Nvidia GeForce Experience niesie ze sobą wiele korzyści, w tym nakładkę Nvidia w grach. Ta funkcja umożliwia rozpoczęcie transmisji gry, wykonywanie natychmiastowych powtórek i nagrywanie rozgrywki jednym naciśnięciem przycisku.
Nakładka w grze Nvidia pozwala także na bieżąco dostosowywać ustawienia procesora graficznego Nvidia, aby uzyskać optymalną wydajność w grze, niezależnie od tego, czy próbujesz pobić swój najlepszy wynik, czy wygrać blisko gra Overwatch.W tym przewodniku dowiesz się, jak otworzyć nakładkę Nvidia w grze i rozwiązać potencjalne problemy.
Jak włączyć nakładkę Nvidia w grze
Nakładka działa z większością gier, ale wymaga wcześniejszej instalacji oprogramowania GeForce Experience. Wiele nowoczesnych systemów, w tym Windows 10 i Windows 11, ma fabrycznie zainstalowaną tę aplikację, zwłaszcza jeśli korzystają z karty graficznej Nvidia. Jeśli jednak chcesz pobrać najnowszą wersję, możesz to zrobić z witryna Nvidii.
Po zainstalowaniu GeForce Experience możesz otworzyć nakładkę w dowolnym momencie, naciskając Alt +Z . Wykonanie tej czynności otwiera także kilka innych funkcji. Możesz zrobić zrzut ekranu z otwartą nakładką, naciskając Alt +F1 lub możesz przejść do trybu fotograficznego, naciskając Alt +F2 .
W trybie fotograficznym możesz zmienić wygląd gry na ekranie, aby zrobić zrzuty ekranu z efektami specjalnymi. Możesz nałożyć na grę siatkę 3×3 lub zastosować różne filtry do tego, co jest na ekranie.
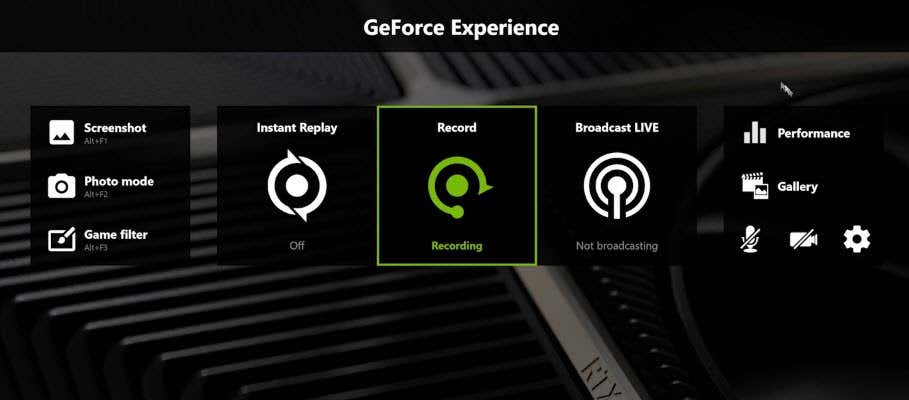
Filtry obejmują opcje takie jak tryb dla daltonistów, który ułatwia osobom niewidomym rozróżnianie elementów w grze. Możesz także zastosować filtr Czarno-biały lub Malarski, dzięki któremu gra będzie wyglądać tak, jakby była zilustrowana pociągnięciami pędzla. Filtry te pozostają na miejscu tylko na potrzeby zrzutu ekranu; gdy tylko opuścisz menu trybu fotograficznego, wygląd gry powróci do normalnego stanu.
Jeśli chcesz kontynuować grę z włączonymi filtrami, dostępna jest trzecia opcja: Filtr gry. Po otwarciu nakładki naciśnij Alt +F3 , aby wyświetlić Filtry gier. Możesz wybrać dowolny filtr używany w trybie fotograficznym – a także kilka nowych, dodatkowych opcji, takich jak możliwość usunięcia HUD-u z gry – i grać w grę w inny sposób..
Ta funkcja dodaje opcje ułatwień dostępu, ponieważ gracze niewidomiący kolory mogą używać filtra dla daltonistów, aby lepiej widzieć grę. Możesz także uzyskać dostęp do wskaźników wydajności, aby zmierzyć napięcie, temperaturę procesora graficznego i nie tylko. Pamiętaj, że korzystanie z niektórych funkcji nakładki, np. filtrów niestandardowych, może mieć wpływ na liczbę klatek na sekundę.
Jak naprawić nakładkę Nvidia
Jeśli stwierdzisz, że nie możesz otworzyć nakładki Nvidia lub że nie odpowiada ona na polecenia, możesz wykonać kilka kroków, aby rozwiązać problem i go naprawić.
Uruchom ponownie komputer
Pierwszym i najłatwiejszym krokiem jest po prostu ponowne uruchomienie komputera. Zajmuje to tylko kilka minut i pozwala rozwiązać najczęstsze problemy z oprogramowaniem.
Zaktualizuj sterownik karty graficznej
Nieaktualne sterowniki to kolejna z najczęstszych przyczyn problemów z nakładką Nvidia. Możesz naprawić nakładkę Nvidia, aktualizując sterowniki do najnowszej wersji.
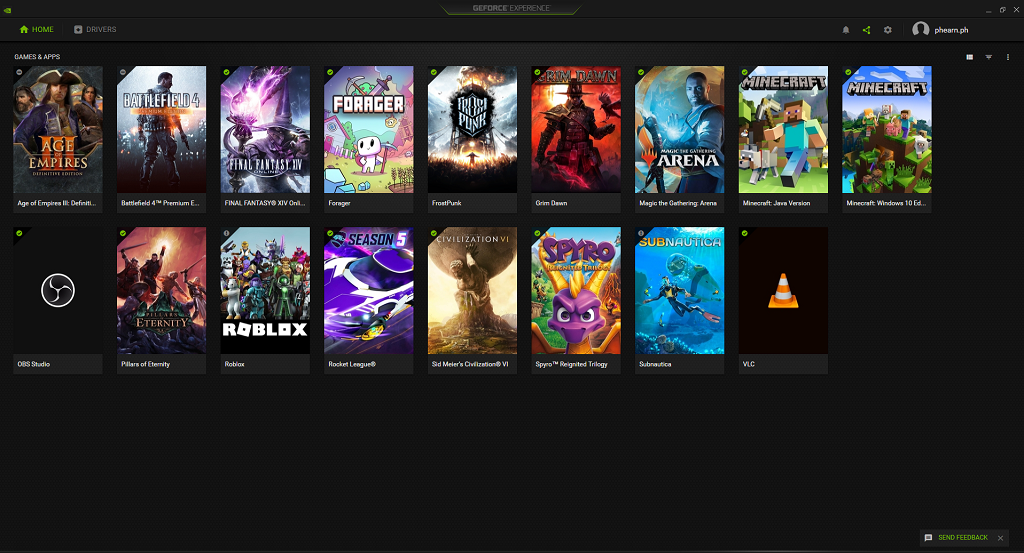
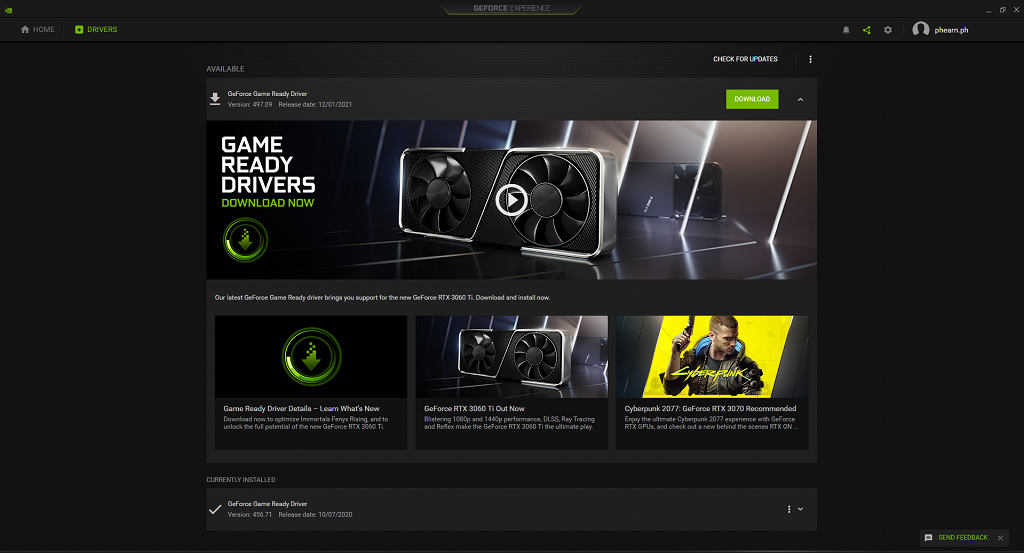
Po pobraniu pliku może być konieczne ponowne uruchomienie komputera, zanim zacznie obowiązywać.
Sprawdź dostępność aktualizacji systemu Microsoft Windows
Jeśli sterowniki są aktualne, problem z otwarciem nakładki Nvidia może leżeć po stronie samego systemu Windows.
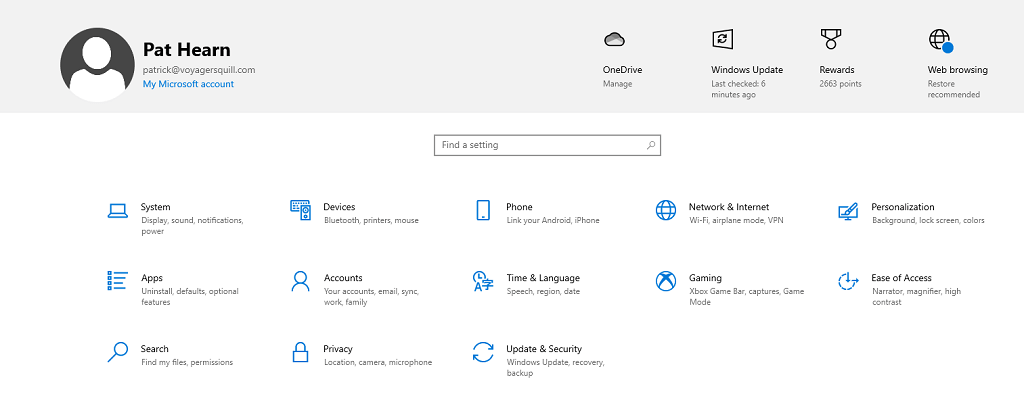
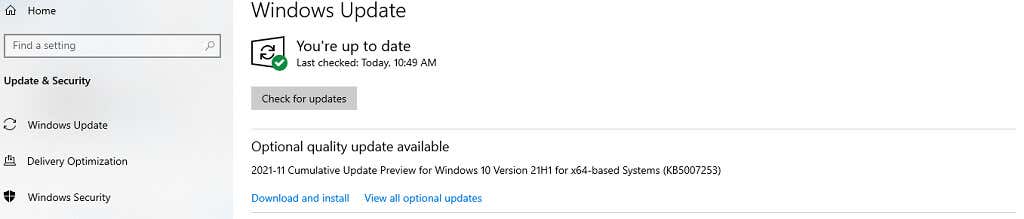
Jeśli jest dostępna aktualizacja, system Windows go pobierze i zainstaluje. Po zakończeniu uruchom ponownie komputer i jeszcze raz przetestuj nakładkę Nvidia.
Uruchom GeForce Experience jako administrator
Czasami może być konieczne uruchomienie oprogramowania GeForce Experience jako administrator, aby uzyskać dostęp do wszystkich uprawnień potrzebnych do prawidłowego działania.
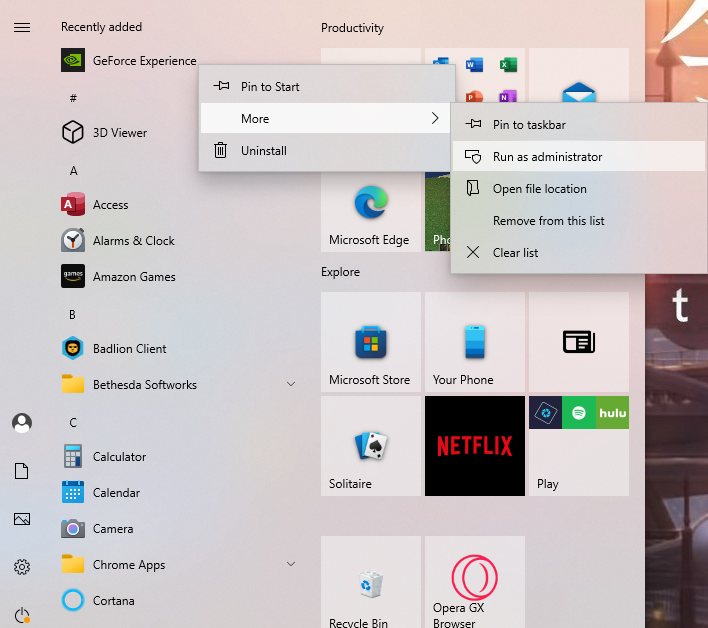
Po uruchomieniu GeForce Experience uruchom grę, a następnie naciśnij Alt + Z , aby otworzyć nakładkę. Ta metoda uruchomi go jako administrator tylko raz, ale jeśli zadziała, będziesz chciał uruchamiać go jako administrator za każdym razem.
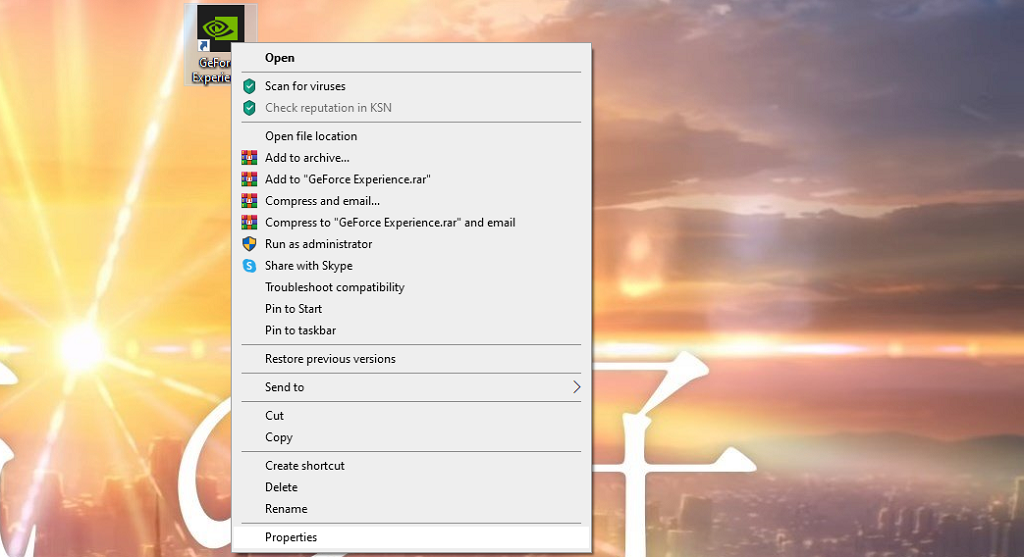
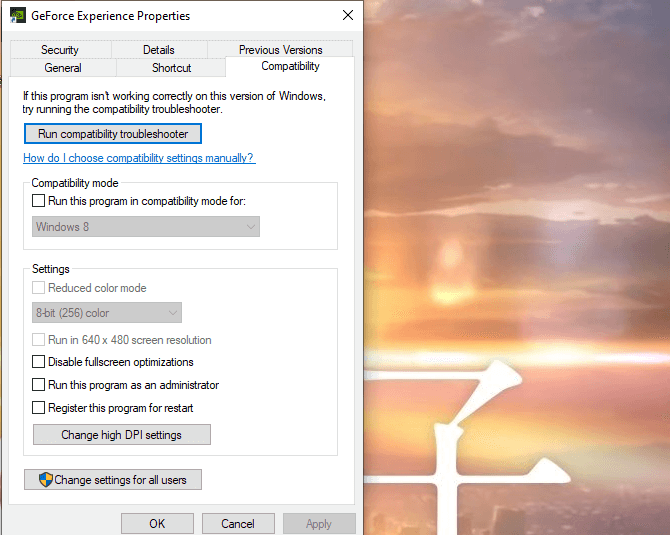
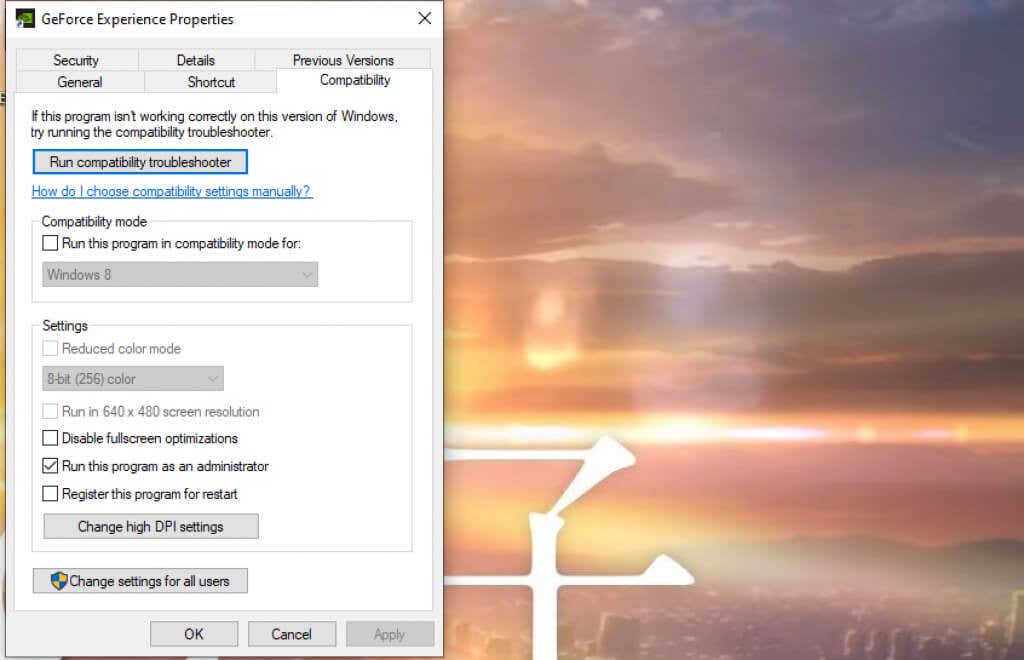
Dzięki temu rozwiązaniu GeForce Experience będzie za każdym razem działać w trybie administratora.
Nakładka Nvidia w grze jest wystarczająco łatwa w aktywacji i obsłudze, a także otwiera przed użytkownikami wiele możliwości. Możesz zmienić sposób rozgrywki za pomocą filtra, robić niestandardowe zrzuty ekranu, a nawet korzystać z funkcji ułatwień dostępu. To przydatny program, który można pobrać bezpłatnie.
.