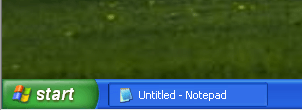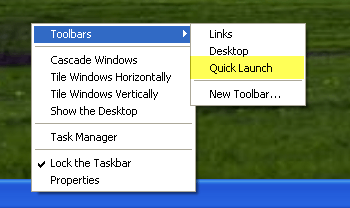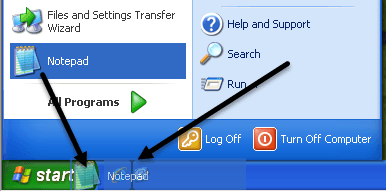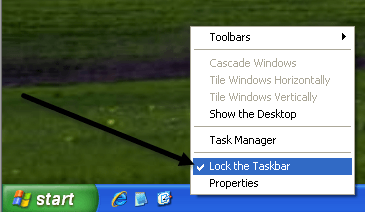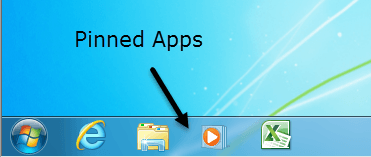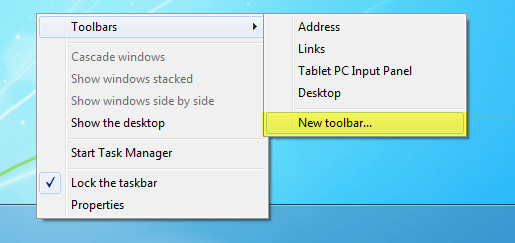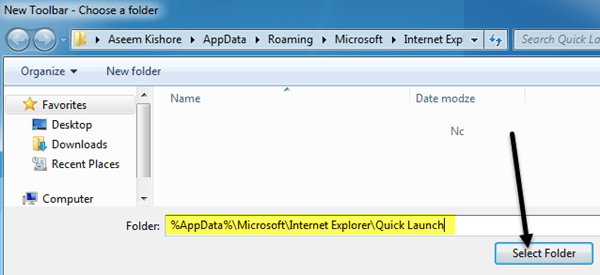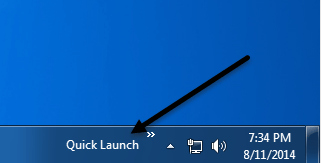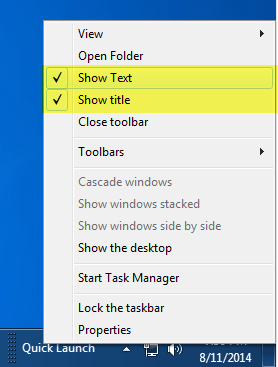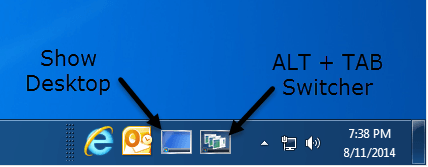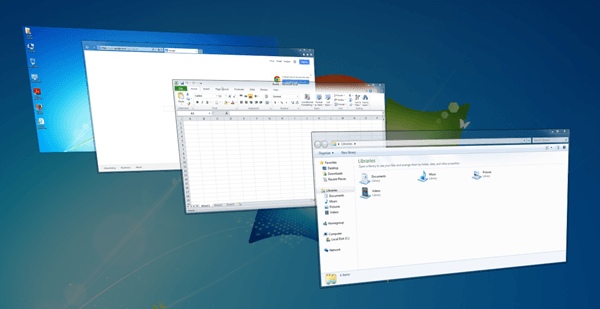Nie wiem jak Ty, ale uwielbiam używać paska narzędzi Szybkie uruchamianie, aby uruchamiać wszystkie moje programy i pokazywać pulpit bez klikania przycisku Start lub konieczności minimalizowania każdego okno ręcznie! W tym poście opowiem Ci, jak skonfigurować pasek narzędzi Szybkie uruchamianie i dodać do niego przyciski lub jeśli masz już pasek narzędzi, ale straciłeś przycisk Pokaż pulpit, powiem ci jak to odzyskać!
Ponieważ ten wpis został napisany w 2007 roku, nowsze wersje systemu Windows ukryły pasek szybkiego uruchamiania. Windows XP i Windows Vista mają to domyślnie włączone, ale Windows 7 i Windows 8 mają domyślnie wyłączony pasek szybkiego uruchamiania. Pokażę ci, jak włączyć pasek narzędzi w dwóch nowszych systemach operacyjnych.
Pasek narzędzi szybkiego uruchamiania systemu Windows XP
Po pierwsze, jeśli pasek narzędzi Szybkie uruchamianie nie jest wyświetlany ( pasek narzędzi zwykle znajduje się po prawej stronie przycisku Start), oznacza to, że pasek narzędzi nie jest ustawiony do wyświetlenia. Jeśli otworzysz program i pasek narzędzi nie będzie widoczny, zobaczysz, że okno programu znajduje się zaraz po prawej stronie przycisku Start:
Aby uzyskać pasek narzędzi do wyświetlenia z domyślnym przyciskiem "Pokaż pulpit", musisz kliknąć prawym przyciskiem myszy gdzieś na pasku zadań, poza przyciskiem Start lub w oknie dowolnej aplikacji i kliknąć Paski narzędzi. Otrzymasz listę pasków narzędzi i jedną z opcji powinna być Szybkie uruchamianie:
Jeśli Quick Launch nie jest zaznaczone, sprawdź to. Powinieneś teraz zauważyć, że sekcja po prawej stronie przycisku Start ma kilka ikon. Możesz najechać kursorem na ikony, jeśli już tam są. Zawsze jest ikona skrótu do pulpitu, jak pokazano tutaj:
Możesz teraz usuwać i dodawać programy do paska Szybkie uruchamianie. Aby usunąć ikonę, kliknij ją prawym przyciskiem myszy i kliknij Usuń. Pamiętaj, że to nie usunie twojego programu, tylko skrót do programu. Jeśli chcesz dodać programy do paska narzędzi, po prostu przeciągnij ikony z pulpitu lub z menu Start na pasek narzędzi, a zobaczysz, że pozycja staje się ciągłą czarną linią.
Tutaj możesz zobaczyć Przeciągnęłam Notatnik z menu Start na pasek narzędzi i zobaczysz czarną pionową linię między innymi ikonami już tam umieszczonymi. Po prostu upuść i dopasuje się do tej pozycji.
Teraz możesz również zobaczyć, że twoje ikony nie pasują i & gt;na prawym końcu paska narzędzi, aby zobaczyć pozostałe. Aby rozszerzyć pasek narzędzi, musisz najpierw odblokować pasek zadań. Ponownie kliknij prawym przyciskiem myszy na pasku zadań, a zobaczysz, że zaznaczono "Zablokuj pasek zadań". Jeśli tak, kliknij go, aby odznaczyć.
Teraz zobaczysz po lewej i prawej stronie paska narzędzi dwa kropkowane " obsługuje "kliknięcie i przeciągnięcie, aby rozszerzyć rozmiar do swoich preferencji.
Kliknij prawym przyciskiem myszy na pasku zadań i ponownie wybierz "Zablokuj pasek zadań", aby pozbyć się uchwytów!
Przywróć "Pokaż pulpit"na pasku narzędzi Szybkie uruchamianie
Jeśli brakuje ikony Pokaż dekstop, możesz odzyskać ją, wykonując następujące czynności te kroki:
1. Kliknij Uruchom, kliknij Uruchom, wpisz Notatnik, a następnie kliknij OK.
2. W Notatniku wpisz następujący tekst w poszczególnych liniach:
[Shell]
Command = 2
IconFile = explorer.exe, 3
[Taskbar]
Command = ToggleDesktop
3. W menu Plikkliknij Zapisz jako, a następnie zapisz plik na pulpicie jako Pokaż pulpit.scf. Pamiętaj, aby wybrać Wszystkie plikiw menu rozwijanym Zapisz jako typ. Jeśli nie wybierzesz opcji Wszystkie pliki, Notatnik automatycznie doda rozszerzenie .txt do nazwy pliku. Usuń to rozszerzenie, jeśli jest obecne. Nazwą pliku powinien być Show Desktop.scf.
Teraz po prostu zabierz ikonę z miejsca, w którym ją zapisałeś i przeciągnij z powrotem na pasek narzędzi Quick Launch, a powrócisz do pracy!
Pasek narzędzi Szybkie uruchamianie w Windows 7 i Windows 8
Porozmawiajmy teraz o Windows 7 i Windows 8. Powodem, dla którego Microsoft usunął pasek narzędzi jest to, że możesz teraz przypinać aplikacje do paska zadań, jak pokazano poniżej.
Zasadniczo wygląda to na lepszą wersję paska szybkiego uruchamiania, więc większość osób nie ma ochoty włączać paska narzędzi. Tak czy inaczej, jeśli chcesz go ponownie w systemie Windows 7 wraz ze skrótem Pokaż pulpit, możesz to zrobić, wykonując poniższe kroki.
1. Kliknij prawym przyciskiem myszy pustą część paska zadań i kliknij Paski narzędzi, a następnie Nowy pasek narzędzi.
2. Teraz skopiuj i wklej następujący wiersz w oknie Folderw oknie, które się pojawi i kliknij Wybierz folder.
% AppData% \ Microsoft \ Internet Explorer \ Quick Launch
Powinieneś teraz zobaczyć pasek szybkiego uruchamiania po prawej stronie paska zadań ze słowami "Szybkie uruchamianie".
3. Teraz, aby pozbyć się słów szybkiego uruchamiania, należy kliknąć prawym przyciskiem myszy na pasku zadań i odznacz opcję Zablokuj pasek zadań. Po odblokowaniu paska zadań możesz kliknąć prawym przyciskiem myszy Szybkie uruchamianie i odznaczyć opcje Pokaż teksti Pokaż tytuł.
Teraz możesz rozwinąć pasek narzędzi, klikając i przeciągając mały uchwyt po lewej stronie. Wszystkie ikony będą małe, ale możesz je powiększyć, klikając prawym przyciskiem myszy uchwyt i wybierając Duże ikonyw opcji Widok.
Jak widać, jest to po prostu przypinanie aplikacji do paska zadań, tylko te pojawiają się po prawej stronie zamiast po lewej. Po co więc dodawać pasek narzędzi szybkiego uruchamiania do Windows 7 lub 8? Jest jedna dobra korzyść i to dwie domyślne ikony: Pokaż pulpiti Przełącz między oknami. Pokaż pulpit powoduje przejście do pulpitu, a drugi przycisk przypomina naciśnięcie klawisza ALT + TAB na klawiaturze, z tym że jest lepszy, ponieważ używa fajnego efektu 3D, a nie tylko miniatur w siatce.
Tę samą procedurę można wykonać w systemie Windows 8.1 i działa dobrze, przetestowałem ją. Nie jestem pewien co do systemu Windows 8, ponieważ pasek zadań u dołu nie został ponownie wprowadzony do systemu Windows 8.1. Jeśli masz system Windows 8, prawdopodobnie powinieneś uaktualnić go do wersji 8.1. Jeśli masz jakieś problemy, daj nam znać w komentarzach. Ciesz się!