Mimo że jest powolna, przestarzała i stanowi zagrożenie dla bezpieczeństwa, nadal potrzebujesz przeglądarki Internet Explorer (IE), aby obsługiwać starsze witryny i aplikacje, które nie współpracują dobrze z nowoczesnymi przeglądarkami. Jeśli jednak używaj przeglądarki Microsoft Edge do normalnego przeglądania Internetu, nie musisz ciągle przełączać się między nimi. Dzieje się tak dlatego, że ten ostatni jest wyposażony w zintegrowany tryb przeglądarki Internet Explorer, który umożliwia renderowanie witryn w silniku Trident MSHTML przeglądarki IE.
Jednak zanim będzie można używać przeglądarki Microsoft Edge do ładowania starszej zawartości internetowej, należy aktywować tryb przeglądarki Internet Explorer. Poniższe instrukcje przeprowadzą Cię przez wszystko, co musisz wiedzieć, aby skonfigurować ten tryb na komputerze z systemem Windows 10 lub Windows 11.
Jak aktywować tryb Internet Explorera w Edge
Tryb przeglądarki Internet Explorer jest wbudowany w wersję Chromium przeglądarki Microsoft Edge. Możesz ją aktywować, przechodząc do strony Ustawienia przeglądarki.
1. Otwórz menu Ustawienia i nie tylko Edge'a, wybierając ikonę z trzema kropkami w prawym górnym rogu okna. Następnie wybierz opcję Ustawienia .
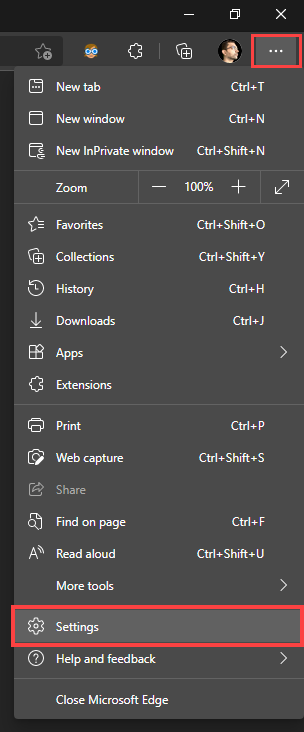
2. Wybierz Domyślna przeglądarka na pasku bocznym.
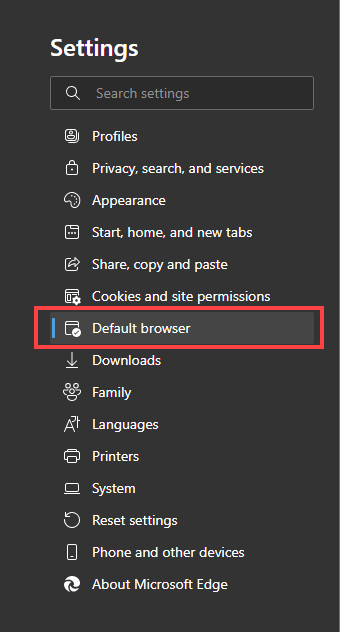
3. Znajdź sekcję Zgodność z Internet Explorerem po prawej stronie strony Ustawienia.
4. Otwórz menu rozwijane obok opcji Zezwalaj na ponowne ładowanie witryn w trybie Internet Explorera i wybierz Zezwalaj .
5. Wybierz Uruchom ponownie . Microsoft Edge uruchomi się ponownie automatycznie.
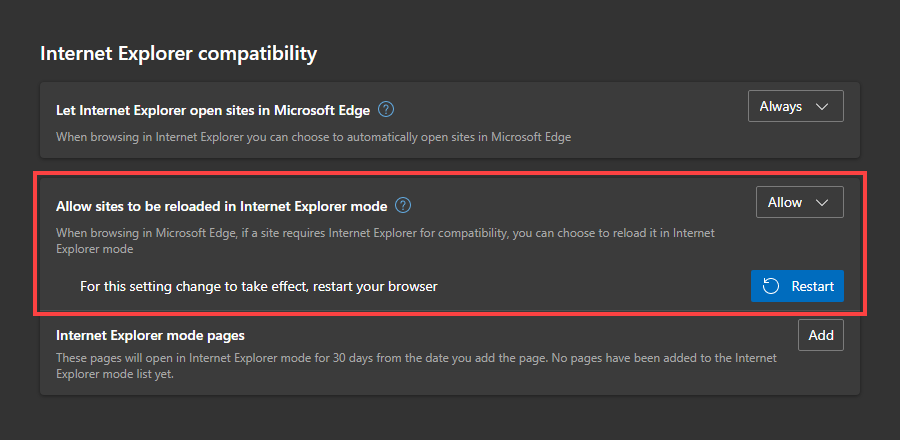
Tryb przeglądarki Internet Explorer jest teraz aktywny w przeglądarce Microsoft Edge. Możesz wywołać go ręcznie lub skonfigurować przeglądarkę tak, aby używała go automatycznie w przypadku określonych witryn i stron.
Jak włączyć i wyłączyć tryb przeglądarki Internet Explorer w przeglądarce Edge
Gdy tryb przeglądarki Internet Explorer jest aktywny w przeglądarce Microsoft Edge, możesz ręcznie załadować stronę internetową lub aplikację, korzystając z silnika Trident MSHTML, kiedy tylko chcesz.
1. Załaduj stronę internetową lub aplikację w Edge.
2. Otwórz menu Ustawienia i nie tylko .
3. Wybierz opcję ponownego ładowania w trybie Internet Explorera .
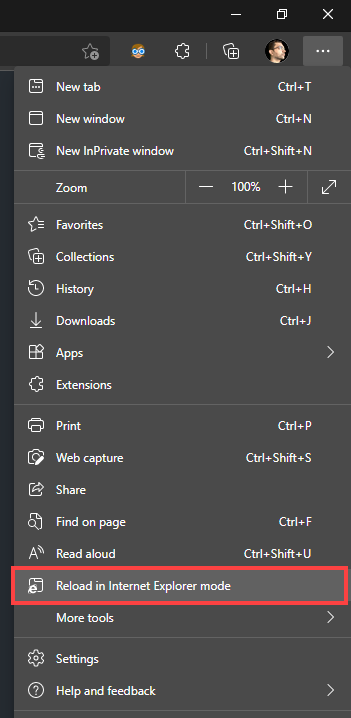
Witryna zostanie ponownie załadowana w trybie przeglądarki Internet Explorer. Potwierdza to znajome logo przeglądarki Internet Explorer po lewej stronie paska adresu przeglądarki Microsoft Edge. Linki, które klikniesz, będą również ładowane w trybie przeglądarki Internet Explorer, o ile ładują strony należące do tej samej domeny..
Jeśli masz inne karty ze starszą zawartością, musisz ręcznie włączyć dla nich tryb przeglądarki Internet Explorer.
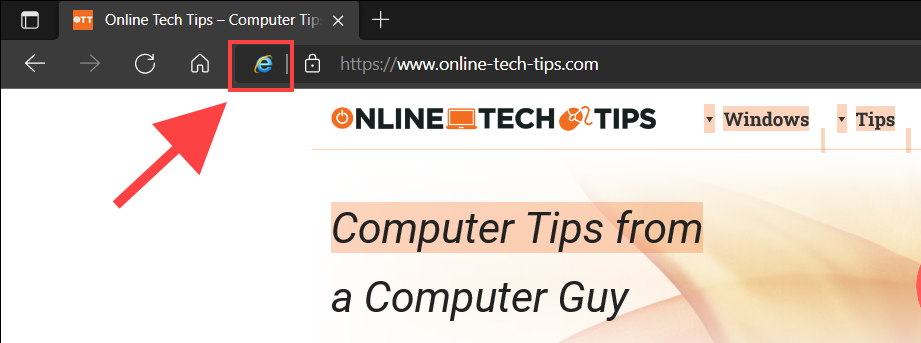
Jeśli chcesz wrócić do korzystania z Silnik chromowy, po prostu otwórz ponownie menu Ustawienia i nie tylko i wybierz Wyjdź z trybu Internet Explorera . Możesz też po prostu opuścić kartę.
Uwaga: jeśli masz problemy z włączeniem trybu przeglądarki Internet Explorer, może być konieczne zainstalowanie przeglądarki Internet Explorer lub modułu trybu przeglądarki Internet Explorer na swoim komputerze. Przewiń poniżej, aby uzyskać instrukcje.
Jak ustawić witryny tak, aby zawsze ładowały się w trybie przeglądarki Internet Explorer
Jeśli regularnie korzystasz ze starszych witryn i aplikacji, możesz poinstruować przeglądarkę Microsoft Edge, aby domyślnie ładowała je w trybie przeglądarki Internet Explorer. Można to zrobić na kilka sposobów.
Jeśli ręcznie aktywowałeś tryb przeglądarki Internet Explorer dla witryny, po prostu wybierz logo Internet Explorer na pasku adresu i włącz przełącznik obok opcji Otwórz tę stronę w trybie przeglądarki Internet Explorer następnym razem i wybierz Gotowe .
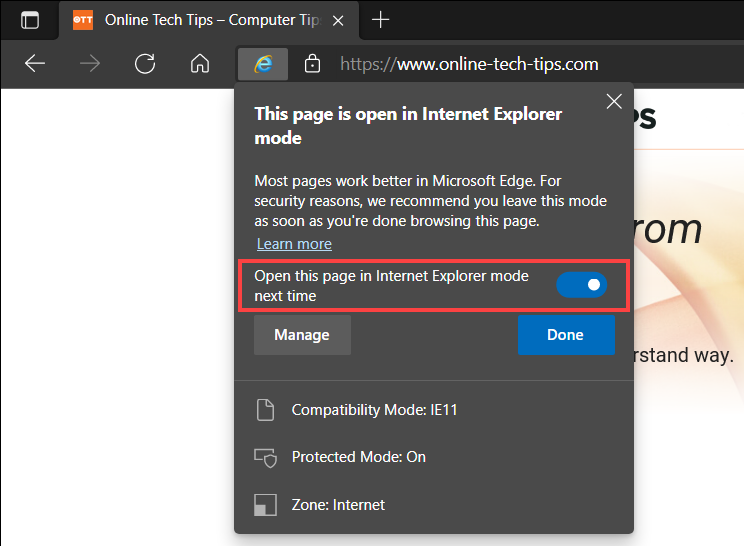
Alternatywnie możesz dodać adresy URL stron internetowych na stronie Ustawienia przeglądarki Microsoft Edge.
1. Otwórz menu Ustawienia i nie tylko i wybierz Ustawienia .
2. Wybierz Domyślną przeglądarkę na pasku bocznym.
3. Wybierz przycisk Dodaj obok stron trybu Internet Explorera .
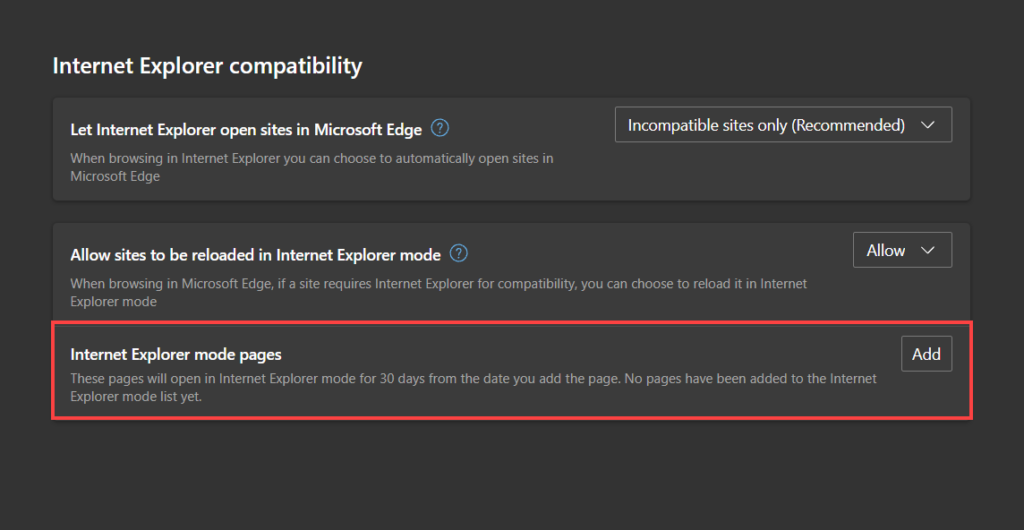
4. Wpisz adres URL strony, którą chcesz domyślnie załadować w trybie przeglądarki Internet Explorer.
5. Wybierz Dodaj .
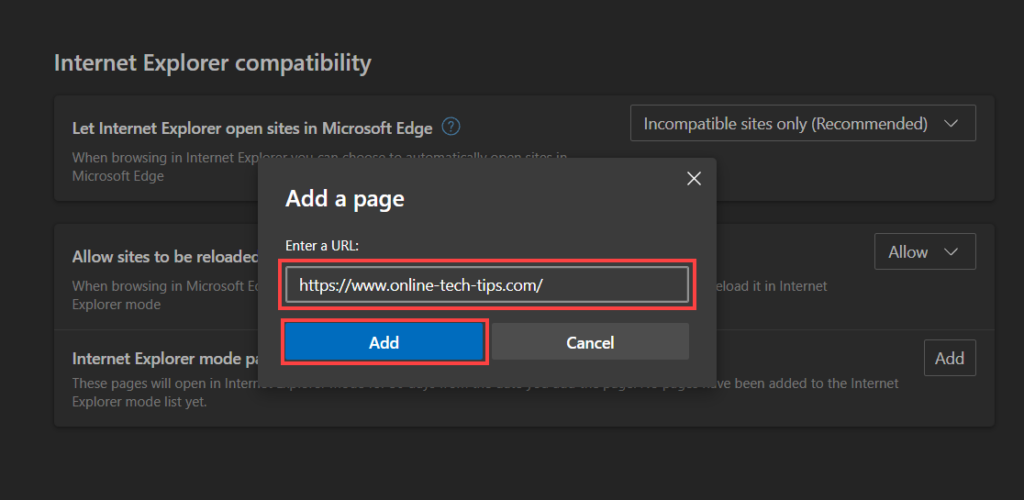
6. Powtórz kroki 3 –5 w przypadku innych stron, które chcesz dodać.
Jak dodać przycisk trybu przeglądarki Internet Explorer do Edge
Microsoft Edge umożliwia dodanie przycisku trybu przeglądarki Internet Explorer do paska narzędzi przeglądarki. Ułatwia to włączanie i wyłączanie tej funkcji.
1. Otwórz menu Ustawienia i nie tylko i wybierz Ustawienia .
2. Wybierz Wygląd na pasku bocznym.
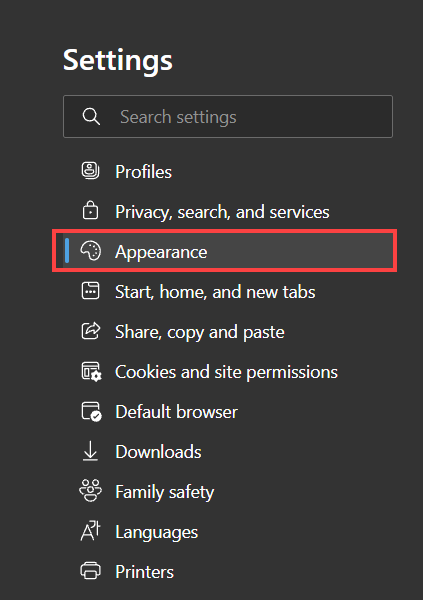
3. Przewiń w dół do sekcji Dostosuj pasek narzędzi i włącz przełącznik obok przycisku trybu Internet Explorera ..
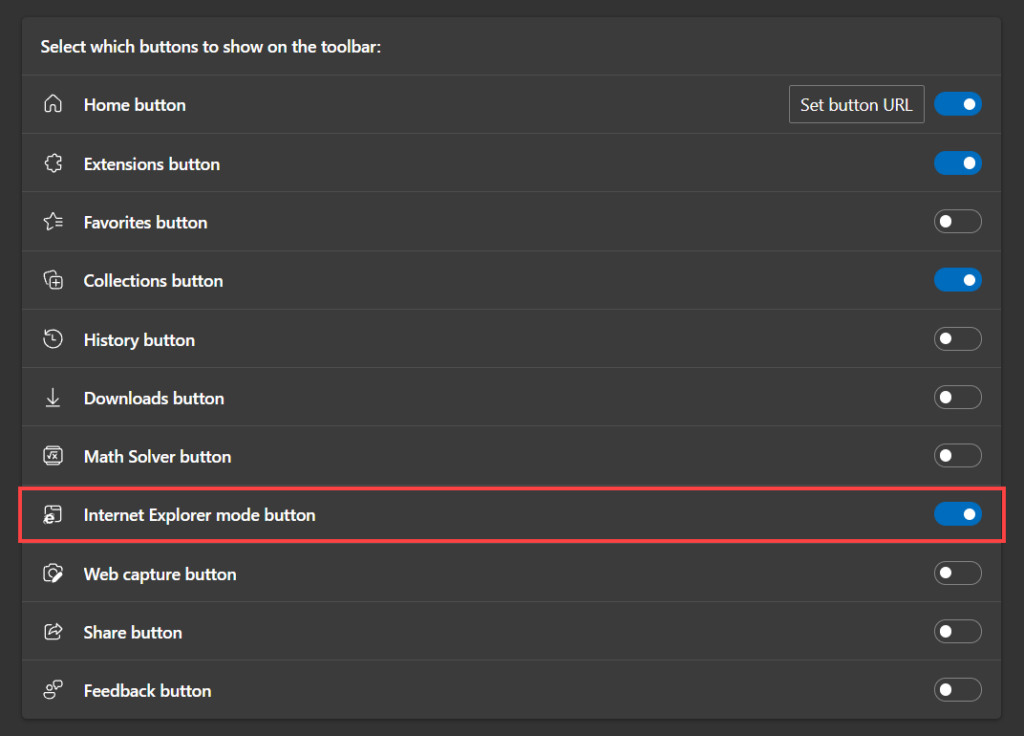
Przycisk trybu przeglądarki Internet Explorer powinien teraz pojawić się po prawej stronie paska adresu. Wybierz tę opcję za każdym razem, gdy chcesz wejść i wyjść z trybu Internet Explorera.
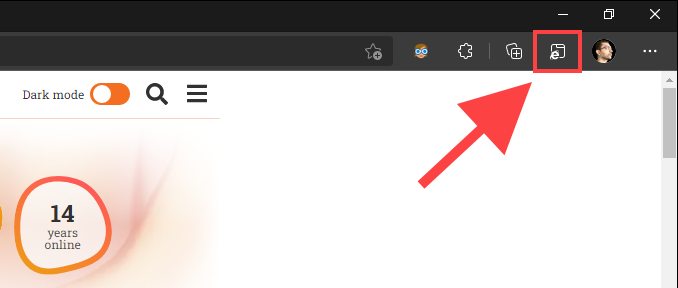
Jeśli chcesz usunąć przycisk trybu przeglądarki Internet Explorer, wróć do Ustawienia >Wygląd i wyłącz przełącznik obok opcji Tryb przeglądarki Internet Explorer .
Nie możesz włączyć trybu przeglądarki Internet Explorer? Oto, co musisz zrobić
Internet Explorer jest preinstalowany w systemie Windows 10. Niektóre komputery wymagają jednak aktywacji przed rozpoczęciem korzystania z niego. Jeśli na przykład podczas włączania trybu przeglądarki Internet Explorer dla strony internetowej lub aplikacji pojawi się komunikat „Nie można znaleźć programu Internet Explorer”, wykonanie tej czynności powinno pomóc.
Ten sam problem może wystąpić również w Windows 11. Jednak najnowszy system operacyjny Microsoftu nie zawiera przeglądarki Internet Explorer jako osobnej aplikacji. Zamiast tego jest wyposażony w moduł trybu przeglądarki Internet Explorer, który należy dodać jako funkcję opcjonalną.
Jak dodać przeglądarkę Internet Explorer w systemie Windows 10
1. Otwórz menu Start i wybierz Ustawienia .
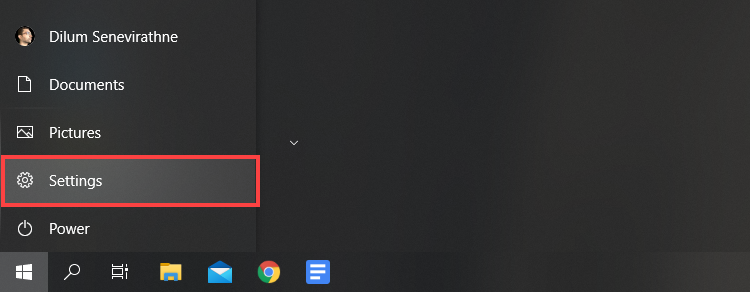
2. Wybierz Aplikacje .
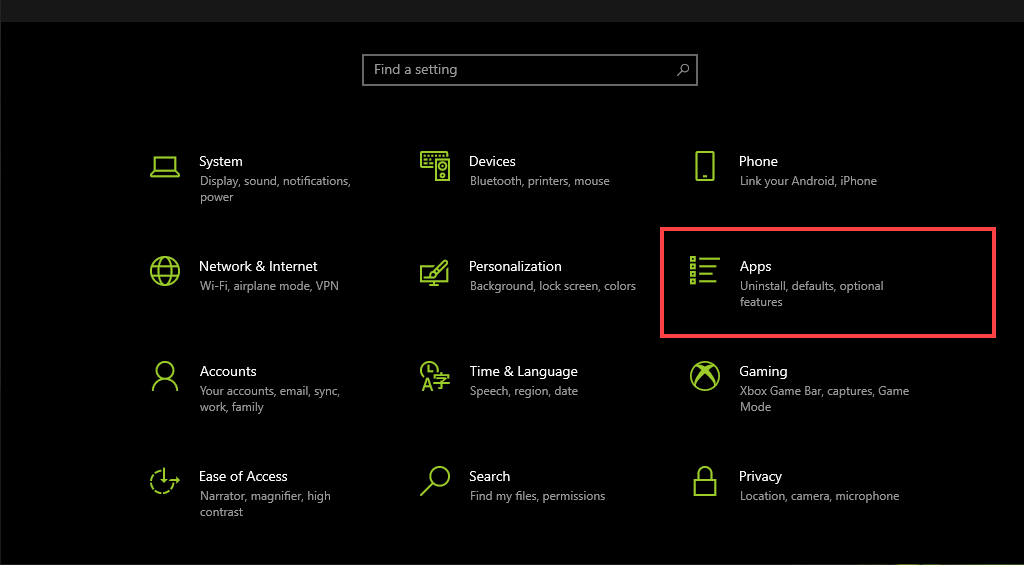
3. Wybierz Funkcje opcjonalne .
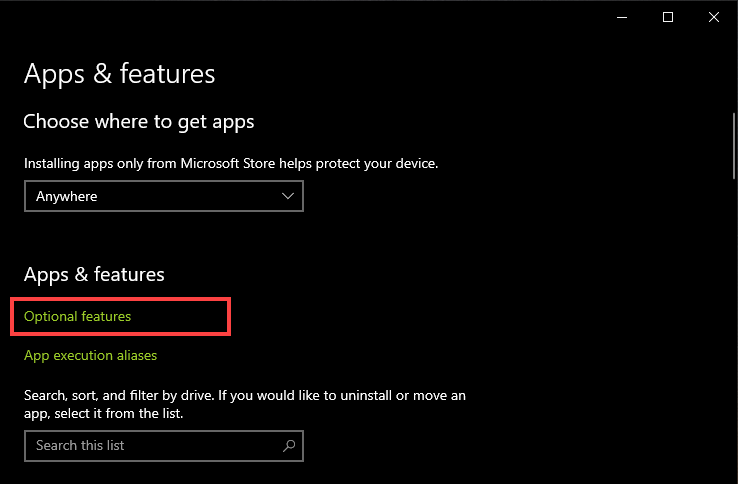
4. Wybierz Dodaj funkcję .
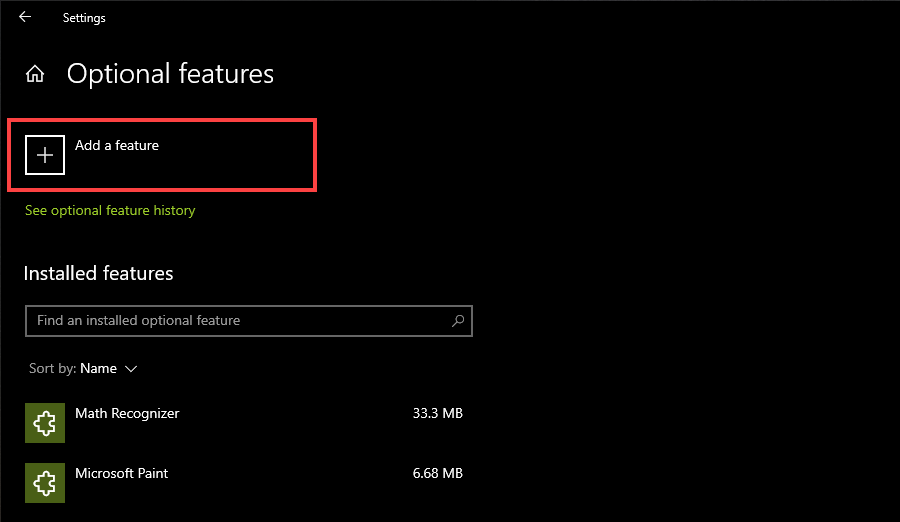
5. Zaznacz pole obok Internet Explorer .
6. Wybierz Zainstaluj .
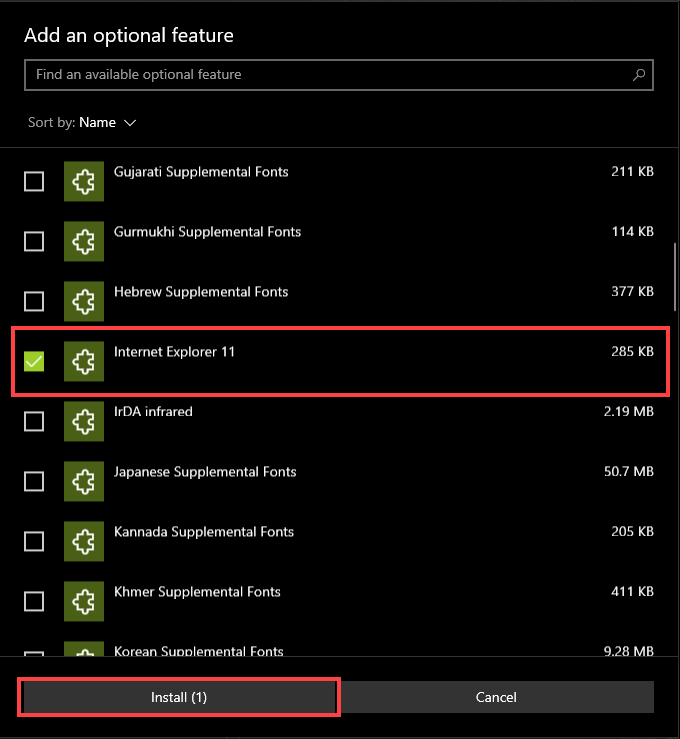
Jak dodać moduł trybu przeglądarki Internet Explorer w systemie Windows 11
1. Otwórz menu Start i wybierz Ustawienia .
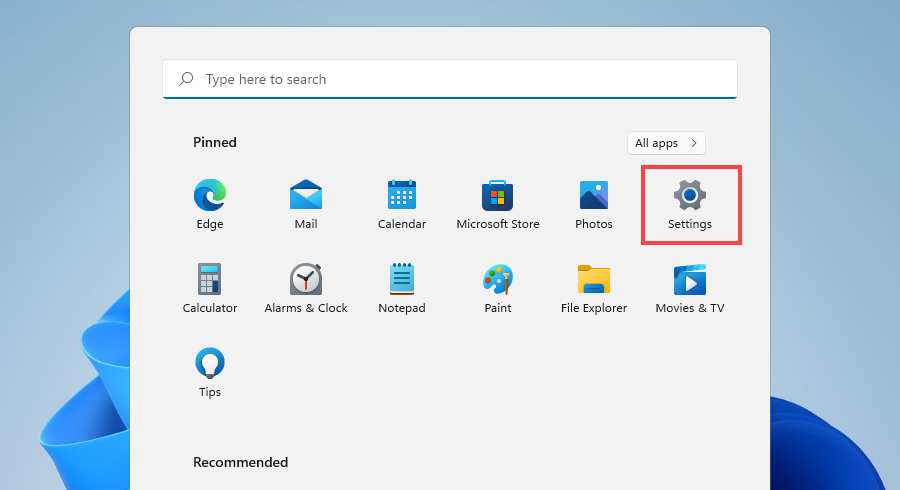
2. Wybierz Aplikacje >Funkcje opcjonalne .
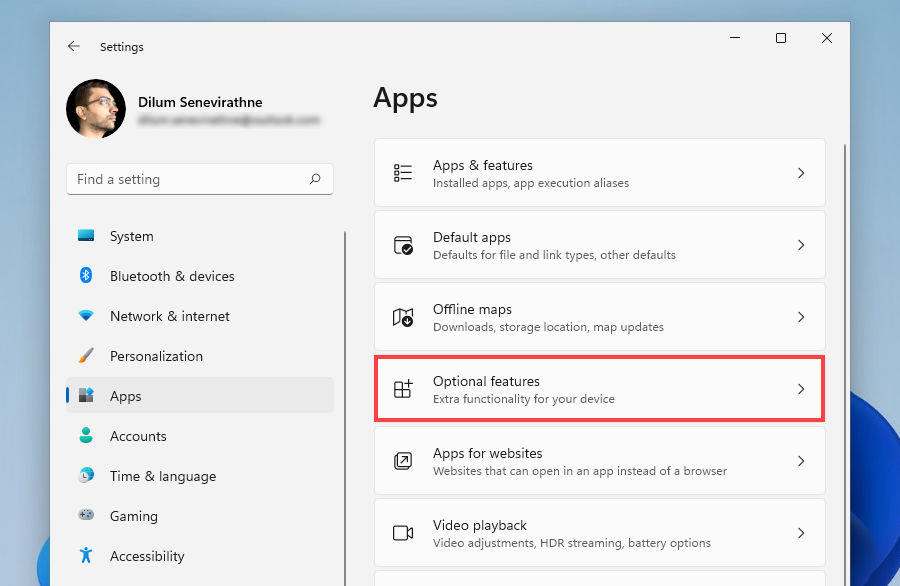
3. Wybierz Wyświetl funkcje .
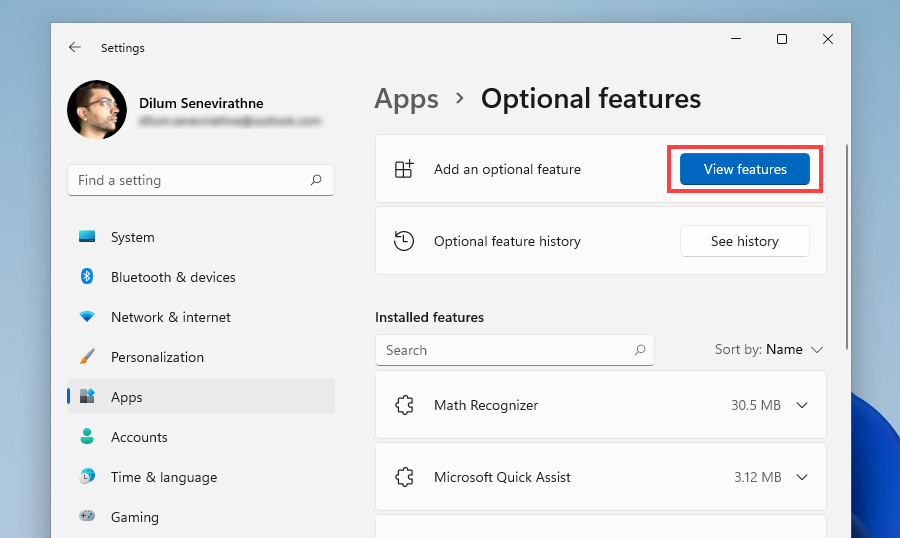
4. Zaznacz pole obok Tryb Internet Explorera i wybierz Dalej .
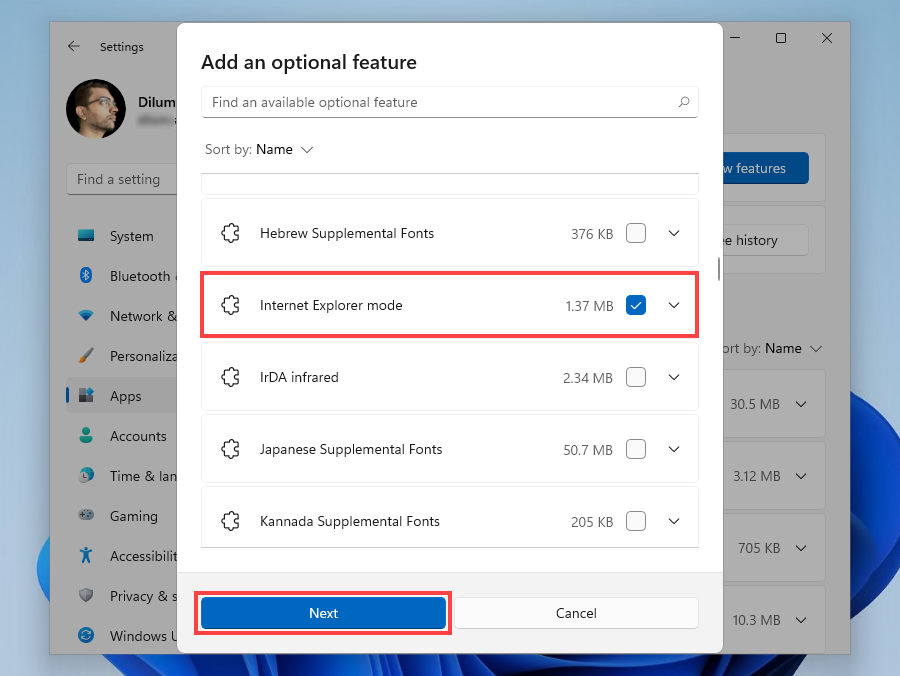
6. Wybierz Zainstaluj .
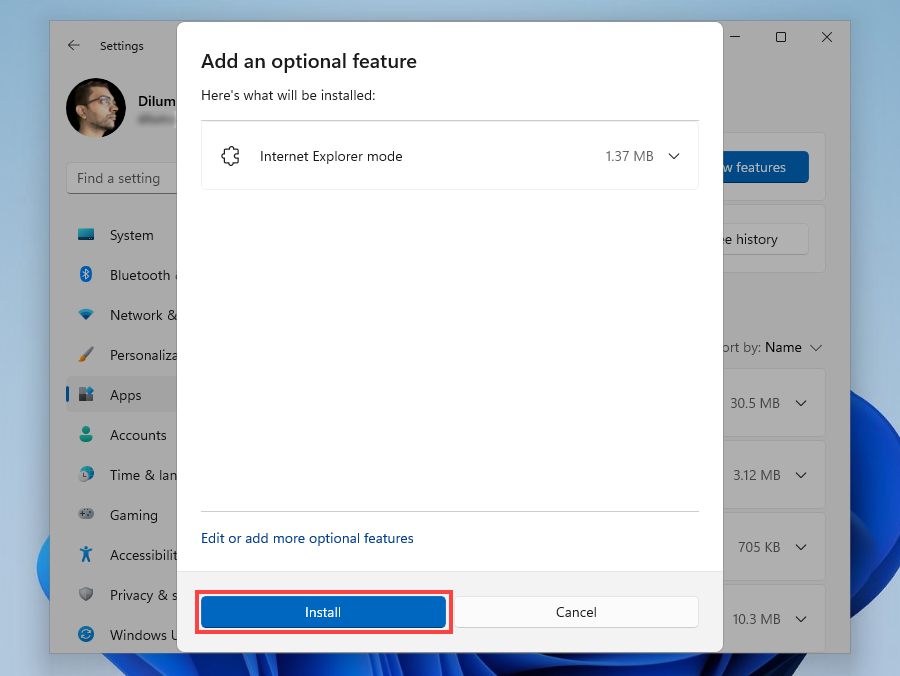
Tryb przeglądarki Internet Explorer: doświadczenie dwa w jednym
Tryb przeglądarki Internet Explorer pomaga ograniczyć przeglądanie sieci do przeglądarki Microsoft Edge. Powinieneś móc z niego korzystać nawet po zaprzestaniu przez Microsoft używania przeglądarki Internet Explorer w połowie 2022 roku. Musisz jednak powstrzymać się od korzystania z funkcji stron, które dobrze działają w domyślnym silniku Chromium Edge'a. Kompromis w zakresie wydajności i bezpieczeństwa po prostu nie jest tego wart..
To powiedziawszy, jeśli pracujesz w środowisku organizacyjnym, zapoznaj się z Przewodnik wprowadzający w trybie przeglądarki Internet Explorer, aby uzyskać szczegółowe informacje na temat konfigurowania zasad niezbędnych do wdrożenia i aktywowania funkcji dla witryn wewnętrznych i zewnętrznych.
.