Używanie różnych typów mediów podczas Prezentacja Powerpoint pomaga zapewnić rozrywkę odbiorcom. Wstawienie animowanego GIF-a w programie PowerPoint może przyciągnąć uwagę i dodać humoru, gdy jest dobrze umieszczony i odpowiedni do tematu.
W tym artykule pokażemy, jak wstawiać i używać animowane pliki GIF w prezentacjach PowerPoint aby zademonstrować aktywność, przekazać wiadomość lub zwrócić uwagę publiczności.
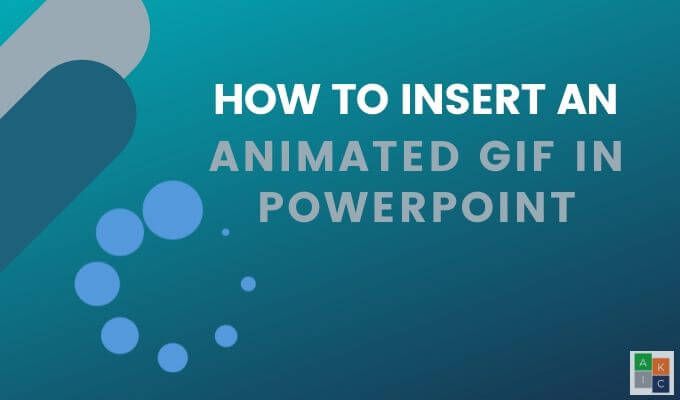
Wstaw animowany plik GIF w programie PowerPoint z komputera
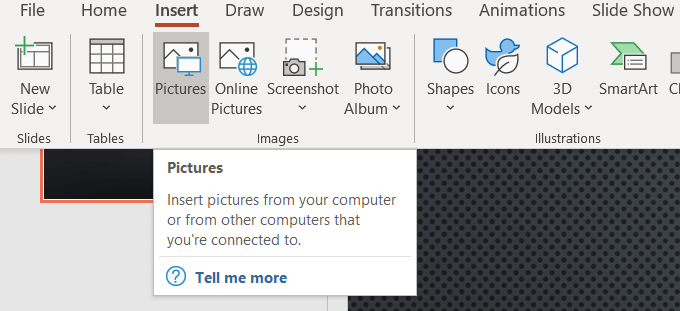
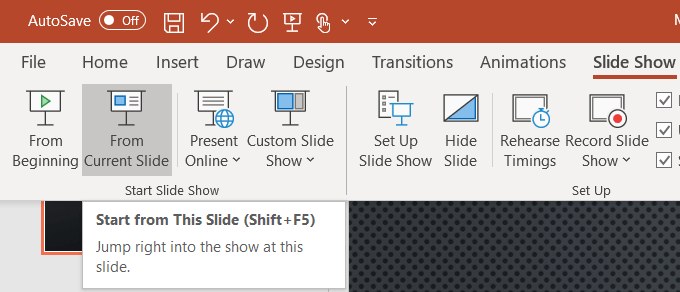

Wstawianie animowanego pliku GIF w programie Powerpoint z wyszukiwania grafiki online
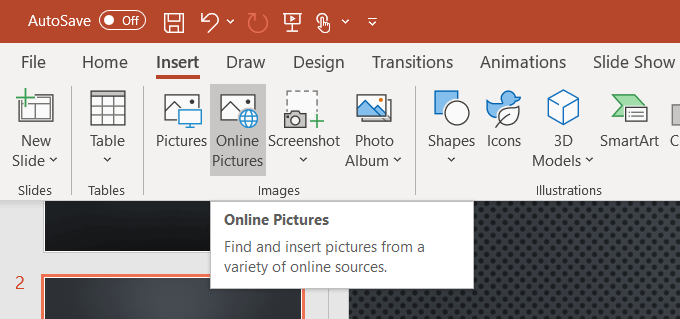
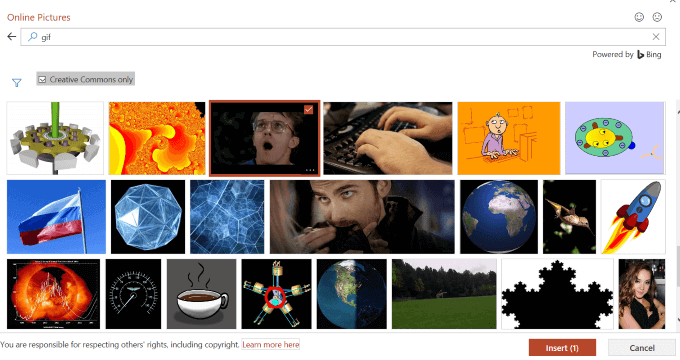

Zauważ, że animowane pliki GIF z opcji online przynoszą ze sobą źródła obrazu. Najlepiej jest zachować je w swojej prezentacji, aby chronić się prawnie, nawet jeśli mają mniej niż Licencja Creative Commons.
Jak kontrolować animowane pętle GIF
Animowany GIF jest jak mini-film. Pliki GIF mają co najmniej dwa obrazy w osobnych ramkach. Liczba klatek określa animację. Długość animacji zależy od tego, ile razy klatki zapętlają się.
Wiele GIF-ów, takich jak u dołu na zrzucie ekranu, jest ustawionych na ciągłą pętlę. Może to być bardzo rozpraszające w prezentacji PowerPoint.
Aby ograniczyć czas trwania animacji, spróbuj użyć internetowego edytora GIF, takiego jak ezgif.com lub giphy.com. Możesz także wypróbować edycja GIF-a w CC Photoshop.
In_content_1 all: [300x250] / dfp: [640x360]->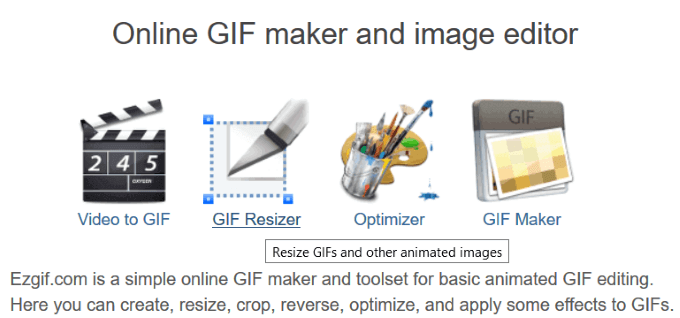
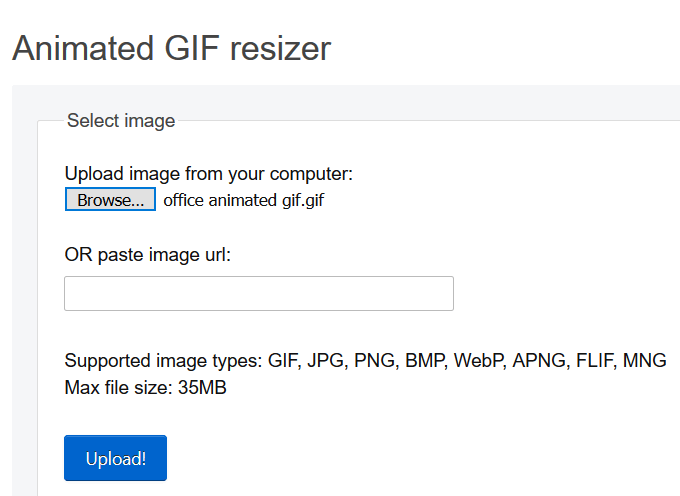
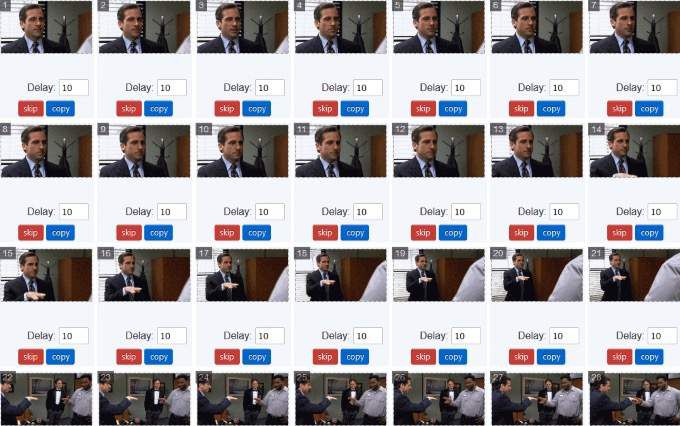
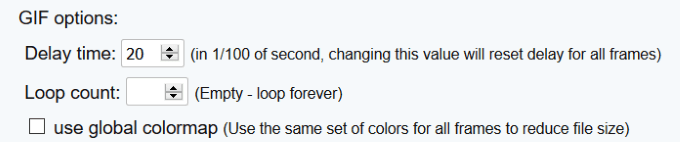
Edytuj animowany plik GIF w programie PowerPoint
Możesz zmienić rozmiar i przenieś GIF do prezentacji PowerPoint tak, jak to możliwe za pomocą obrazu. Przeciągnij jeden z czterech rogów GIF-a, aby nie zniekształcić proporcji.
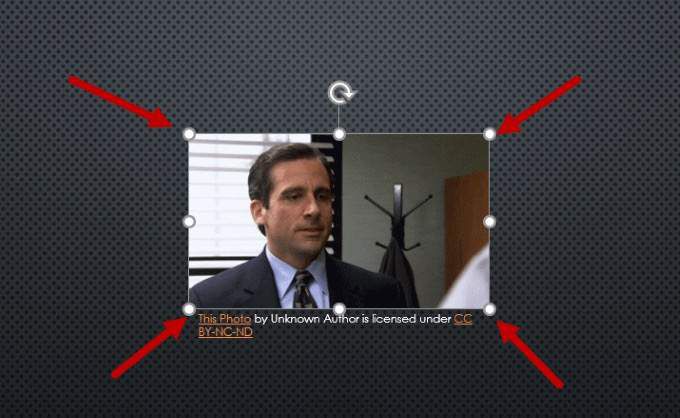
Aby obrócić obraz, przeciągnij kołową kotwicę nad obrazem, aż znajdzie się tam, gdzie chcesz .
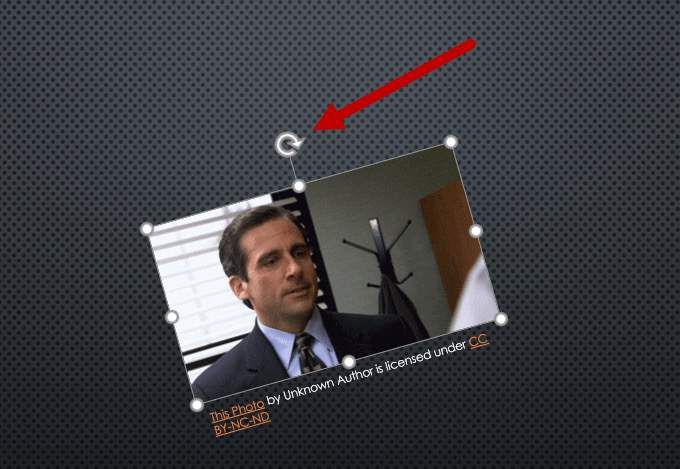
Istnieje kilka innych opcji edycji obrazu, takich jak dodawanie cieni, ramek i odbić. Niektóre efekty mogą wpływać na animację. Odtwórz pokaz slajdów z bieżącego slajdu, aby upewnić się, że nie anulujesz animacji.
Dodawanie ramki do animowanych GIF-ów
Aby dodać ramkę wokół animowany GIF, który utworzyłeś kliknij obraz i wybierz Formatujz nawigacji na górnym pasku w sekcji Narzędzia obrazów.
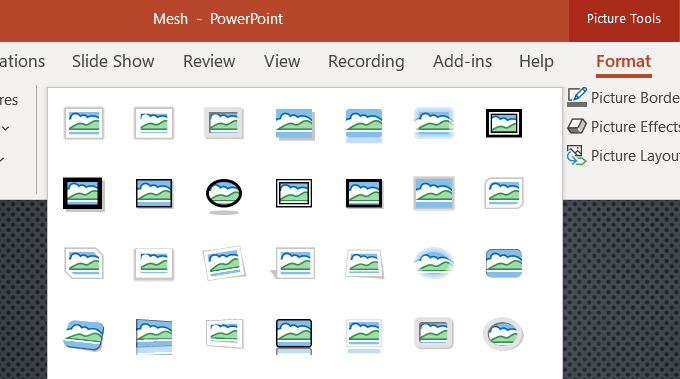
Jak widać na zrzucie ekranu powyżej, istnieje kilka opcji ramki. Poniżej znajdują się przykłady kilku z naszego animowanego GIF-a.
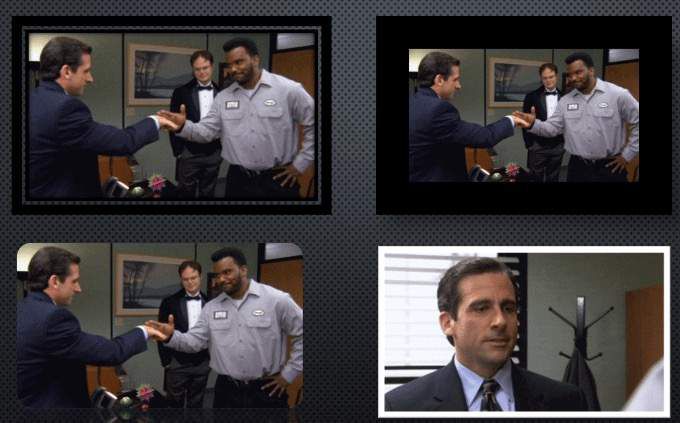
Na powyższym zrzucie ekranu zauważ, że biała ramka się nie animuje. Ponownie więc zawsze sprawdzaj wszelkie efekty graficzne, które dodajesz do animowanego GIF-a, aby upewnić się, że go nie złamiesz.
Jak zrobić animowany GIF
Użyjmy tego samego darmowego narzędzia online, aby utworzyć plik GIF, którego użyliśmy do edycji - ezgif. Utwórz własny animowany plik GIF, przesyłając sekwencję różnych plików obrazów. Możesz korzystać z archiwów obrazów JPG, BMP, GIF, TFF, PNG, Zip oraz mieszać różne formaty i rozmiary. Ezgif przekonwertuje je automatycznie.
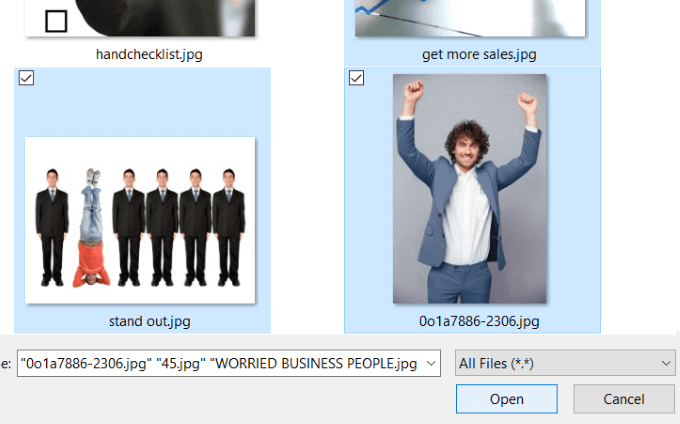
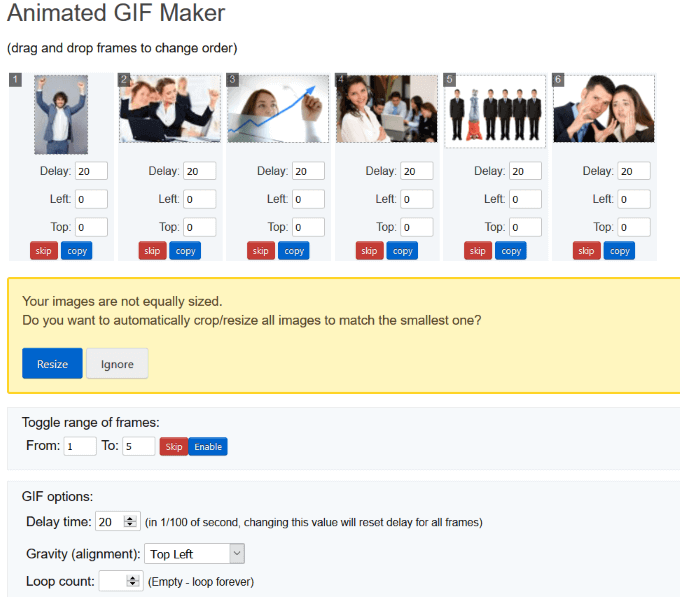
Sprawdź inne narzędzia oferowane przez ezgif. Wszystkie są bezpłatne i mogą pomóc w zabawie w prezentacjach PowerPoint. Istnieje wiele sposobów tworzenia własnych unikatowych plików GIF. Możesz nawet wypróbować zamieniając swoje zdjęcia z iOS na obrazki GIF.
Dlaczego warto dodawać animowane pliki GIF do prezentacji PowerPoint?
Pliki GIF znajdują się pomiędzy obrazami statycznymi i filmy. Są to mniejsze pliki, zajmują mniej miejsca na komputerze i zapewniają kilka sekund przyjemności. Te kilka sekund może pomóc w ponownym zaangażowaniu widzów, którzy mogą tracić zainteresowanie. Dodanie znanego lub zabawnego animowanego pliku GIF sprawi, że prezentacja będzie niezapomniana dla odbiorców.
Ulepsz swój PowerPoint, dodając kilka zabawnych plików GIF. Rozjaśnij atmosferę czegoś, co w innym przypadku byłoby zwykłą prezentacją. Pomogą również odbiorcom nawiązać kontakt z tobą, sprawiając, że będziesz bardziej przystępny. Nie przesadzaj.
W przypadku moderacji dodanie animowanych plików GIF do programu PowerPoint doda do prezentacji coś wyjątkowego i pomoże odbiorcom zapamiętać jego treść i treść.