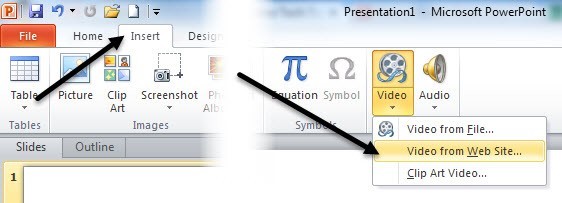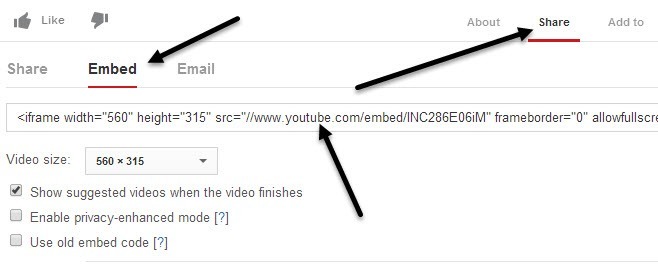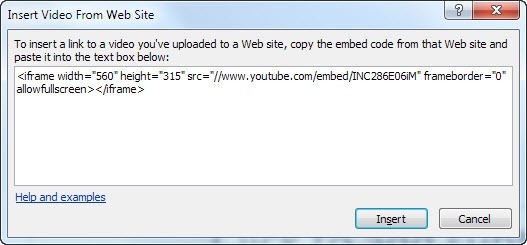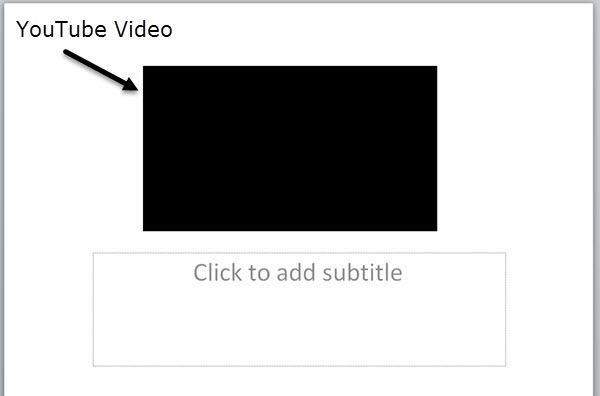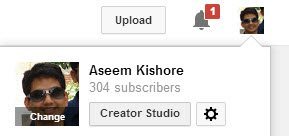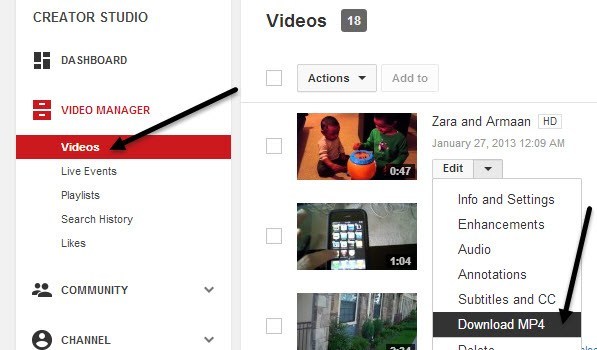Jeśli próbujesz umieścić wideo z YouTube w prezentacji PowerPoint, możesz to zrobić na kilka sposobów. Najprostszą metodą jest po prostu skopiowanie kodu do osadzenia z filmu na YouTube i wklejenie go do programu PowerPoint. Ta opcja wymaga jednak aktywnego połączenia internetowego podczas prezentacji, ponieważ wideo będzie przesyłane strumieniowo z Internetu.
Drugą opcją jest pobranie wideo z serwisu YouTube, a następnie wstawienie go jako pliku filmowego do PowerPoint. Jest to trudniejszy proces, ponieważ będziesz musiał znaleźć stronę internetową lub narzędzie do pobierania filmów, co nie jest obsługiwane przez urzędników YouTube, z wyjątkiem pobierania własnych filmów. Następnie musisz przekonwertować pliki na format AVI lub WMV, ponieważ program PowerPoint nie obsługuje domyślnego formatu, w którym są kodowane filmy YouTube.
W tym artykule omówię czynności, które należy wykonać, aby uzyskać Twój film na YouTubie w programie PowerPoint przy użyciu obu tych metod, ale będziesz musiał znaleźć się w pobliżu i znaleźć sposób na pobranie filmu z YouTube samemu.
Metoda 1 - Użyj kodu do umieszczenia na stronie
Jeśli korzystasz z programu PowerPoint 2010 lub nowszego, jest teraz naprawdę fajna opcja, która umożliwia wstawianie filmów wideo z witryn do udostępniania wideo, takich jak YouTube. Otwórz program PowerPoint, a następnie kliknij Wstawna wstążce.
Zobaczysz film i jeśli to klikniesz, zobaczysz opcję Wideo ze strony. Pojawi się okno z prośbą o wklejenie kodu do umieszczenia na stronie. Teraz musisz pobrać kod do osadzenia na YouTube. Aby to zrobić, przejdź do wideo, a następnie kliknij Udostępnij, a następnie Osadź.
Skopiuj kod z pola rozpoczynającego się od & lt; iframe width, a następnie wklej go do okna w programie PowerPoint.
Kliknij Wstaw, a wideo powinno znajdować się na slajdzie PowerPoint. Możesz go przenosić, a nawet zmieniać jego rozmiar, tak jak każdy inny obiekt PowerPoint. Podczas odtwarzania pokazu slajdów wideo zacznie się odtwarzać, gdy pojawi się slajd.
Zwróć uwagę, że w przypadku wersji programu PowerPoint musisz zastosować metodę 2, co oznacza, że musisz pobrać wideo, przekonwertować je, a następnie wstawić do programu PowerPoint. Druga metoda jest również dostępna dla każdego, kto chce dołączyć film z YouTube, ale nie ma połączenia z Internetem podczas odtwarzania pokazu slajdów. Bez Internetu wideo nie będzie przesyłane strumieniowo.
Metoda 2 - pobierz i konwertuj
Jak już wspomniałem powyżej, pobieranie własnych filmów z YouTube jest bardzo łatwe. Zaloguj się na swoje konto YouTube i kliknij swoje zdjęcie w prawym górnym rogu. Następnie kliknij Studio twórców.
Teraz kliknij Menedżer filmówpo lewej stronie menu, a zobaczysz listę wszystkich swoich filmów. Kliknij małą strzałkę w dół obok Edytuji kliknij Pobierz MP4.
Po powrocie do programu PowerPoint tym razem klikniesz Wstaw, Wideo, a następnie Wideo z pliku. Znajdź pobrany film i zostanie on wstawiony do prezentacji. Ponownie wstawienie filmu w ten sposób zapewni odtwarzanie wideo, nawet jeśli nie masz połączenia z Internetem.
Jeśli chcesz pobrać YouTube, który nie należy do Ciebie, najpierw musisz wyszukać w Google. Po pobraniu filmu możesz wypróbować dowolną z tych dwóch darmowych witryn do konwersji wideo Flash na MP4, AVI lub WMV.
http://www.online-convert.com/
http://convert-video-online.com/
W zależności od wersji programu PowerPoint obsługiwane formaty wideo mogą się różnić, więc tutaj jest podział dla każdej wersji:
PowerPoint 2013 - AVI, MP4, M4V, MOV, MPG, MPEG, SWF lub WMV. Nie trzeba niczego instalować, aby wstawić te formaty.
PowerPoint 2010- SWF, AVI, MPG, MPEG, WMV. Jeśli program Apple QuickTime jest zainstalowany na komputerze odtwarzającym prezentację, może również obsługiwać formaty plików MP4 i MOV.
PowerPoint 2007- AVI, MPG, MPEG, WMV
Śmiało i skonwertuj wideo do odpowiedniego formatu dla swojej wersji Office, a następnie wstaw to za pomocą metody pokazanej powyżej. O to chodzi! Jeśli masz problemy z wstawieniem filmów do prezentacji PowerPoint, opublikuj komentarz, a my postaramy się pomóc. Ciesz się!