Wyświetlanie sekund na zegarze systemowym było trudnym zadaniem w systemie Windows 10, wymagającym obejścia i hacków. Ale system Windows 11 w końcu zaimplementował tę funkcję jako odpowiednią funkcję. Zobaczmy, jak to uruchomić.
Nie jest to jednak funkcja domyślnie dostępna w systemie Windows 11. Został dodany w aktualizacji Moment 3, która ukazała się w maju 2023 r. Jeśli więc Twój komputer nie jest aktualny, musisz zainstalować najnowsze aktualizacje systemu Windows 11, zanim będzie można wyświetlać sekundy na zegarze w zasobniku systemowym.

Metoda pokazywania sekund na zegarze na pasku zadań systemu Windows 11
Jeśli Twój komputer z systemem Windows 11 jest już zaktualizowany, możesz przejść od razu do kroków aktywacji tej funkcji. Nie jest wymagana żadna edycja rejestru ani skomplikowana konfiguracja – wystarczy włączyć tę opcję w Ustawieniach paska zadań.

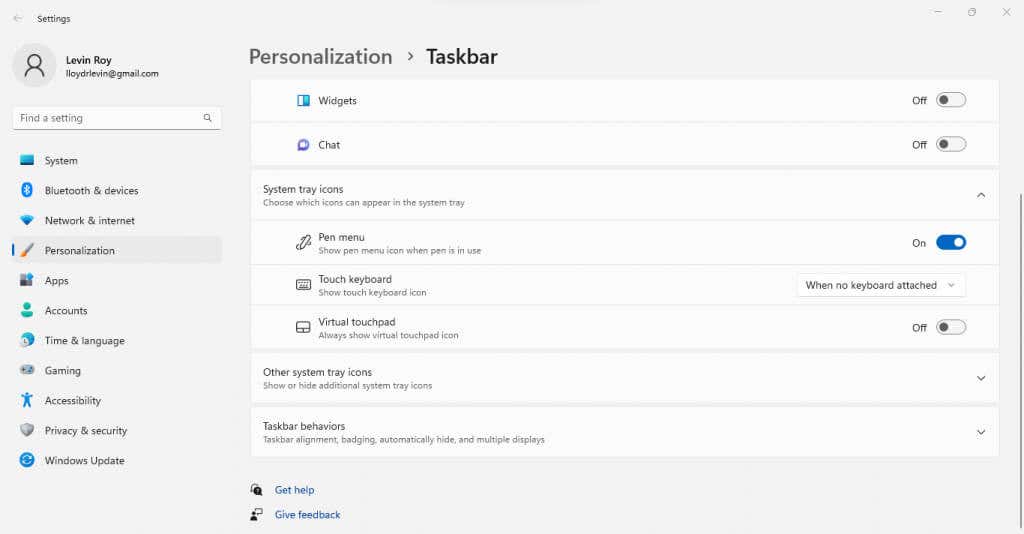
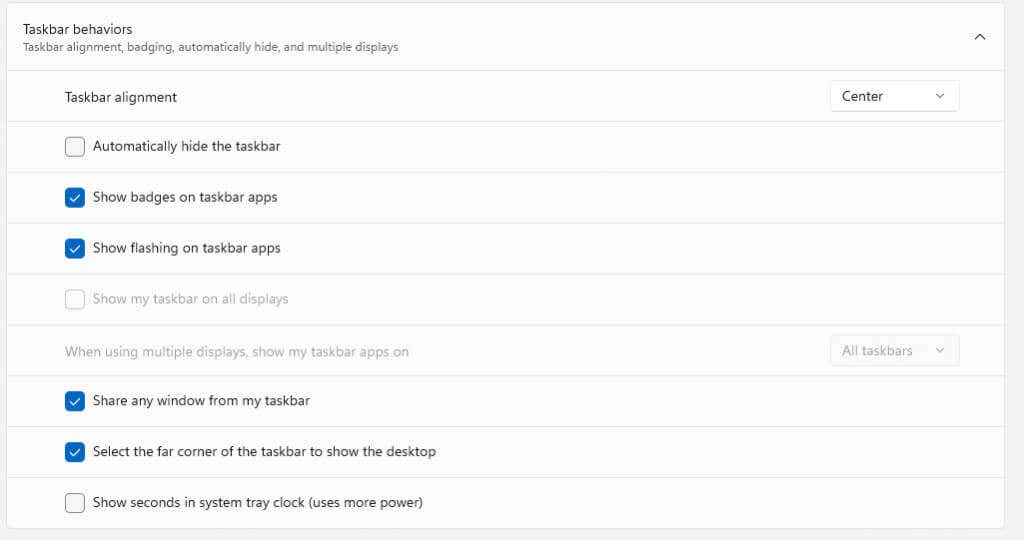

I to wszystko, czego potrzeba w systemie Windows 11. Pamiętaj, że zgodnie z samą opcją będzie to wymagać więcej energii, dlatego warto wyłączyć tę opcję, jeśli używasz laptopa zasilanego z baterii.
p>Co powinienem zrobić, jeśli opcja nie pojawia się w ustawieniach?
Na komputerach z systemem Windows 11 bez aktualizacji Moment 3 nie ma opcji wyświetlania sekund na zegarze systemowym. Aby zaczęło działać w Twoim systemie, wystarczy zainstalować aktualizację.
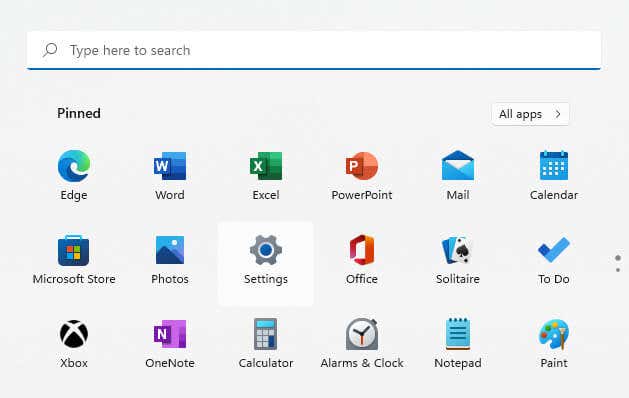
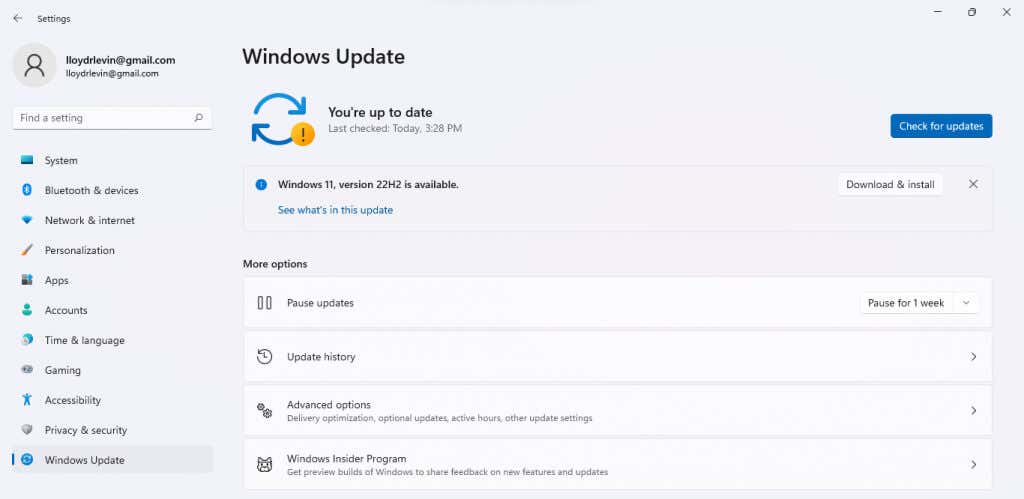 .
.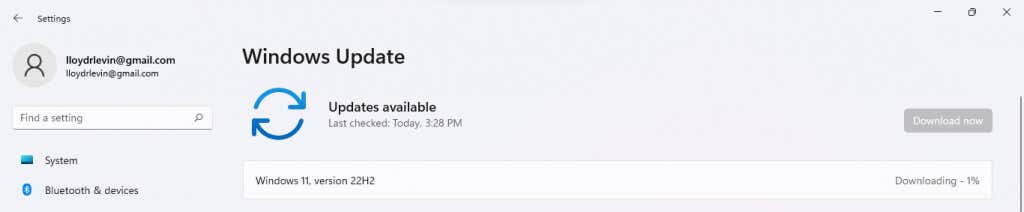
Następnie uruchom ponownie komputer i wykonaj czynności opisane w poprzedniej sekcji, aby wyświetlić sekundy na zegarze w zasobniku systemowym. Jeśli aktualizacja nie pojawi się, wypróbuj nasz przewodnik rozwiązywania problemów.
Jak wyświetlić sekundy w systemie Windows 10?
Technicznie rzecz biorąc, system Windows 10 nie ma funkcji pokazywania sekund na zegarze w zasobniku systemowym. Chociaż użytkownicy prosili o tę funkcję od dłuższego czasu, dopiero aktualizacja Moment 3 dodała ją do systemu Windows 11.
W pewnym sensie możliwość dostosowania zegara systemowego to kolejna z funkcje, które można uzyskać jedynie po uaktualnieniu do systemu Windows 11. Ale to nie znaczy, że było to niemożliwe.
Podobnie jak większość aspektów systemu Windows, to również można zmodyfikować, edytując odpowiedni wpis w Rejestrze. Oczywiście grzebanie w Rejestrze może prowadzić do problemów, dlatego z tej metody korzystali tylko doświadczeni użytkownicy.
Jaki jest najlepszy sposób na pokazanie sekund w Zegar w Windows 11?
Wraz z aktualizacją Moment 3 do ustawień dodano opcję wyświetlania sekund na zegarze w zasobniku systemowym. Dzięki temu bardzo łatwo jest skonfiguruj zegar domyślny osiągnąć ten sam cel, zamiast polegać na aplikacjach innych firm lub edycji rejestru.
Wystarczy zaktualizować komputer z systemem Windows 11 (jeśli nie jest jeszcze aktualny), a następnie przejść do Ustawień paska zadań. Znajdziesz tam opcję włączenia sekund na zegarze systemowym.
Pamiętaj, że powoduje to znacznie szybsze zużycie baterii ze względu na zwiększoną częstotliwość aktualizacji, co oznacza, że użytkownicy laptopów powinni prawdopodobnie unikać tego ustawienia.
.