Jeśli jeszcze tego nie wiesz, Twój komputer ma o wiele więcej plików niż zwykle widzisz w Eksploratorze plików. Wiele z te pliki są ukryte przez twój system z pewnych powodów. Jeśli jednak chcesz uzyskać do nich dostęp, możesz sprawić, aby Twoje urządzenie wyświetlało ukryte pliki w systemie Windows 10.
Gdy ukryjesz pliki za pomocą dowolnej z metod, znajdziesz je dostępne gotowy do użycia w folderach za pomocą Eksploratora plików.
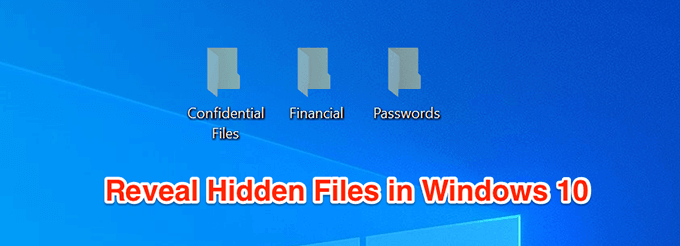
Użyj pliku Eksplorator, aby pokazać ukryte pliki w systemie Windows 10
Najłatwiejszym sposobem pokazania ukrytych plików w systemie Windows 10 jest włączenie opcji w narzędziu Eksplorator plików. Następnie wyświetli się pokaż wszystkie ukryte pliki na ekranie i wystarczy włączyć tylko jedną opcję w narzędziu.
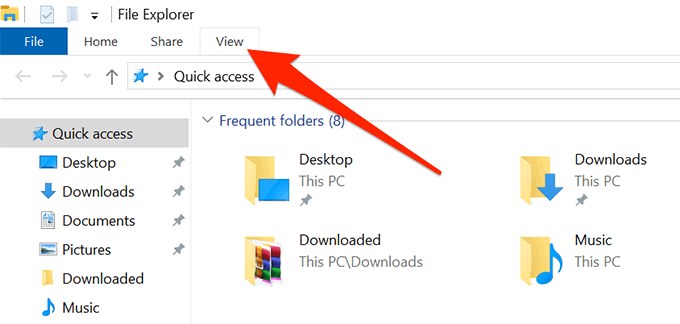
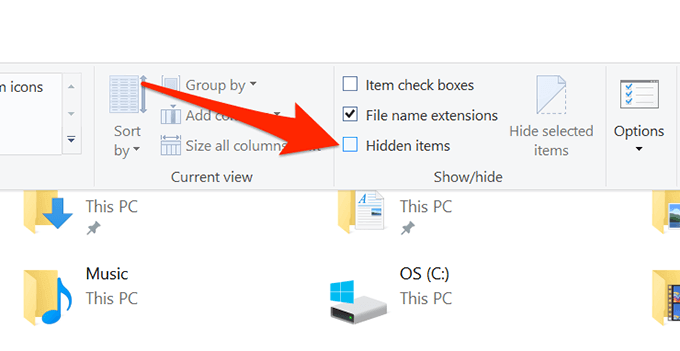
Użyj Panelu sterowania, aby wyświetlić ukryte pliki w systemie Windows 10
Jeśli jesteś kimś, kto lubi używać tradycyjnego narzędzia Panelu sterowania do zmiany ustawień, z przyjemnością dowiesz się, że możesz go również używać do wyświetlania ukrytych plików w systemie Windows 10 komputer. Jeszcze raz wymaga włączenia tylko jednej opcji.
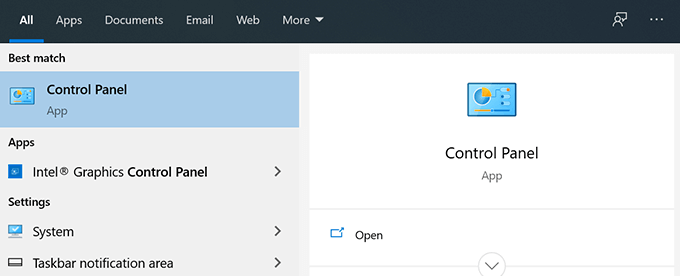
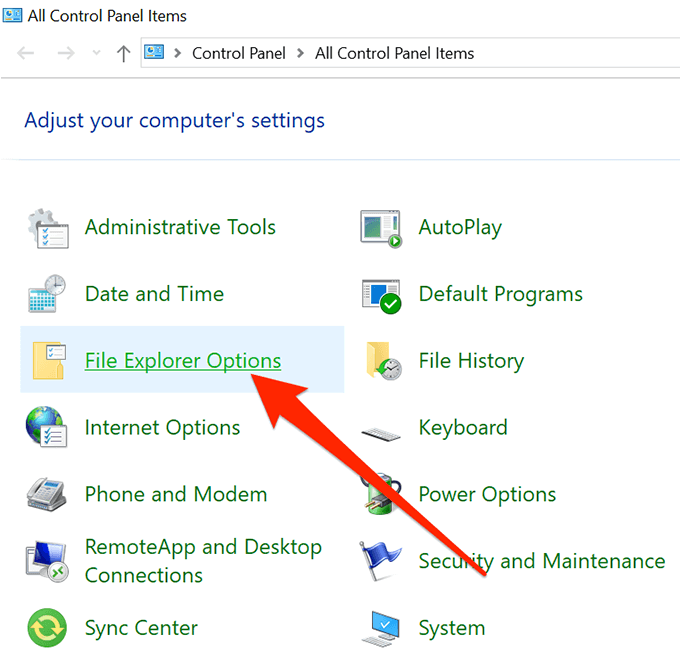
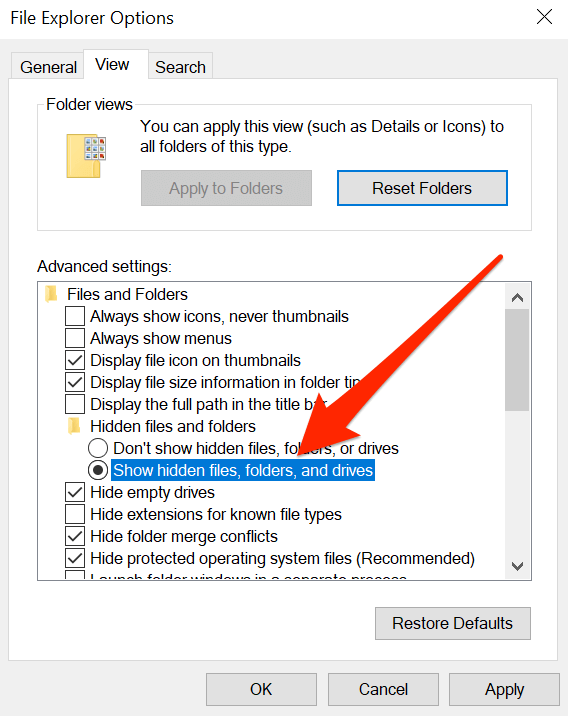
Edytuj klucz rejestru, aby włączyć ukryte pliki w systemie Windows 10
Prawdopodobnie nie będziesz chciał użyć metody rejestru do zadania takiego jak wyświetlanie ukrytych plików, ale jeśli tak wolisz w swoich zadaniach, możesz go użyć i sprawić, aby wszystkie ukryte pliki były widoczne w menedżerze plików.
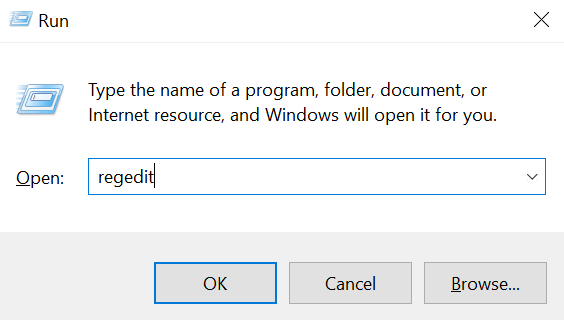
HKEY_CURRENT_USER \ Software \ Microsoft \ Windows \ CurrentVersion \ Explorer \ Advanced
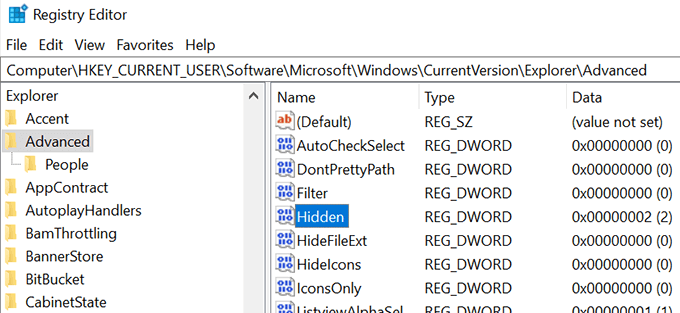
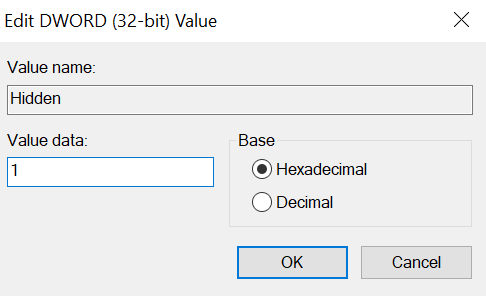
Rozpoznawanie ukrytych plików w systemie Windows 10
Jeśli po raz pierwszy włączasz i uzyskujesz dostęp do ukrytych plików na twoim maszynie, prawdopodobnie nie będziesz miał pojęcia, jak wyglądają te pliki. Mimo że te pliki są dokładnie takie same jak inne pliki na komputerze, wyglądają one nieco inaczej niż zwykłe pliki podczas przeglądania ich w Eksploratorze.
In_content_1 all: [300x250] / dfp: [640x360]->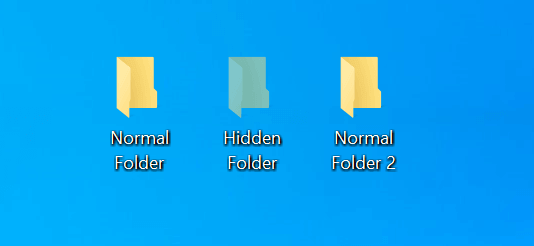
Po włączeniu opcja pokazania ukrytych plików, zobaczysz te pliki z bardziej jasnym kolorem do ich ikon. Jeśli patrzysz na ukryty folder, zobaczysz, że jego ikona nie wygląda tak solidnie jak zwykły folder.
Rozpoznawanie ukrytych plików i folderów wśród wszystkich zwykłych nie powinno być zbyt trudne, ponieważ ich wygląd naprawdę ułatwia ich znalezienie.
Ukrywanie plików w systemie Windows 10
Jeśli skończysz z tym, co chcesz zrobić z ukrytymi plikami, możesz chcieć je ponownie wyłączyć na swoim komputerze. W ten sposób nie będą Ci przeszkadzać, gdy będziesz pracować ze zwykłymi plikami na komputerze.
Ukrywanie ukrytych plików jest całkiem łatwe w systemie Windows 10. Wszystko czego potrzebujesz zrobić, to wyłączyć opcję w metodzie użytej do włączenia tych plików i wszystko będzie gotowe.
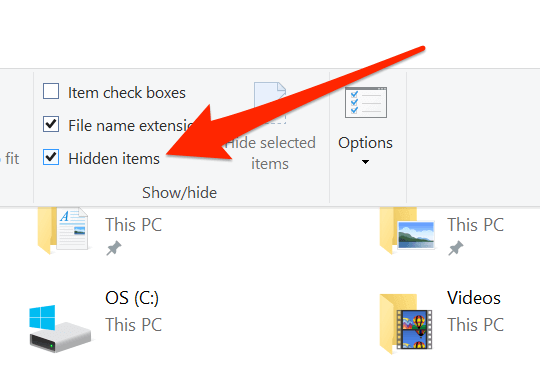
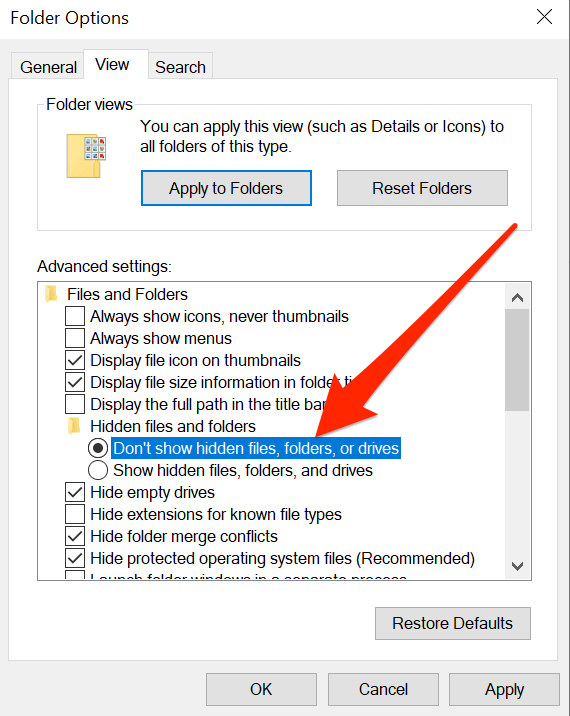
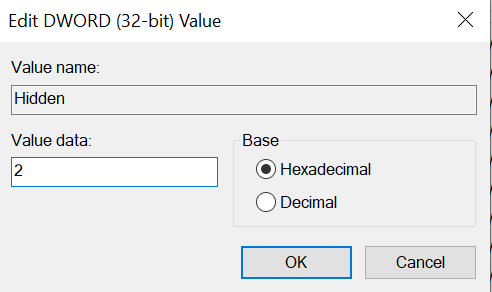
Dlaczego niektóre pliki są zawsze ukryte
Jeśli jesteś podobny do nas, prawdopodobnie będziesz ciekawy aby dowiedzieć się dokładnie, dlaczego komputer ukrywa określone pliki w systemie. Chociaż osoby ukrywające własne pliki będą miały swoje własne powody, Microsoft faktycznie ma tylko jeden powód: aby zapobiec przypadkowemu uszkodzeniu komputera.
Większość plików, które są domyślnie ukryte to tak naprawdę twoje podstawowe pliki systemowe. Są ukryte, aby zapewnić, że nie zostaną usunięte ani zmodyfikowane. Ponieważ są to podstawowe pliki, nawet niewielka ich modyfikacja może doprowadzić do nieprawidłowego działania całego systemu.
Podsumowanie
Jeśli użyłeś dowolną z tych metod, aby odkryć twoje pliki, chcielibyśmy wiedzieć, jakie były te pliki i dlaczego zdecydowałeś się je odkryć. Czekamy na Twoją odpowiedź w komentarzach poniżej.