Oryginalnie zaprojektowany z myślą o graczach online, Niezgoda stał się popularnym w świecie komunikacji VoIP. Do tego stopnia, że gracze, nadal najważniejsza baza użytkowników aplikacji, nie mają już wyłącznych praw do swoich usług.
Uważasz się za dobrze zapowiadającego się szefa kuchni w poszukiwaniu nowych przepisów? Dołącz do serwera do gotowania. Być może potrzebujesz wskazówek, jak lepiej reklamować swój biznes online? Do tego służy też serwer Discord.
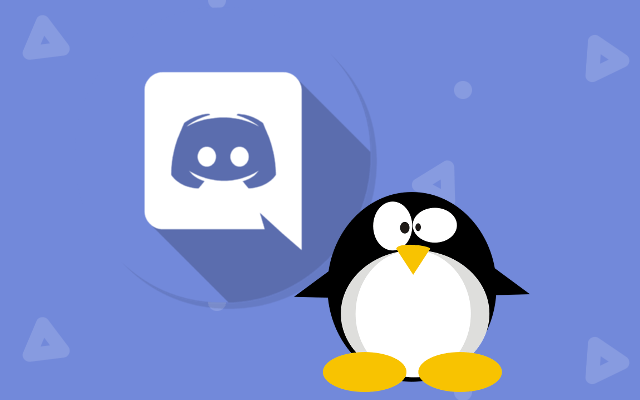
Niezgoda w 2019 r. tylko dla graczy. Ta mile widziana zmiana może wynikać wyłącznie z twardej postawy Discorda w zakresie dostępności.
Nie powinno być tajemnicą, że prawie od momentu pojawienia się na rynku Discord pozostaje oddany utrzymywaniu swoich serwerów bezpłatny i otwarty na wszystkie główne platformy i systemy operacyjne. Dotyczy to każdego najbardziej preferowanego systemu operacyjnego dla Linuksa.
Windows i MacOS mogą otrzymywać wszystkie nagłówki, ale Linux pozostaje opcją dla tych, którzy szukają bardziej bezpieczny i uproszczony system operacyjny. Celem tego postu jest zaoferowanie wszystkim nowicjuszom Linuksa, dablerom i weteranom, krok po kroku procedury uzyskiwania dostępu do usług Discord, w możliwie bezbolesnym procesie.
Instalowanie Discorda dla Ubuntu Linux OS
Cały proces jest bardzo prosty i można go ukończyć w krótkim czasie, pod warunkiem, że masz podstawową znajomość poleceń Linuksa. Użytkownicy systemu Ubuntu stwierdzą, że mają bardziej uproszczoną opcję instalacji dzięki użyciu wygodnie dołączonych pakietów, które można znaleźć w większości witryn aplikacji dla systemu Linux.
Istnieją dwa podstawowe sposoby nabycia Discord dla systemu Linux, oba wymagają wpisania polecenia lub dwóch. Omówię oba z nich, zaczynając od znacznie szybszej metody korzystania z snapcraft.io. Potem nastąpi bardziej tradycyjny sposób, wymagający nieco dłuższych inwestycji, ale także najbardziej znany długoletnim użytkownikom Linuksa.
Bez względu na metodę, którą ostatecznie wybierzesz, wyniki będą takie same.
Sprint
Ta metoda wymaga, aby Twoja wersja Linuksa została przyciągnięta możliwości zarządzania pakietami. Dla wszystkich użytkowników Ubuntu 16.04.4 LTS lub nowszych, Snapdjest fabrycznie zainstalowany. W przypadku starszych wersji Ubuntu będziesz musiał zainstalować Snapd ręcznie.
Jeśli znajdziesz się w drugim obozie, otwórz terminal (Ctrl + Alt + Tna klawiaturze ) i wprowadź następującą komendę.

Po zainstalowaniu Snapd, będziesz również chciał pobrać aplikację Snap Store. Jest to strona, na której znajduje się pakiet Discord, który chcesz pobrać.
Wpisz to polecenie w terminalu.

Dostęp do Snap Store jest teraz dla Ciebie dostępny. Nie tylko w Discord, ale także w przyszłych aplikacjach, które możesz chcieć dodać. Ale na razie możesz użyć polecenia Snap, aby zainstalować Discord dla systemu Linux.
Przy nadal otwartym terminalu wpisz:.

Mam nadzieję, że masz już zestaw słuchawkowy z działającym mikrofonem, ponieważ Discord jest teraz Twoją ostrygą. Możesz zacząć korzystać z aplikacji w systemie operacyjnym Ubuntu Linux, ilekroć ci się to spodoba.
Po prostu wpisz polecenie $ discordw terminalu i możesz dołączyć do 250 milionów innych zarejestrowanych użytkowników Discord na całym świecie.
Dla tych weteranów Linuksa, którzy wolisz bardziej tradycyjne podejście do instalacji lub nowicjuszy, którzy chcieliby się czegoś nauczyć, następny rozdział jest przeznaczony dla Ciebie.
Maraton
Zanim zaczniesz, będziesz potrzebować kilku zależności wymaganych przez Ubuntu. Oznacza to po prostu, że zanim zaczniesz korzystać z aplikacji Discord, wymagane są inne programy.
Na szczęście dla wszystkich niezbędne zależności są dostępne w łatwym do zainstalowania pakiecie.
Otwórz terminal i wprowadź następującą komendę.

Misja zakończona sukcesem. Teraz to już koniec, następny krok zależy od tego, czy wolisz używać poleceń niż GUI.
Przyjazny dla nowych użytkowników
GUI był przeznaczony dla nowszych użytkowników Linuksa kto może być bardziej zaznajomiony z wyborem interfejsu graficznego dla instalacji niż wpisywaniem poleceń. Każdy, kto pochodzi z jednej z dwóch dużych (Windows, MacOS), znajdzie większy komfort w wyborze tej opcji.
Otwórz przeglądarkę internetową i migruj do oficjalna strona Discord. Witryna powinna automatycznie wykryć, że używasz Linuksa i zasugerować pobranie pakietu .deb.
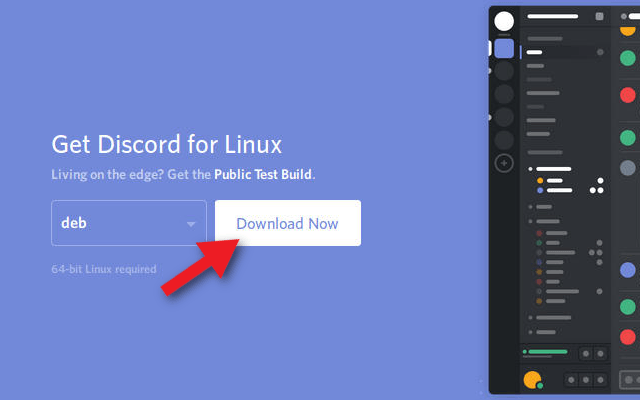
Kliknij przycisk Pobierz teraz.
Zostaniesz o to poproszony przeglądarka, jeśli wolisz otworzyć plik za pomocą instalatora oprogramowania Ubuntu lub po prostu pobrać plik. Obie opcje są w porządku, ale wybór instalatora oprogramowania będzie znacznie prostszy.
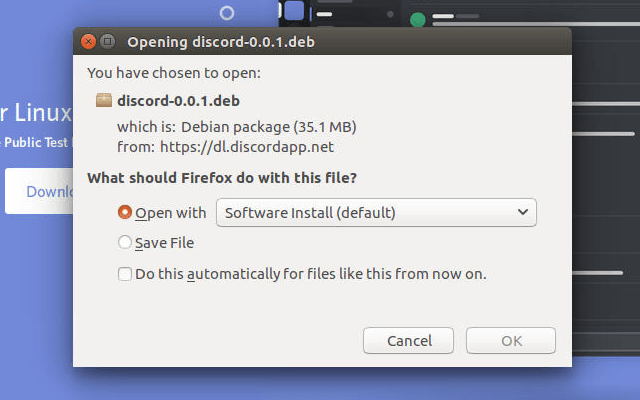
Pobieranie powinno być szybkie, a wkrótce będziesz mógł zainstalować nowo pozyskany pakiet Discord. Kliknij przycisk Zainstaluji poczekaj, aż proces uruchomi się.
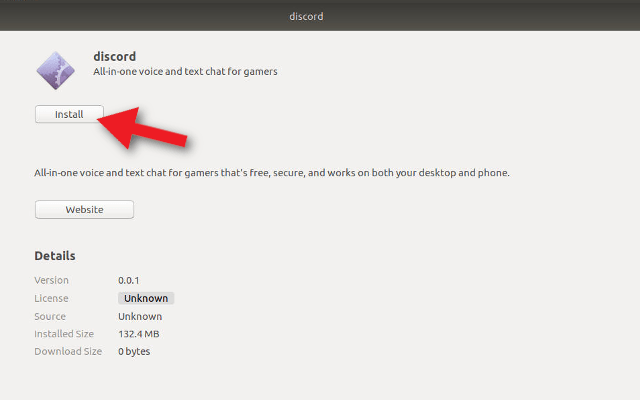
Discord będzie dostępny do użycia po zakończeniu instalacji.
Uruchom polecenia
Nie jest duży fan GUI? Wolisz używać komend terminalowych zgodnie z zamierzeniami oryginalnych twórców? To są kroki, na które czekałeś.
Otwórz terminal i przejdź do katalogu pobierania.

Będziemy używać wget, aby pobrać pakiet. debdla Discorda.

Zakończ pobieranie i użyj dpkgw celu zainstalowania pakietu .deb.

Masz teraz dostęp do aplikacji Discord. Otwórz program uruchamiający oprogramowanie i wpisz Discordw wyszukiwaniu. Kliknij ikonę, aby uruchomić aplikację, gdy się pojawi.
Przed uczestnictwem w usłudze Discord wymaga uprzedniej rejestracji konta. Znajdziesz link Zarejestrujw dolnej części okna z monitem logowania.
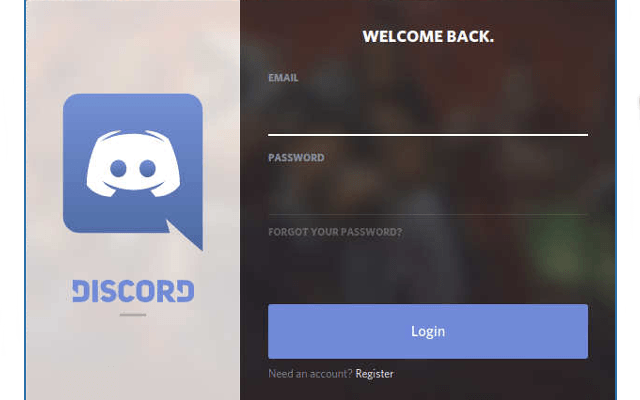
Masz już konto? Nawet lepiej. Wystarczy użyć swoich danych logowania, aby się zalogować i natychmiast rozpocząć korzystanie z Discord.