Bash (Bourne Again Shell) to wiersz poleceń i graficzny interfejs użytkownika rozprowadzany ze wszystkimi dystrybucjami Linuksa. Używanie Basha w systemie Windows 10 nie było prostym procesem. Jednak system Windows 11 zawiera ulepszony podsystem Windows dla systemu Linux (WSL 2.0), który umożliwia instalację i używanie Basha łatwiej niż kiedykolwiek.
Nowa wersja WSL uruchamia prawdziwe jądro Linuksa wewnątrz maszyny wirtualnej. Oznacza to, że każda dystrybucja Linuksa uruchamiana w ramach WSL zawiera Bash.
Jak zainstalować WSL i Bash w systemie Windows 11
Aby zainstalować i uruchomić systemy operacyjne Linux zawierające Bash w systemie Windows 11, musisz najpierw zainstalować WSL. W systemie Windows 11 jest to prosty proces przy użyciu Terminal Windowsowy. Nie uruchamiaj CMD (Wiersz Poleceń) – Terminal Windows to inna aplikacja.
1. Wybierz przycisk Start i w polu wyszukiwania wpisz „terminal”. W panelu Terminal systemu Windowswybierz opcję Uruchom jako administrator.
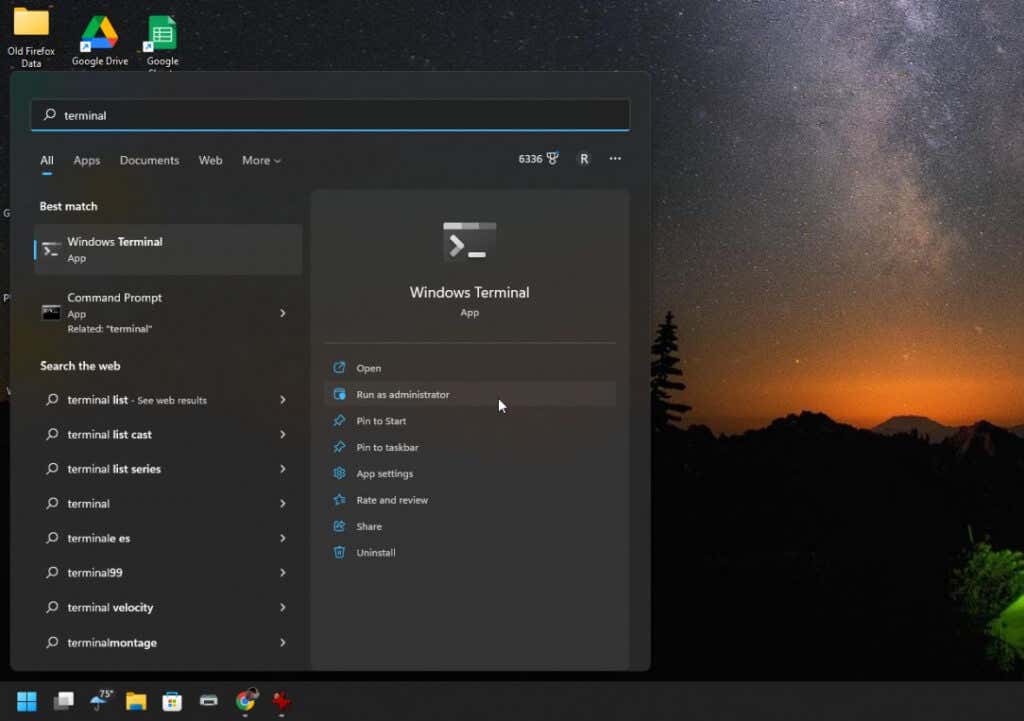
Uwaga: jeśli terminal Windows nie uruchamia się, może być konieczna jego aktualizacja. Odwiedź sklep Microsoft Store i zainstaluj latest version of the Terminal Windowsowy.
2. Wpisz następujące polecenie: wsl –install,w wierszu poleceń i naciśnij Enter. To pojedyncze polecenie pobierze i zainstaluje najnowszą wersję podsystemu Windows dla systemu Linux. Pobieranie zajmuje kilkaset megabajtów, dlatego proces instalacji może zająć trochę czasu.
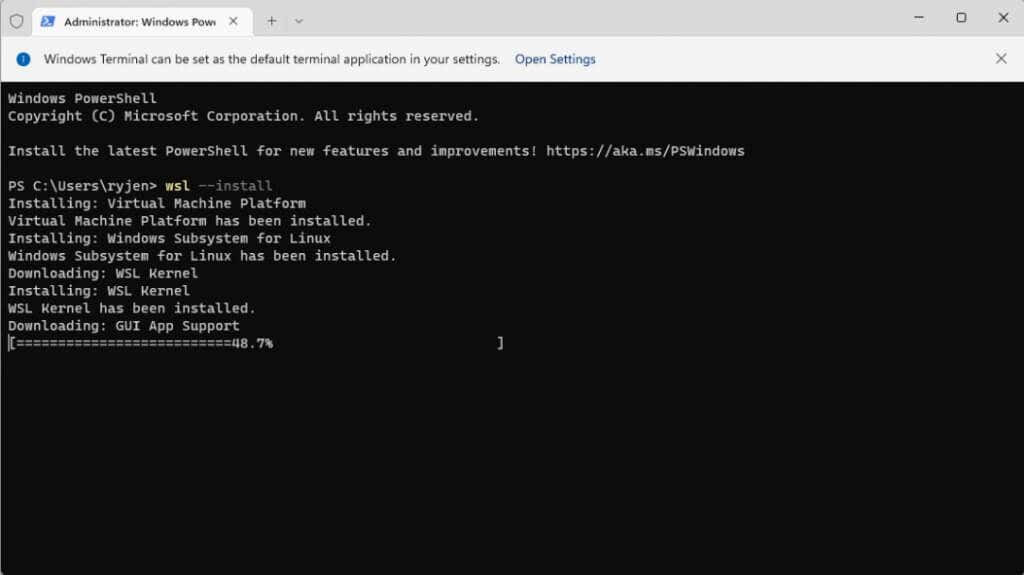
3. Po zakończeniu powinieneś zobaczyć komunikat: „Żądana operacja zakończyła się pomyślnie”. Gdy zobaczysz ten komunikat, uruchom ponownie system, aby dokończyć instalację WSL. Możesz wpisać shutdown /r /t 0w terminalu Windows, aby zainicjować ponowne uruchomienie.
4. Po ponownym uruchomieniu systemu proces będzie kontynuowany, instalując Ubuntu jako domyślną dystrybucję Linuksa. Zostaniesz poproszony o podanie nazwy użytkownika i hasła do systemu Linux.
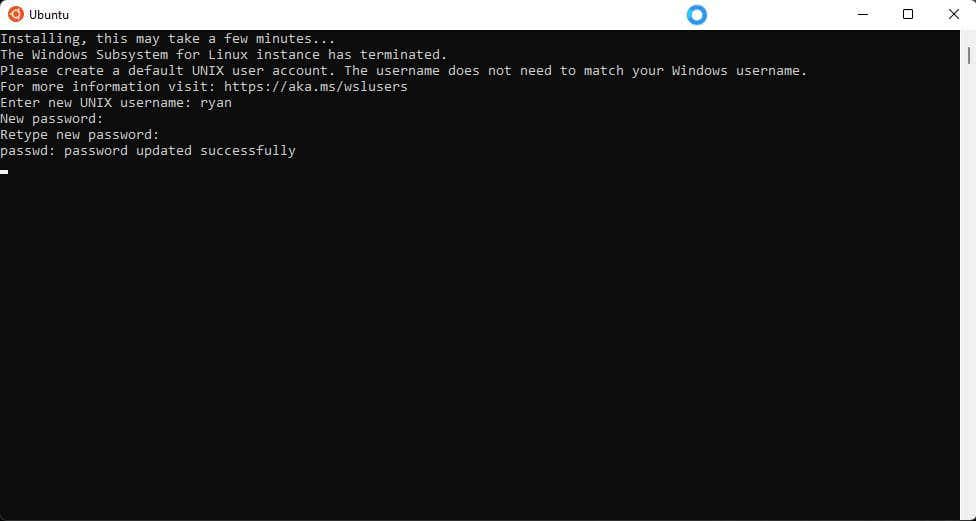
5. Po zakończeniu Ubuntu automatycznie uruchomi się w powłoce Bash. Możesz używać tych samych poleceń, których normalnie używasz w systemie Linux, łącznie z instalowaniem aplikacji dla systemu Linux w tym środowisku wirtualnym.
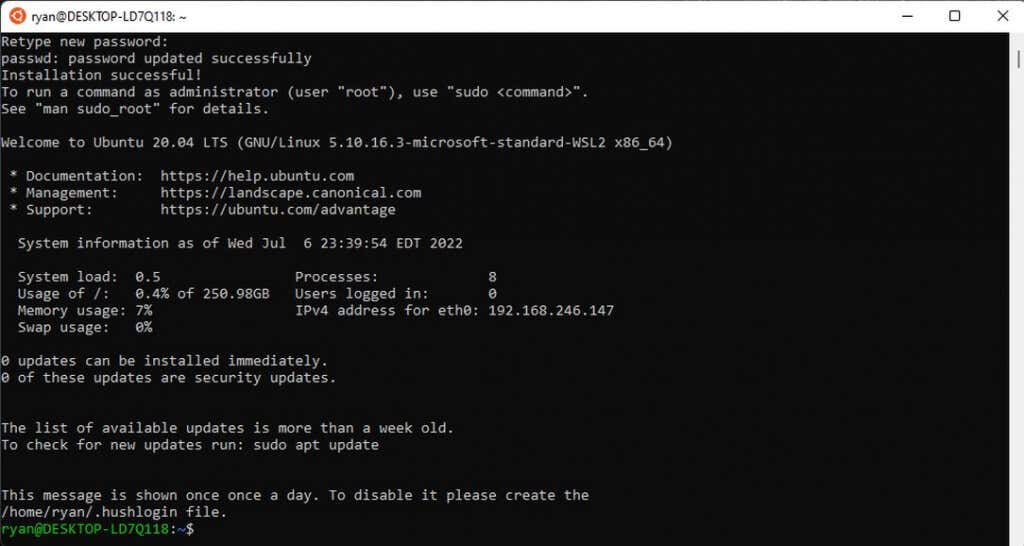
6. Jeśli wolisz, możesz zainstalować inne dystrybucje Linuksa. Aby zobaczyć, które z nich są dostępne do zainstalowania, otwórz ponownie Windows Terminal (Powershell), wpisz wsl –list –onlinei naciśnij Enter. Zobaczysz opcje takie jak Opensuse, Debian i inne..
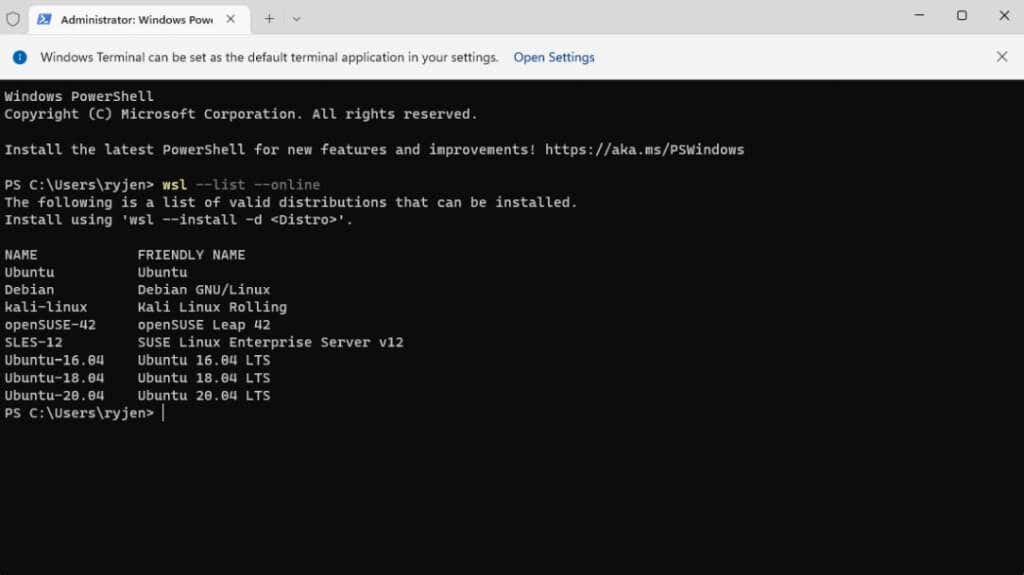
7. Możesz zainstalować dowolną z tych dystrybucji, wpisując wsl –install -d <
Uwaga: możesz także zainstalować dowolną dystrybucję systemu Linux w systemie Windows ze sklepu Microsoft Store.
Jak uruchomić dystrybucję Linuksa i używać Bash
Istnieją dwie metody uruchamiania dystrybucji Linuksa. Jeśli zainstalowałeś Ubuntu, możesz wybrać menu Start, wpisać Ubuntui wybrać aplikację Ubuntu, aby ją uruchomić.
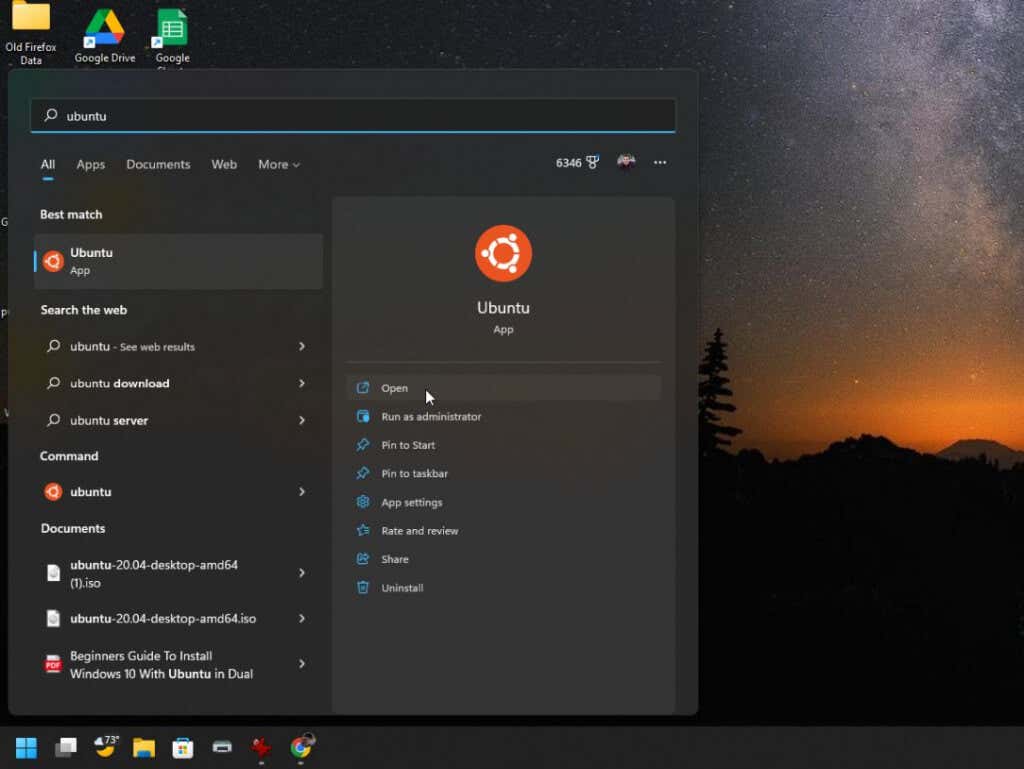
Alternatywnie możesz uruchomić terminal systemu Windows i po prostu wpisać polecenie Ubuntu, aby uruchomić powłokę Linux Bash w środowisku Ubuntu.
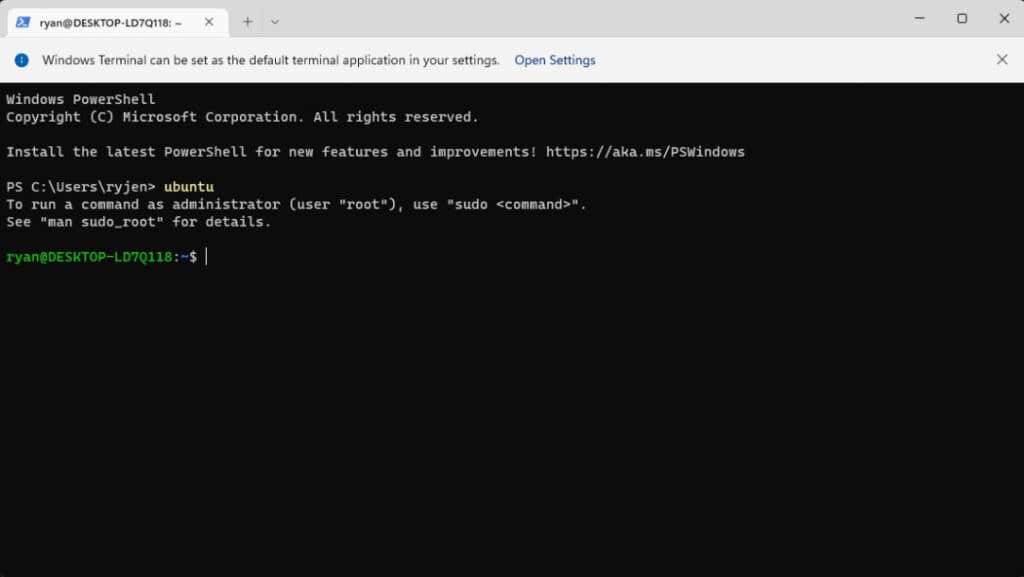
Aby zobaczyć listę wszystkich dostępnych poleceń Linuksa, których możesz używać w Bash, wpisz help -d.
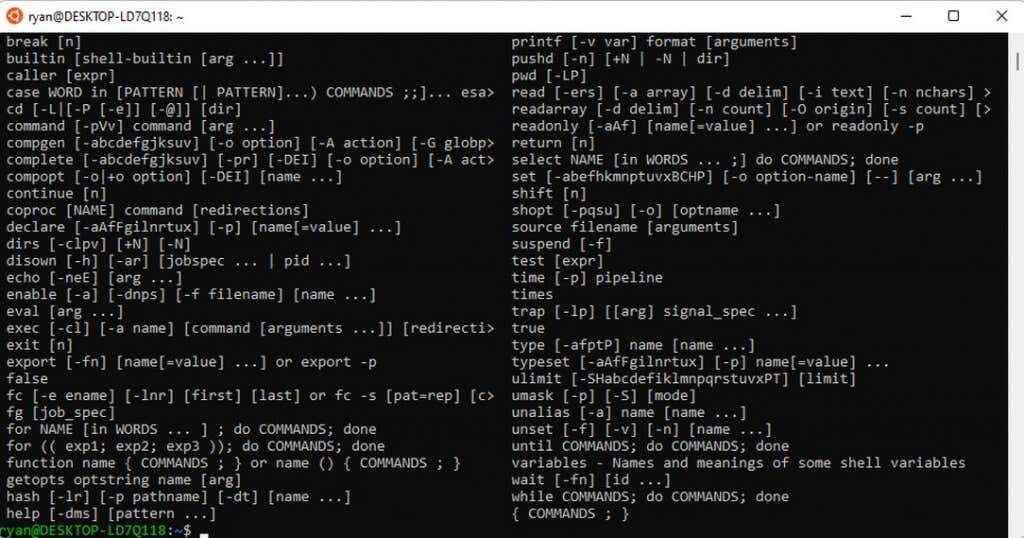
Więcej szczegółów na temat poszczególnych poleceń można uzyskać, wpisując helpi nazwę polecenia. Na przykład help printfzwraca szczegóły polecenia i informacje o każdym jego parametrze.
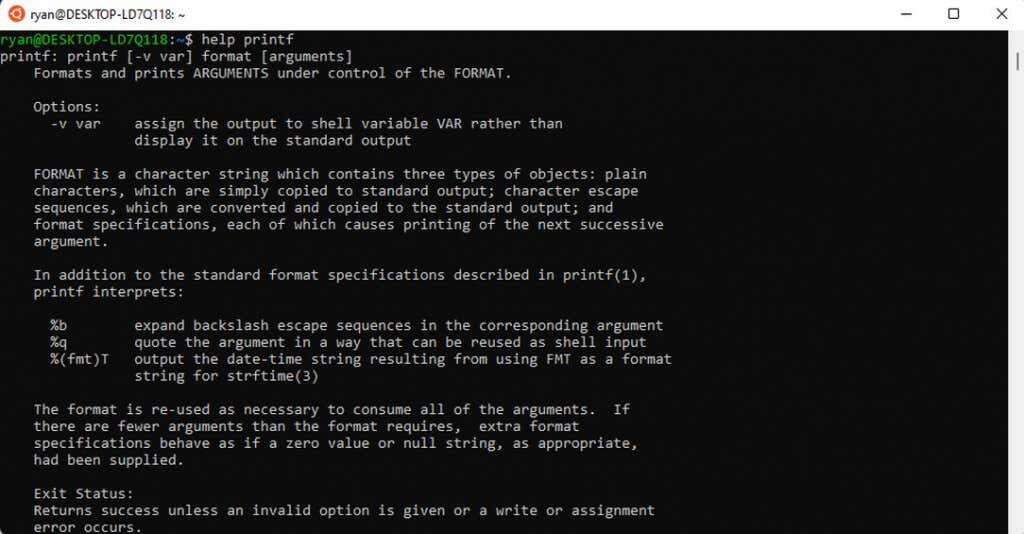
Niektóre z bardziej powszechnych poleceń Bash, których większość ludzi używa na początku, to:
Jak uruchomić skrypt Bash w systemie Windows
Aby uruchomić skrypt w Bash, po prostu utwórz plik tekstowy za pomocą ulubionego edytora plików, np. Notatnika, i zapisz go w zapamiętanej lokalizacji.
Jedną cechą wyróżniającą skrypt Bash jest to, że pierwsza linia musi zawierać „#!” po którym następuje ścieżka ścieżki bash systemu Linux. Aby zobaczyć, co to jest, uruchom Ubuntu i wpisz what bashw oknie wiersza poleceń. To zapewni ścieżkę Bash.
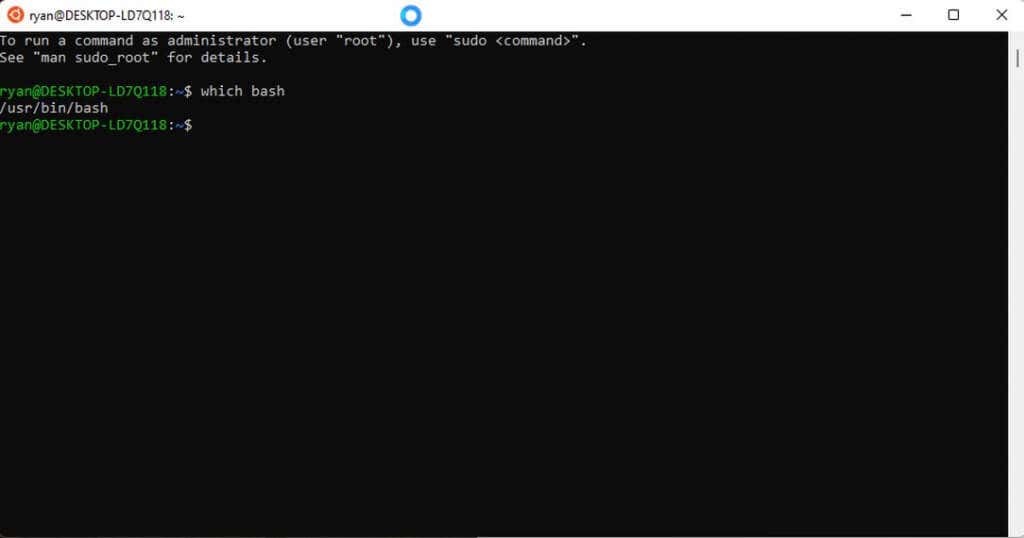
Utwórz nowy plik tekstowy i umieść pierwszą linię na górze. W przypadku tego przykładu byłoby to:
#! /user/bin/bash
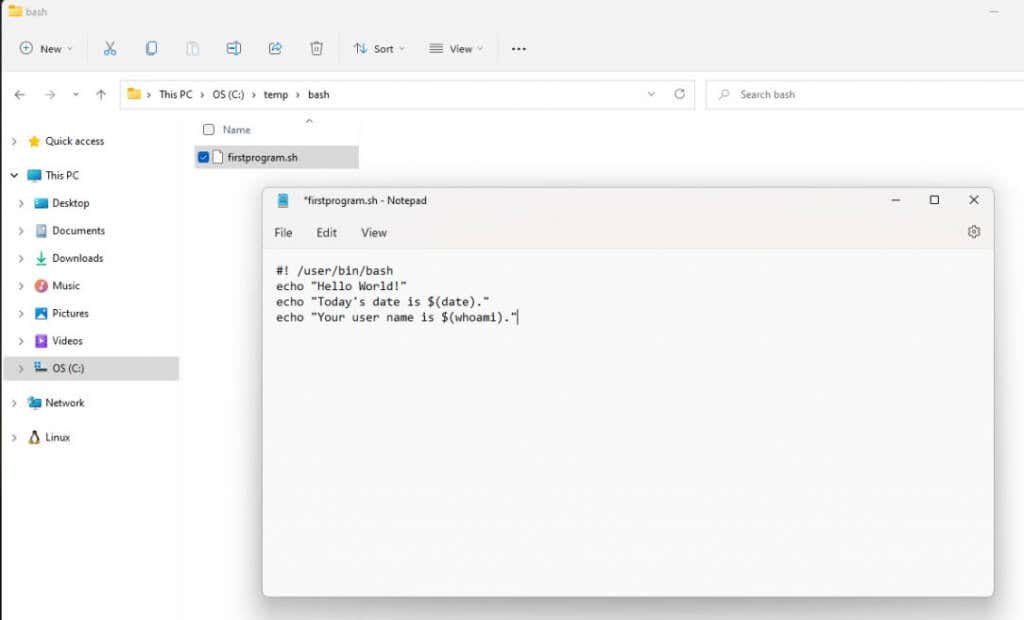
Postępuj zgodnie z tą linią przy każdym kolejnym poleceniu, które chcesz uruchomić w systemie Linux. W tym przykładzie:.
Zapisz ten plik tekstowy z rozszerzeniem .sh. Zapamiętaj ścieżkę do tego pliku.
Następnie otwórz terminal systemu Windows i użyj polecenia cd, aby przejść do ścieżki, w której zapisałeś skrypt Bash.
Aby uruchomić skrypt, wpisz bash <
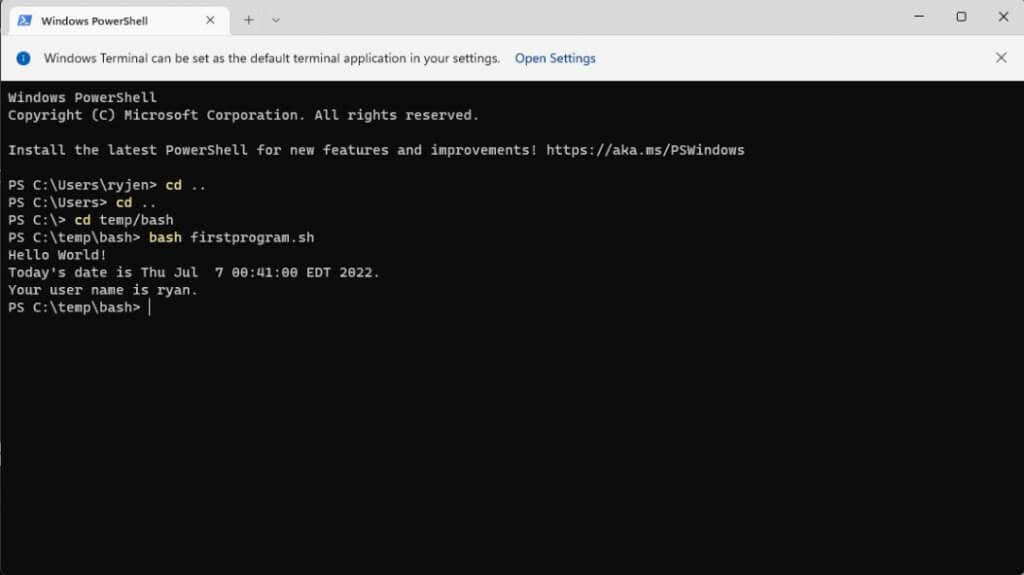
To bardzo prosty przykład, ale pokazuje, jak można użyć takiego pliku do stworzenia całych programów skryptowych Bash. Dostępne są nawet instrukcje programistyczne, takie jak instrukcje IF, które umożliwiają uwzględnienie w skrypcie możliwości podejmowania decyzji.
Strona SS64 zapewnia obszerne zasoby zawierająca wszystkie dostępne polecenia Bash, których możesz używać w terminalu Bash lub w skryptach Bash.
Możesz także zobaczyć samouczek dotyczący używania Skrypt powłoki systemu Linux do tworzenia kopii zapasowej katalogu.
.