Rozruchowy dysk USB to najlepszy sposób na czystą instalację Windows 11. Jednak skonfigurowanie dysku flash z wymaganymi plikami, nie mówiąc już o użyciu go do rozruchu komputera i skonfigurowaniu od podstaw najnowszego systemu operacyjnego Microsoftu, może wydawać się zniechęcające. Na szczęście procedura nie jest tak trudna, jak się wydaje.
Poniższe instrukcje przeprowadzą Cię przez wszystko, co chcesz wiedzieć na temat instalowania systemu Windows 11 przy użyciu rozruchowego dysku USB.
Jak utworzyć rozruchowy dysk USB z systemem Windows 11
Możliwe jest utworzenie rozruchowego dysku USB z systemem Windows 11 za pomocą narzędzia Media Creation Tool firmy Microsoft. Obsługuje wszystko, od formatowania dysku USB w odpowiednim formacie po pobieranie i konfigurowanie plików wymaganych do uruchomienia Instalatora systemu Windows 11.
Ale zanim zaczniesz, oto czego potrzebujesz:
1. Przejdź na stronę Pobierz Windowsa 11 w witrynie Microsoft. Następnie przewiń w dół do sekcji Utwórz nośnik instalacyjny systemu Windows 11 i wybierz opcję Pobierz teraz , aby pobrać narzędzie do tworzenia multimediów.
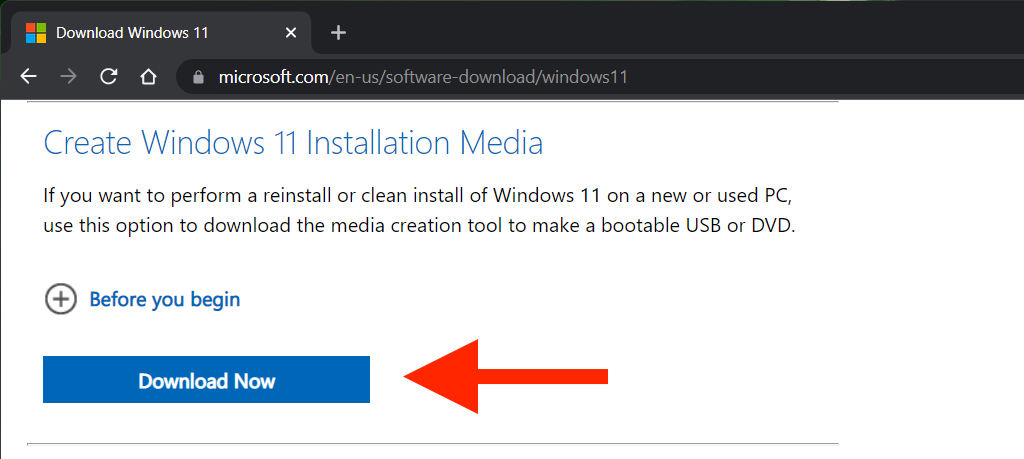
2. Uruchom pobrany plik MediaCreationToolW11.exe , aby uruchomić narzędzie Media Creation Tool. Nie musisz go instalować, ale musisz zapewnić uprawnienia administracyjne.
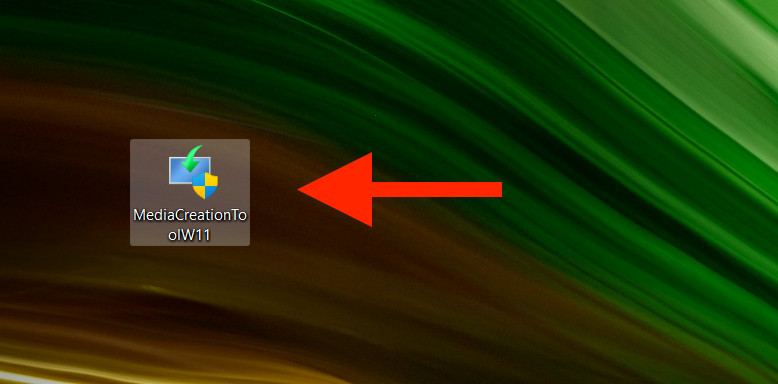
3. Wybierz Akceptuj , aby zaakceptować warunki licencji na oprogramowanie firmy Microsoft.
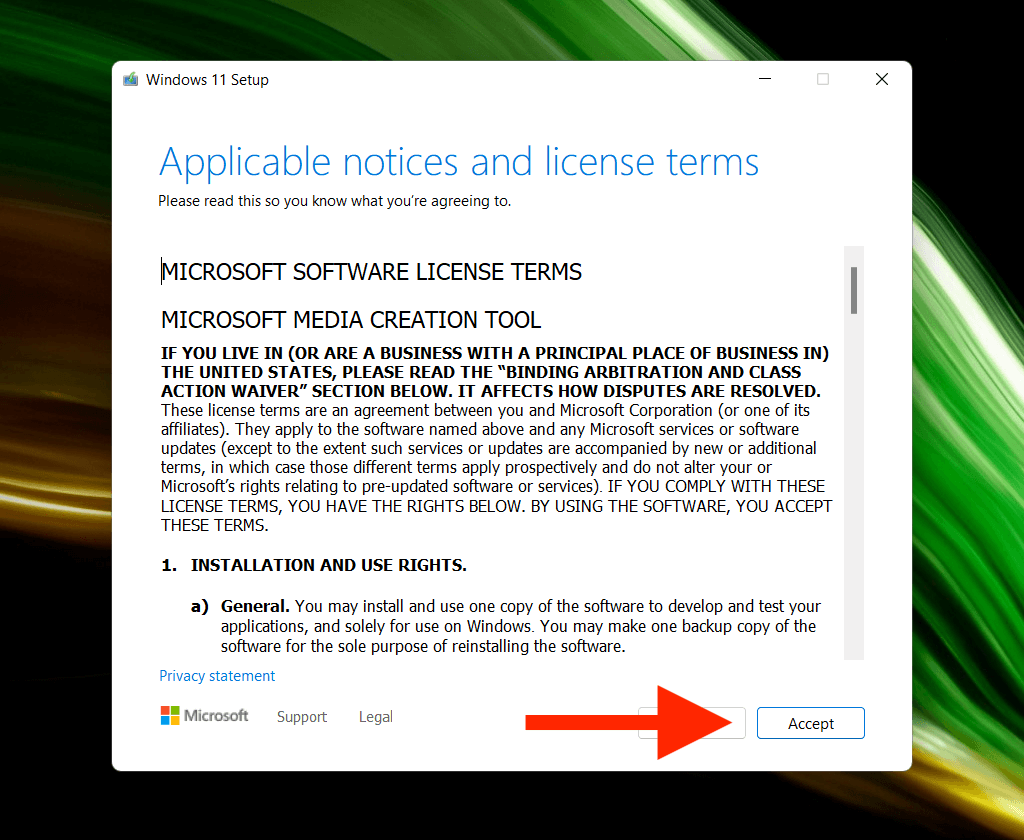
4. Określ Język (np. Stany Zjednoczone) i Wydanie (Windows 11).
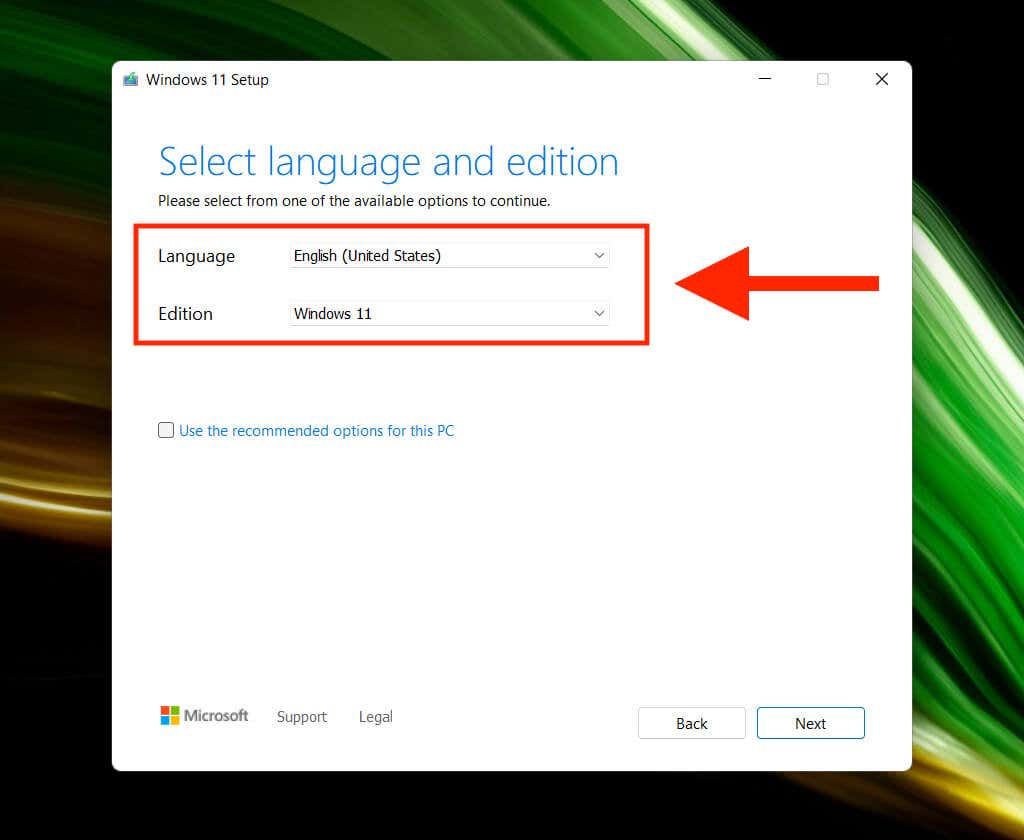
5. Podłącz dysk USB i wybierz przycisk opcji obok Napęd flash USB .
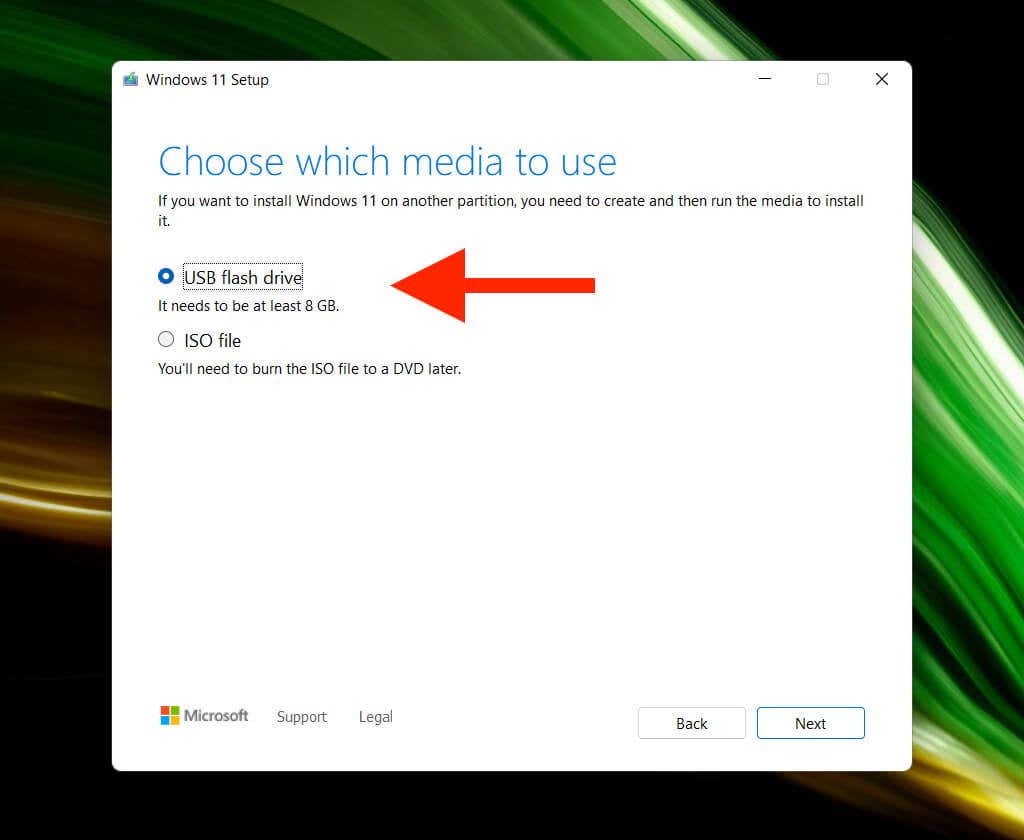
6. Wybierz właściwy dysk flash USB z listy w sekcji Dyski wymienne .
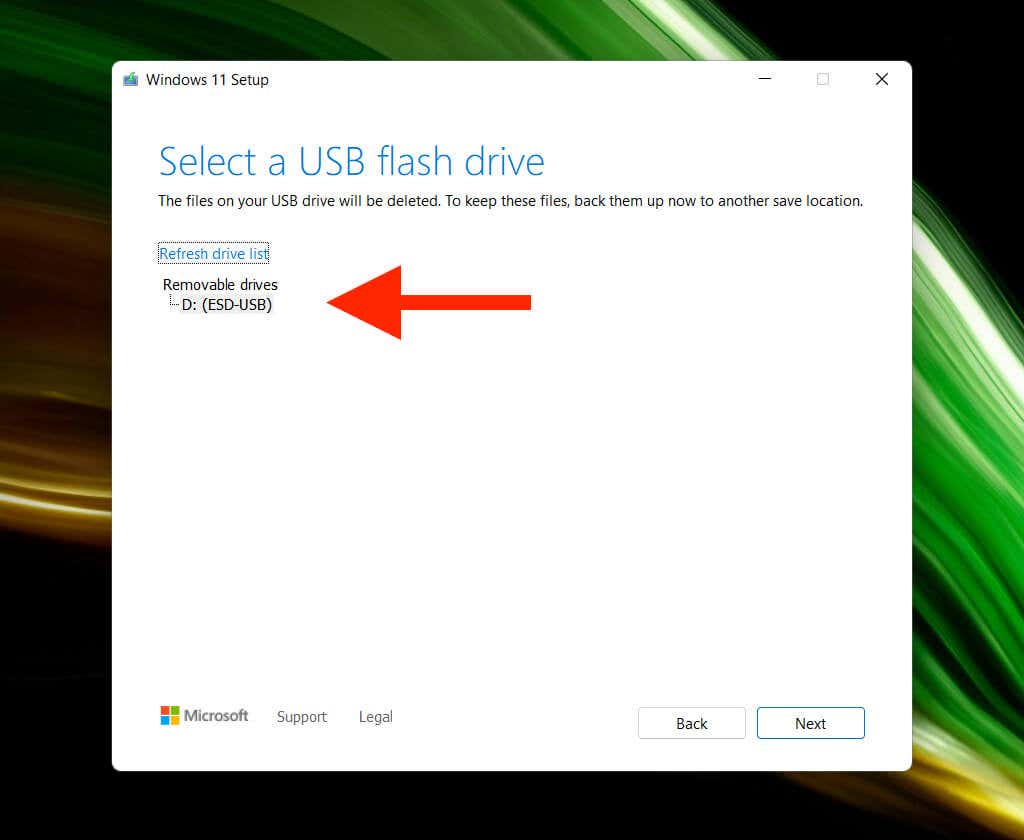
Ostrzeżenie: Narzędzie Media Creation Tool trwale wyczyści wszystkie dane z dysku USB. Jeśli jeszcze tego nie zrobiłeś, utwórz kopię zapasową, zanim wybierzesz Dalej .
7. Poczekaj na pobranie narzędzia Media Creation Tool i skonfiguruj dysk USB. W zależności od szybkości połączenia internetowego może to potrwać do godziny (lub nawet dłużej)..
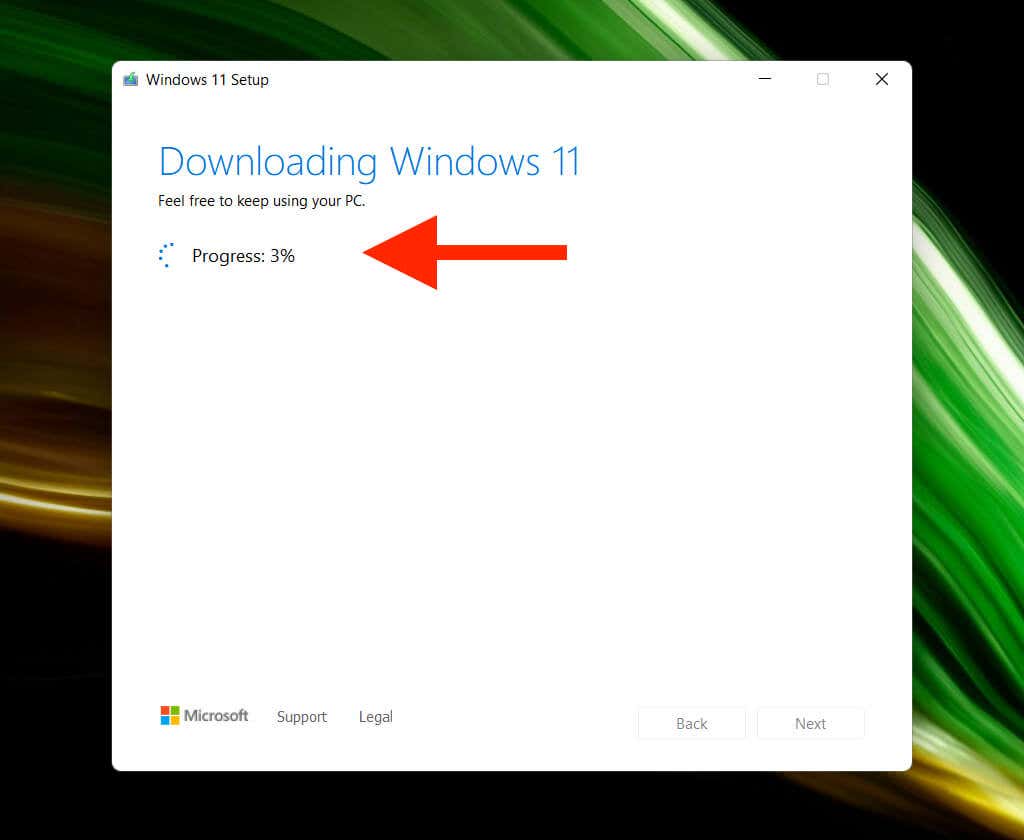
8. Wybierz Zakończ . Dysk USB jest gotowy do zainstalowania systemu Windows 11. Odłącz go, jeśli planujesz zainstalować system Windows 11 na innym komputerze.
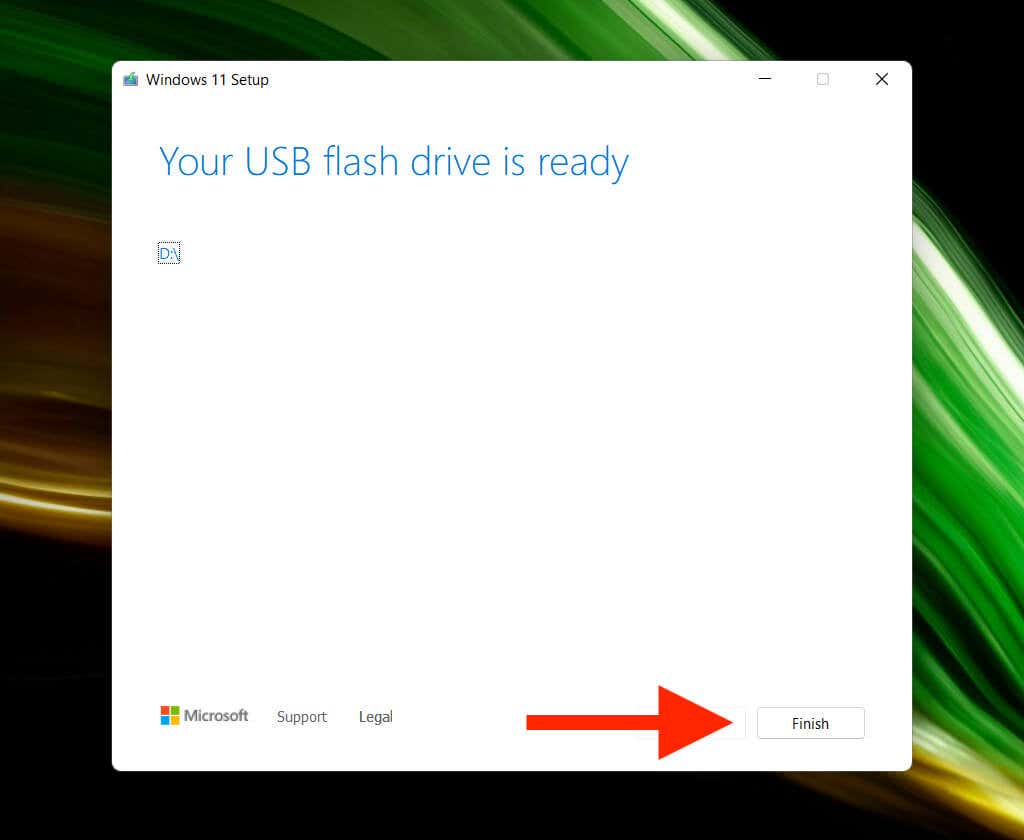
Uwaga: Możesz także utwórz rozruchowy dysk USB z systemem Windows 11 na komputerze Mac. Musisz jednak zastosować obejście, ponieważ narzędzie Media Creation Tool działa w systemie macOS.
Jak zainstalować system Windows 11 przy użyciu rozruchowego dysku USB
Windows 11 narzuca rygorystyczne wymagania systemowe, np. obsługę TPM (moduł zaufanej platformy) 2.0. Jeśli więc nie planujesz instalować go na stosunkowo nowym modelu komputera stacjonarnego lub laptopa, musisz upewnić się, że komputer jest zgodny z systemem Windows 11, korzystając z aplikacji Kontrola stanu komputera firmy Microsoft.
Pod warunkiem, że Twój komputer spełnia wymagania systemowe systemu Windows 11, najtrudniejsza część polega na uzyskaniu dostępu do Menedżera rozruchu komputera. Polega to na naciśnięciu odpowiedniego klawisza podczas uruchamiania komputera, np. F2 , F9 , czy F12 . Dokładny klucz najlepiej sprawdzić u producenta komputera. Na przykład możesz otworzyć Boot Managera na laptopach Acer, naciskając F9 .
Po wywołaniu Menedżera rozruchu użyj klawiszy strzałek w górę i w dół , aby wybrać dysk USB, a następnie naciśnij Enter , aby uruchom z niego. Jeśli masz problemy z dostępem do niego, musisz uzyskaj dostęp do UEFI i zmień kolejność rozruchu.
Po uruchomieniu systemu z dysku USB powinien zostać wyświetlony ekran konfiguracji systemu Windows 11. Wykonaj poniższe kroki, aby zainstalować system Windows 11.
1. Określ język, godzinę i bieżący format oraz klawiaturę lub metodę wprowadzania i wybierz Dalej .
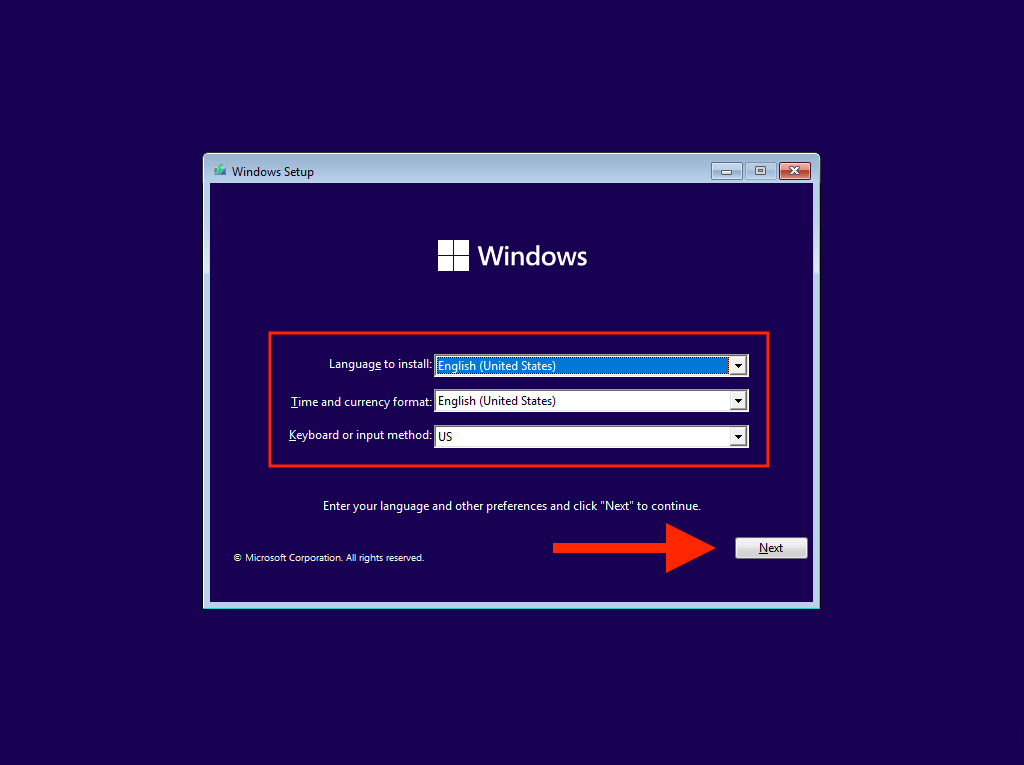
2. Wybierz Zainstaluj teraz .
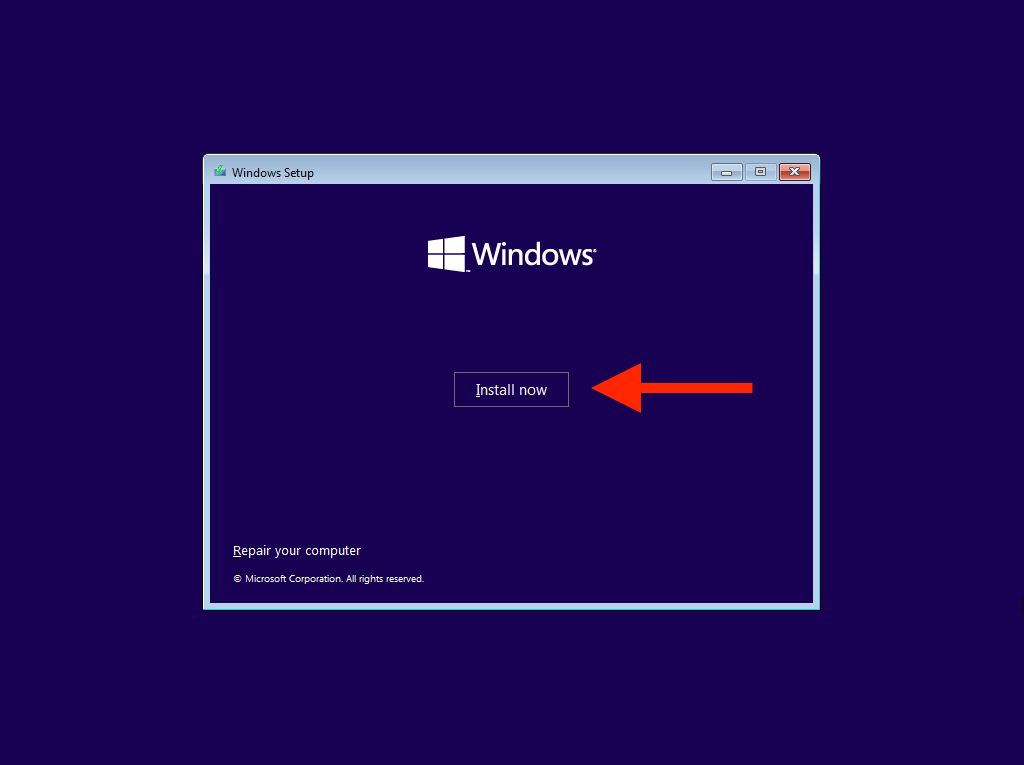
3. Wprowadź klucz produktu Windows i wybierz Dalej . Jeśli go nie masz lub chcesz aktywować system Windows 11 później, wybierz opcję Nie mam klucza produktu .
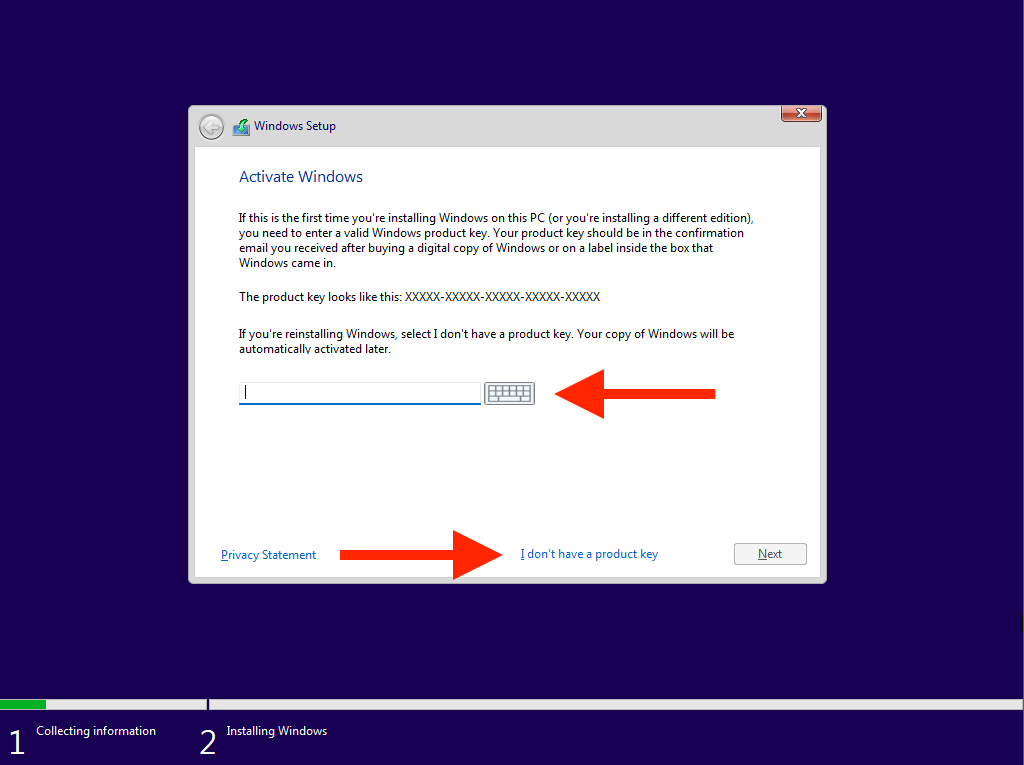
4. Wybierz wersję systemu operacyjnego, którą chcesz zainstalować – np. Windows 11 Home lub Windows 11 Pro . Upewnij się, że jest ona zgodna z Twoją licencją na system Windows 11.
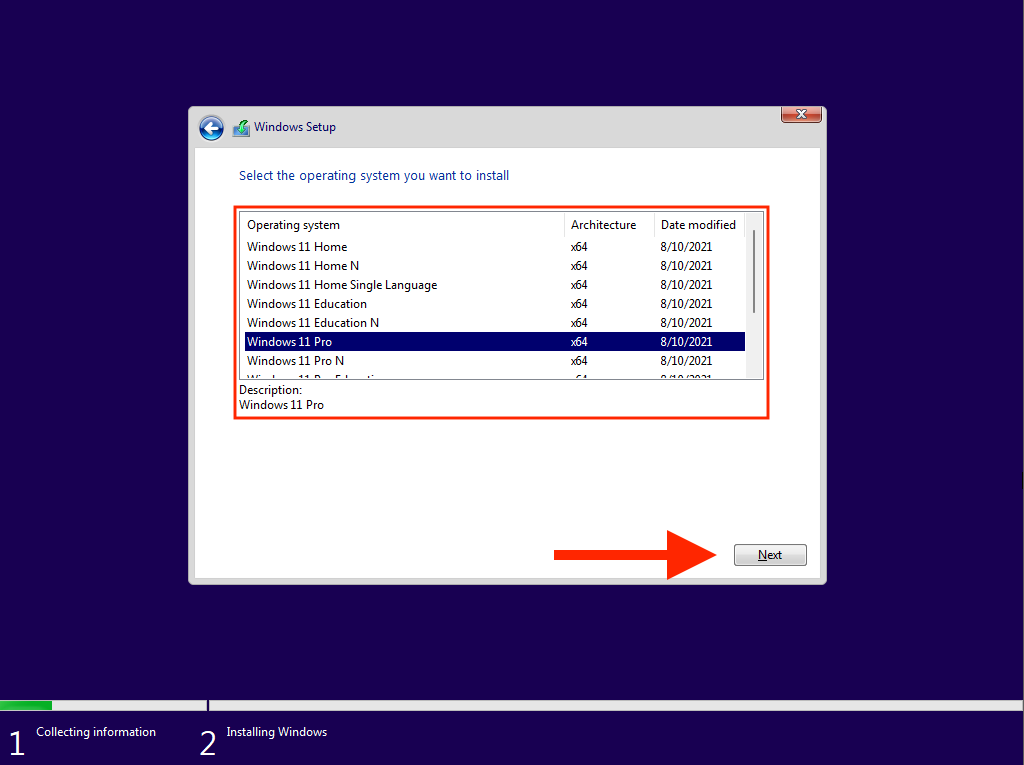
5. Zaakceptuj warunki licencji na oprogramowanie firmy Microsoft i wybierz Dalej .
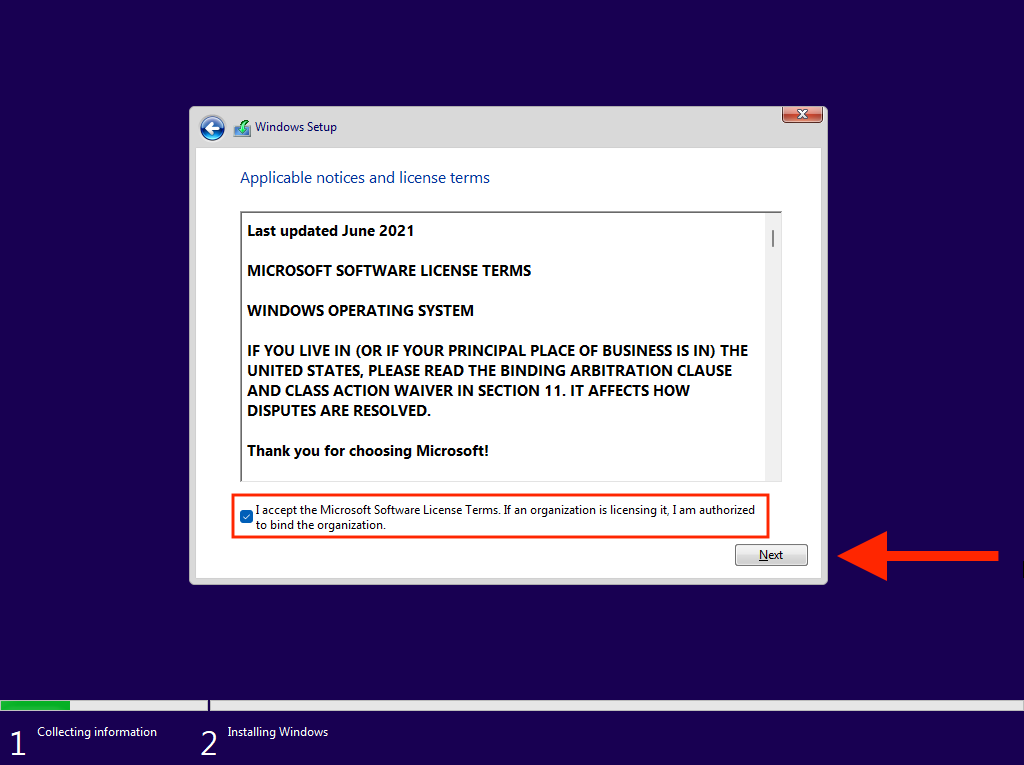
6. Wybierz opcję Niestandardowe , aby przeprowadzić czystą instalację systemu Windows 11. Jeśli chcesz dokonać aktualizacji z poprzedniej wersji systemu operacyjnego, zachowując jednocześnie dane, wybierz zamiast tego opcję Uaktualnij ..
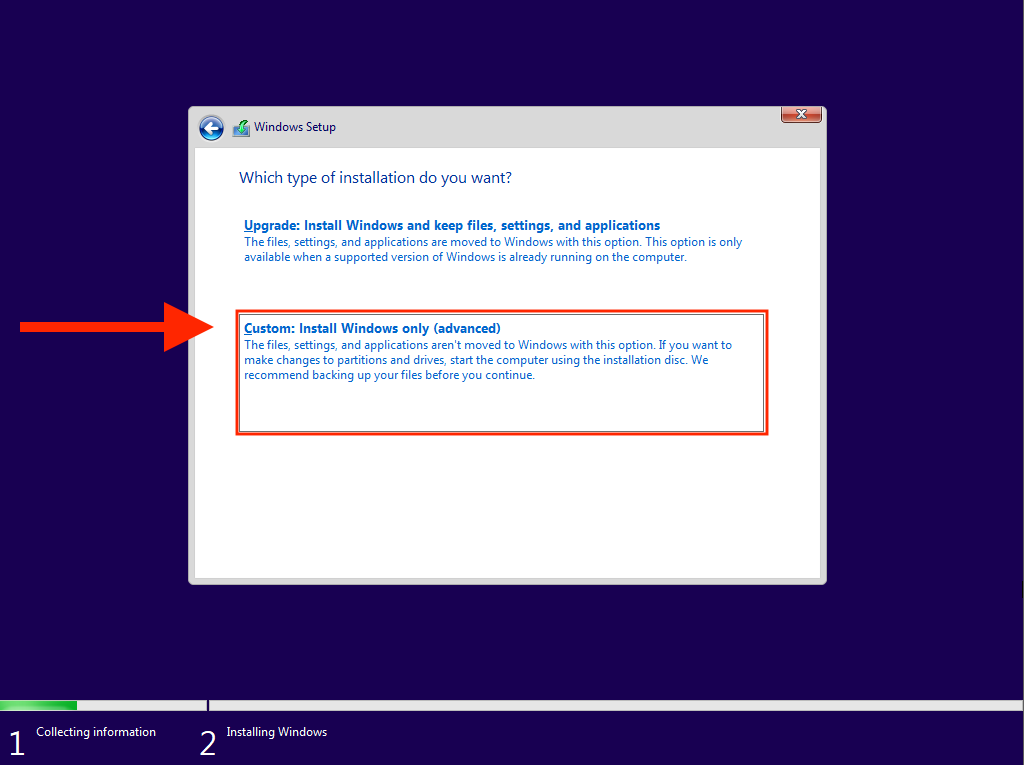
7. Wybierz dysk lub partycję, na której chcesz zainstalować system Windows 11, i wybierz Dalej . Jeśli w powyższym kroku zdecydujesz się na czystą instalację, utracisz wszystkie dane na dysku lub partycji.
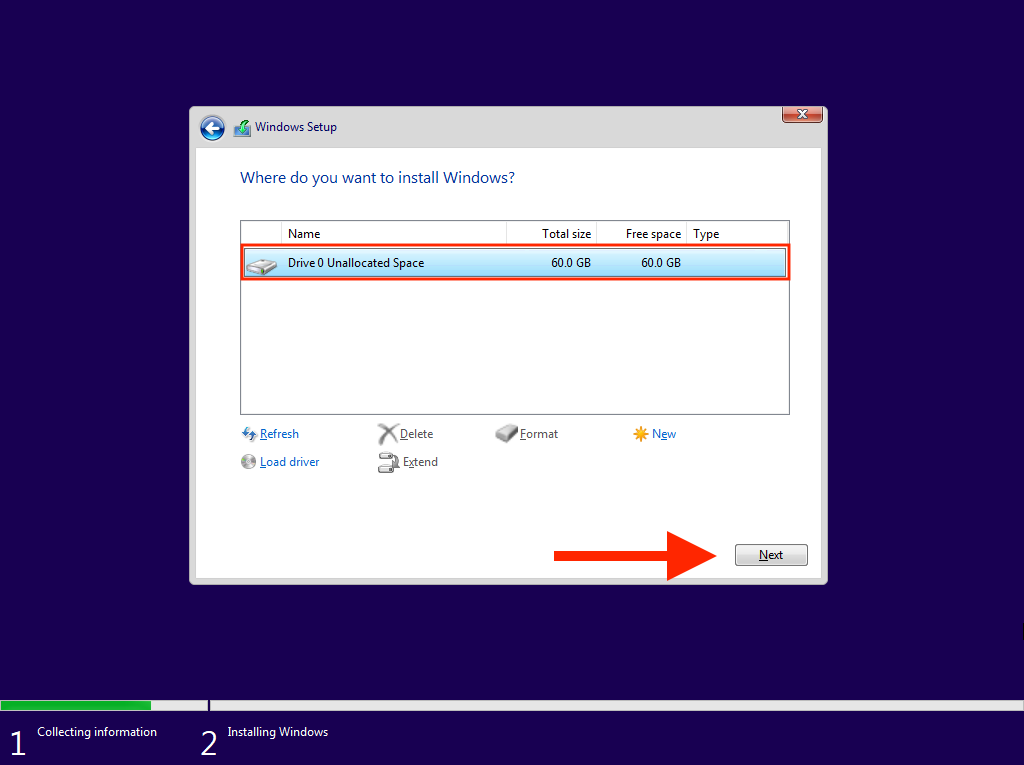
8. Poczekaj, aż Instalator systemu Windows skopiuje i zainstaluje system Windows 11 z rozruchowego dysku USB.
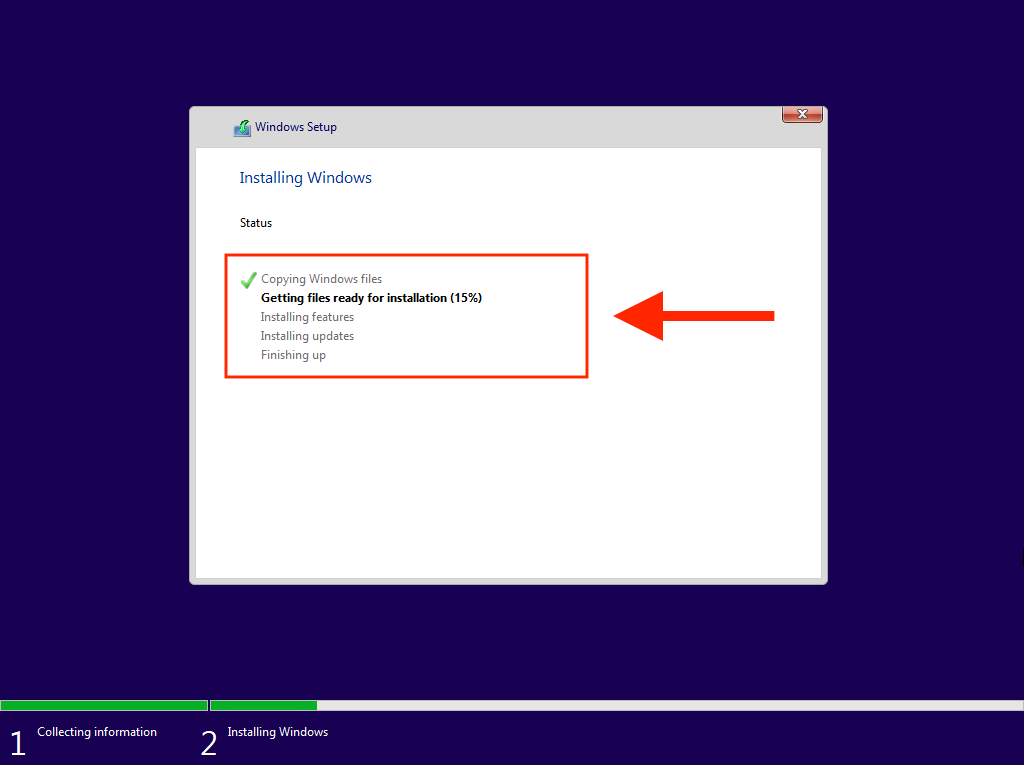
Twój komputer uruchomi się automatycznie po zakończeniu instalacji systemu Windows 11 przez Instalatora systemu Windows. Następnie musisz dokończyć konfigurowanie systemu operacyjnego na komputerze.
Jak dokończyć konfigurowanie systemu Windows 11 na komputerze
Po zainstalowaniu systemu Windows 11 musisz przejrzeć kilka stron opcji, aby zakończyć konfigurowanie systemu operacyjnego. Są one oczywiste i obejmują określenie kraju lub regionu, dostosowanie ustawień prywatności, konfigurację Windows Witam i tak dalej. Oto krótkie podsumowanie najważniejszych.
Wprowadź unikalną nazwę komputera
Jeśli chcesz połączyć się z komputerem z innych urządzeń, musisz wprowadzić unikalną nazwę, którą będziesz mógł szybko rozpoznać. Nie może składać się wyłącznie z cyfr ani mieć więcej niż 15 znaków.
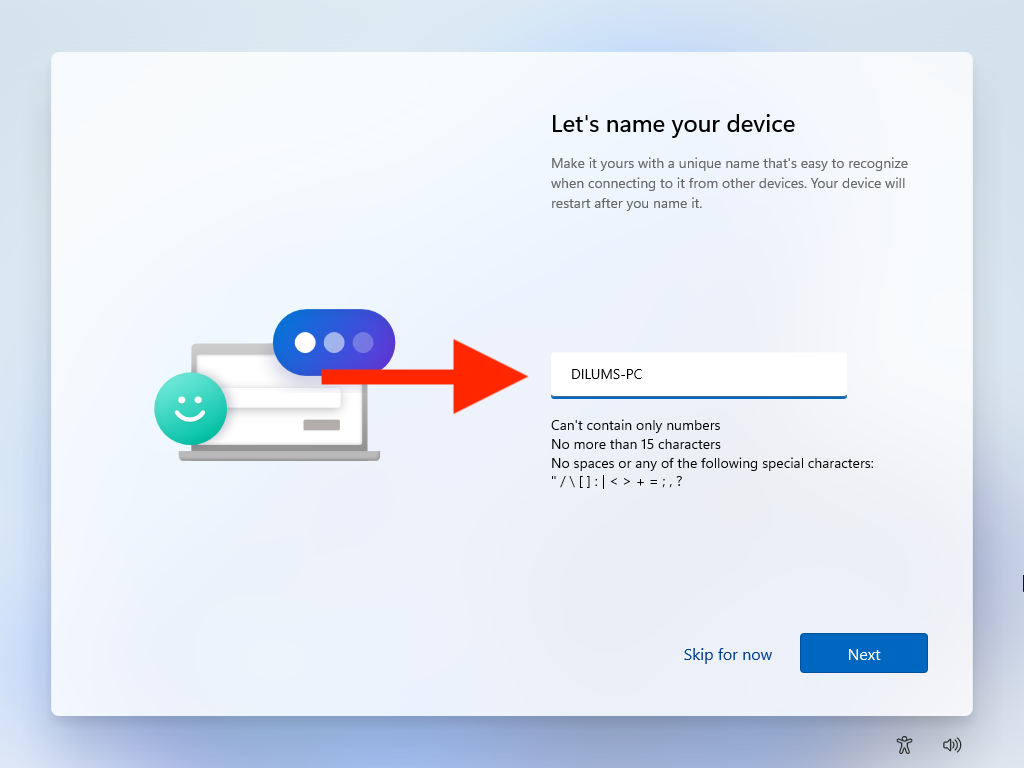
Zaloguj się na swoje konto Microsoft
Zalogowanie się na konto Microsoft umożliwia synchronizację ustawień i preferencji z urządzeniami z systemem Windows oraz logowanie do standardowych aplikacji, takich jak Microsoft Edge i Skype. Jeśli masz Licencja Windows jest powiązana z Twoim kontem Microsoft, zalogowanie się również pomaga w aktywacji.
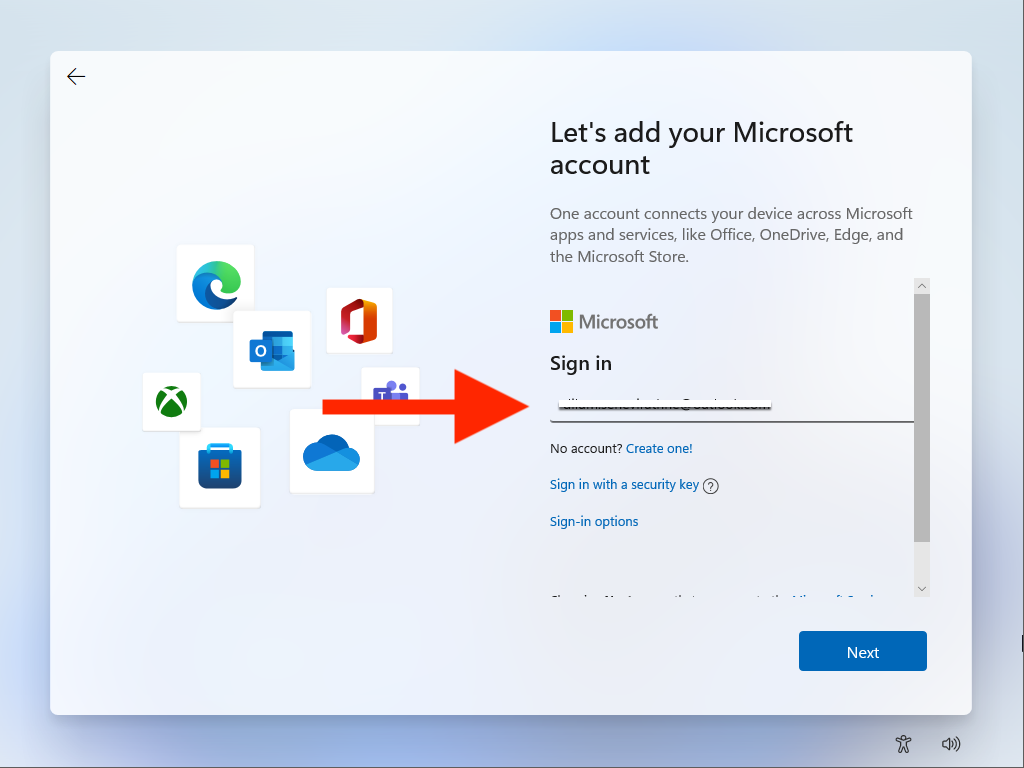
Jeśli nie chcesz się logować, możesz wybrać konto offline, wybierając Opcje logowania >Konto offline .
Przywróć lub skonfiguruj jako nowe urządzenie
Jeśli zalogowałeś się na konto Microsoft, możesz zdecydować, czy chcesz przywrócić jakiekolwiek ustawienia, preferencje i aplikacje z poprzedniej instalacji systemu Windows. Jeśli nie, pamiętaj o wybraniu opcji Skonfiguruj jako nowe urządzenie , aby skonfigurować komputer od zera.
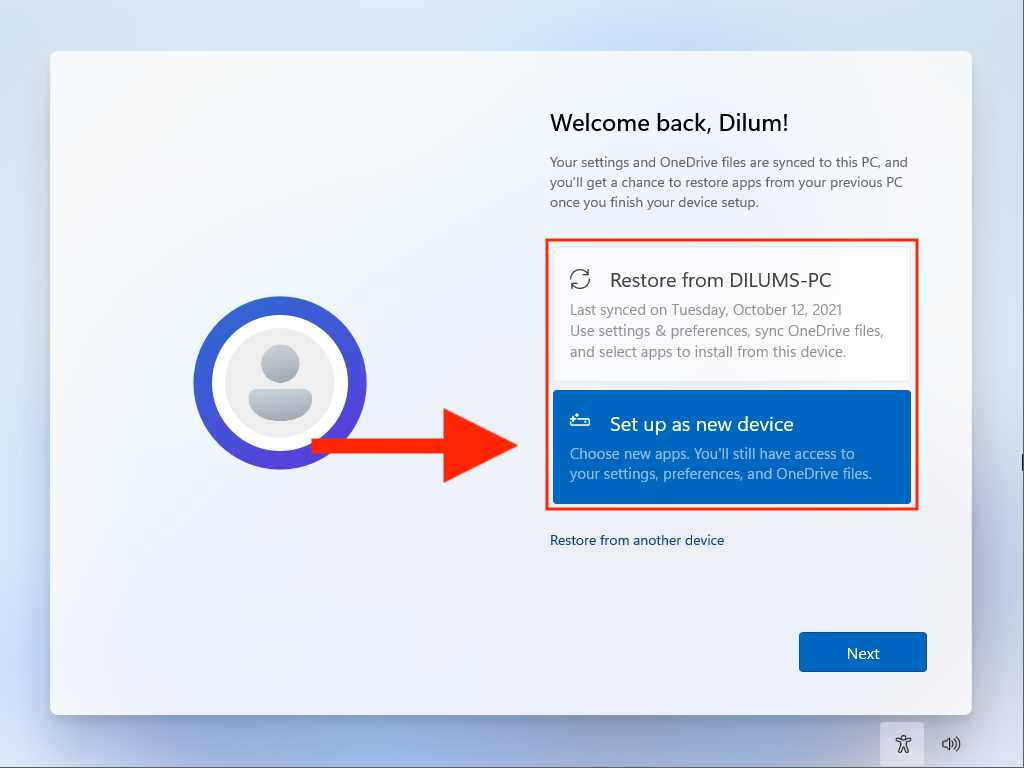
Po zakończeniu konfigurowania systemu Windows 11 może być konieczne odczekanie dłuższej chwili, aż instalacja systemu Windows zakończy instalowanie wszelkich oczekujących aktualizacji. Następnie możesz od razu rozpocząć korzystanie z systemu Windows 11..
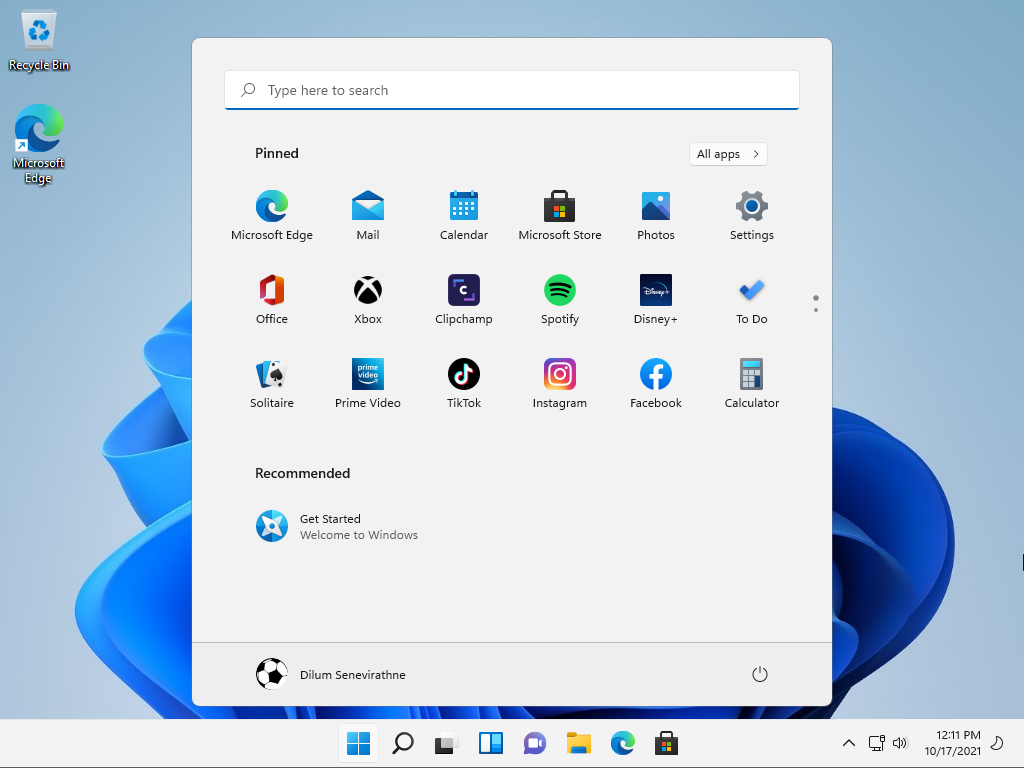
Jeśli nie aktywowałeś jeszcze systemu Windows 11, nie zapomnij o tym, aby to uporządkować, przechodząc do Start >Ustawienia >System>Aktywacja .
Nie zapomnij o aktualizowaniu systemu Windows 11
Zakończyłeś instalację systemu Windows 11 przy użyciu utworzonego rozruchowego dysku USB. Gratulacje! Teraz musisz zadbać o to, aby system operacyjny był aktualny. Przejdź do Ustawienia >Windows Update , aby zarządzać Aktualizacja systemu Windows. W ten sposób nie tylko uzyskasz najnowsze poprawki zabezpieczeń i ulepszenia wydajności, ale także zapobiegniesz znanym błędom i problemom zakłócającym działanie systemu Windows 11.
.