Możliwość aktualizacji Ubuntu do najnowszej wersji miała wiele zalet, w tym korzystanie z najnowszego oprogramowania i uzyskiwanie dostępu do nowych poprawek bezpieczeństwa.
Przed uaktualnieniem do Ubuntu należy pamiętać o następujących kwestiach:

Dlaczego chcesz obniżyć system Ubuntu do poprzedniej wersji?
Są chwile, kiedy w nowej wersji Ubuntu występują błędy lub błędy w kodzie oprogramowania. Gdy ktoś napotka te błędy, albo przy świeżej instalacji, albo podczas instalowania podwójny rozruch wraz z systemem Windows, może chcieć przywrócić poprzednią wersję do czasu rozwiązania problemów.
Możesz obniż wersję Ubuntu poprzez ponowną instalację poprzedniej wersji systemu operacyjnego. Niestety, chyba że Ubuntu zostanie zainstalowany w katalogu innym niż Twoje dane osobowe i aplikacje, nie zostaną one zapisane.
Jest to kolejny powód, dla którego konieczne jest wykonanie kopii zapasowej wszystkich danych na zewnętrznym dysku twardym.
Istnieje kilka sposobów uaktualnienia do najnowszej instalacji Ubuntu. W tym artykule omówimy następujące metody:
In_content_1 all: [300x250] / dfp: [640x360]->Uaktualnij do najnowszej wersji Ubuntu
Najnowsza wersja Ubuntu jest 19.10 i będzie obsługiwany do lipca 2020 r. Możesz wyświetlić oficjalne informacje o wersji tutaj. Nowi użytkownicy Ubuntu mogą pobierz Ubuntu 19.10 wersji na komputery i serwery oraz zainstalować je.
Dla tych, którzy już korzystają z Ubuntu, kiedy nowa wersja zostanie wydana, aktualizacje są natychmiast dostępne. Wyskakujące okienko często pyta, czy chcesz zaktualizować system do najnowszej wersji Ubuntu.
Jeśli obecnie korzystasz z wersji 18.10, łatwo ją zaktualizować do wersji 19.04. Jeśli używasz starszej wersji (przed 18.10), musisz najpierw zaktualizować każdą kolejną wersję, a następnie uaktualnić do 19.04.
Aktualizacja z Ubuntu 18.10
Nie zapomnij wykonać kopii zapasowej folderów, plików i ustawień przed kontynuowaniem na wypadek, gdyby coś poszło nie tak.
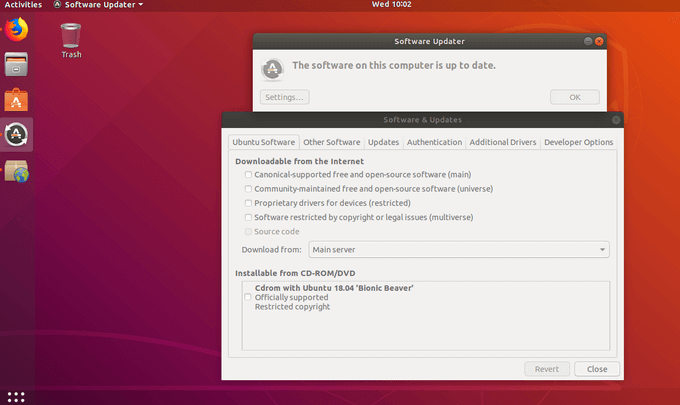
sudo do-release-upgrade -c
Metoda graficzna
Kolejna sposobem na uaktualnienie Ubuntu jest użycie wbudowanych narzędzi graficznych ze standardowego pulpitu Ubuntu. Możesz także użyć poleceń terminalu.
Standardowe wersje Ubuntu domyślnie oferują użytkownikom uaktualnienie do nowych standardowych wersji. Wydania wsparcia długoterminowego (LTS) oferują jedynie aktualizacje do nowych wydań LTS.
Przykładem jest dla użytkowników korzystających z 18.04 LTS. Kiedy wprowadzono Ubuntu 18.10, nie oferowano aktualizacji. Zamiast tego, kiedy zostanie wydane Ubuntu 20.04 LTS, oferta zostanie dostarczona. To zachowanie można zmienić.
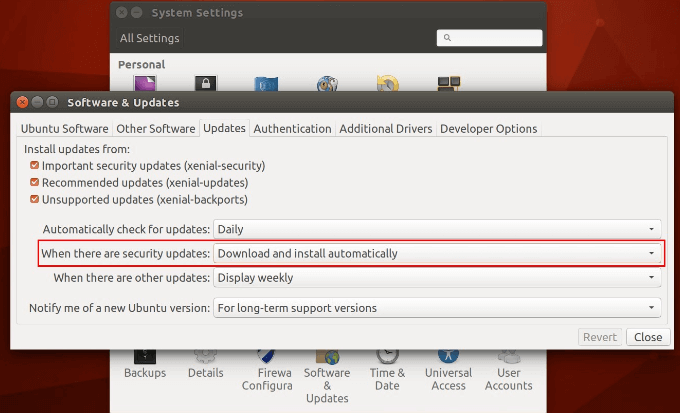
Jak zaktualizować, jeśli narzędzie do aktualizacji oprogramowania nie znajdzie aktualizacji
Jeśli nie widzisz aktualizację, możesz ręcznie wyszukać.
update-manager -c
/usr/lib/ubuntu-release-upgrader/check-new-release-gtk
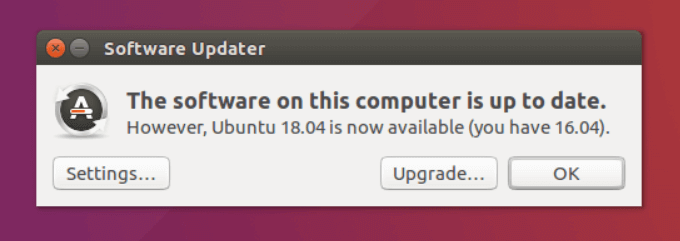
Uaktualnij Ubuntu za pomocą terminala i wiersza poleceń
Czy korzystasz z Ubuntu i chcesz go zaktualizować, aby uzyskać najnowsze poprawki błędów, łatki bezpieczeństwa i aktualizacje aplikacji? Jest to stosunkowo proste przy użyciu wiersza polecenia. Procedura opisana poniżej działa dla wersji Ubuntu 16.04, 18.04 i każdej innej wersji.
Działa również w przypadku dystrybucji Linuksa opartych na Ubuntu, takich jak Linux Lite, Linux Mint i podstawowy system operacyjny.
sudo apt update && sudo apt upgrade -y
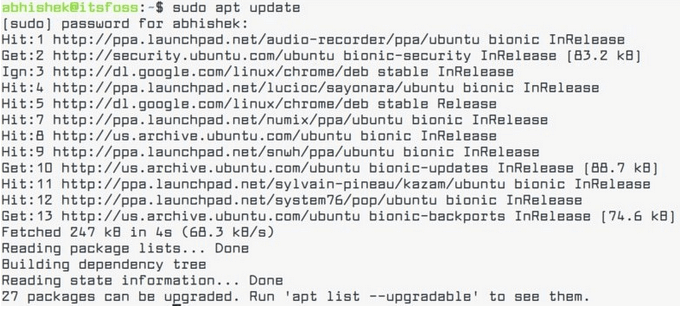
apt list –upgradable
Użyj pojedynczego wiersza poleceń z zzupdate
zzupdate to narzędzie wiersza polecenia, które w pełni zaktualizuje wersje serwerowe i pulpit Ubuntu.
$ curl -s https://raw.githubusercontent.com/TurboLabIt/zzupdate/master/setup.sh | sudo sh
Ten krok pomija aktualizację dystrybucji poprzez aktualizację dowolnej starszej wersji do najnowszej dostępnej stabilnej wersji. Kod źródłowy zzupdate to dostępne w GitHub i jest całkowicie darmowy.
Po zakończeniu aktualizacji Ubuntu, zzupdate automatycznie uruchomi ponownie system.
Nie zapomnij w pełni wykonać kopii zapasowej bieżącej instalacji Ubuntu, zanim spróbujesz wykonać którąkolwiek z powyższych metod w celu jej aktualizacji.
Korzystanie z najnowszej przetestowanej wersji Ubuntu umożliwia użytkownikom korzystanie z aktualizacji aplikacji, naprawionych błędów i aktualizacji bezpieczeństwa bez konieczności ponownej konfiguracji lub ponownej instalacji systemu.