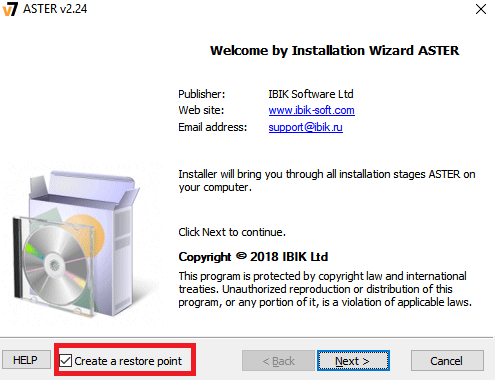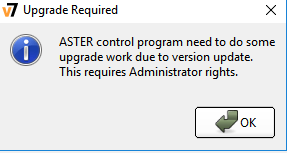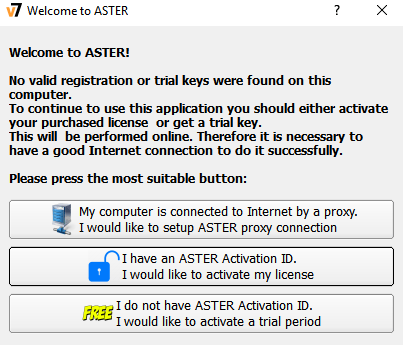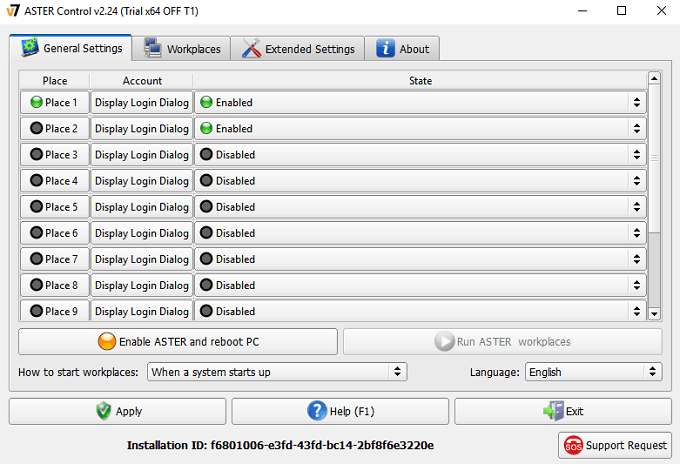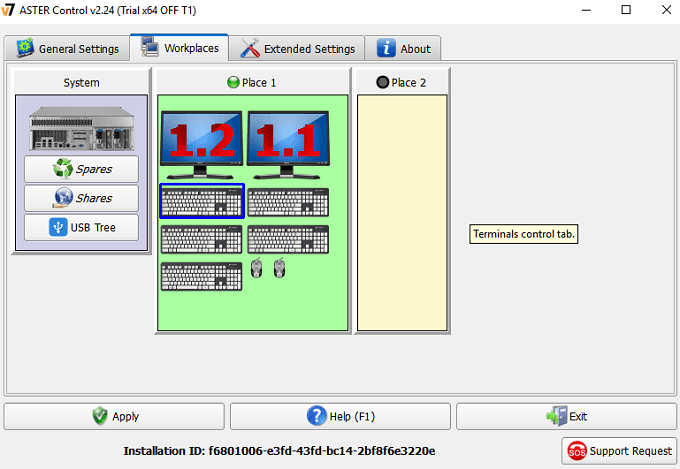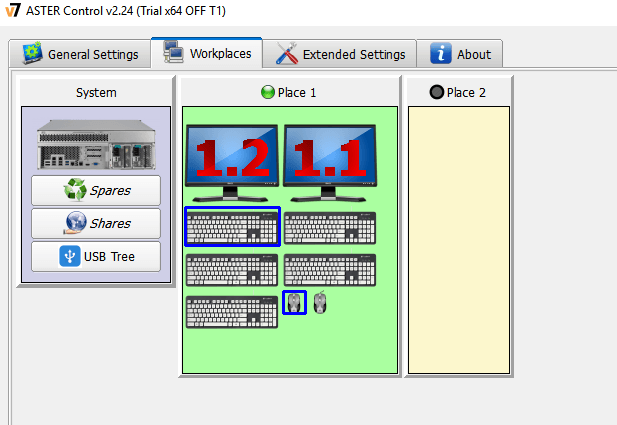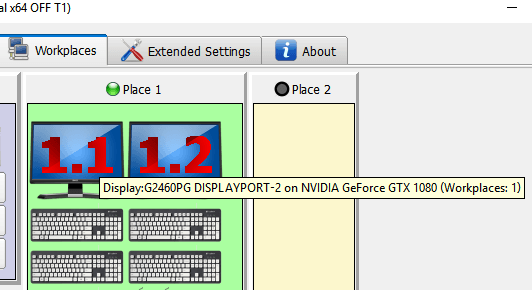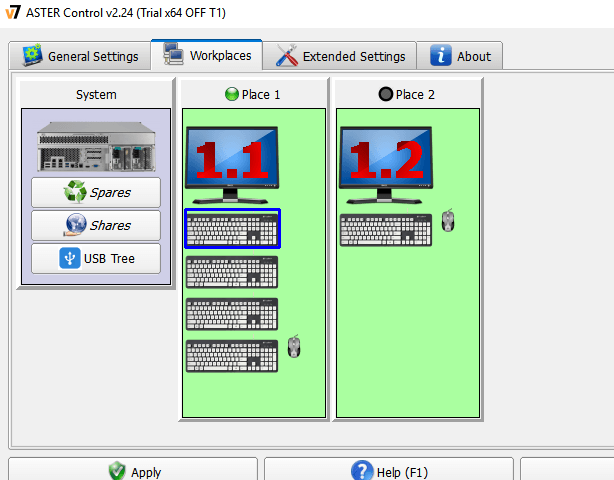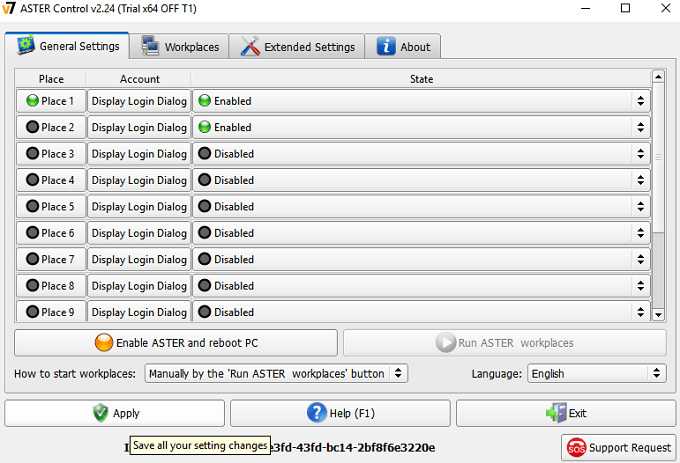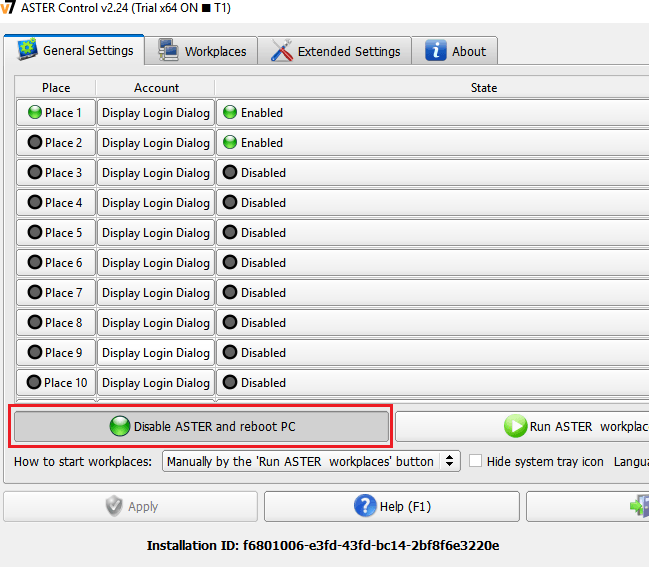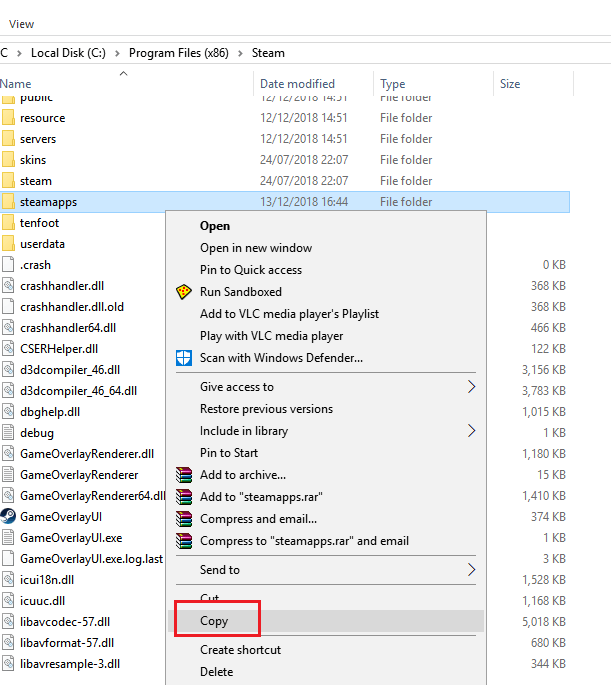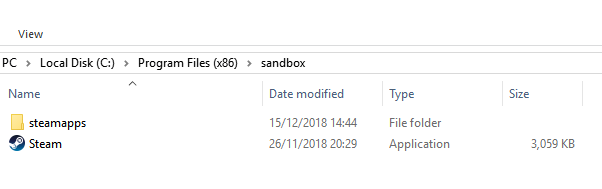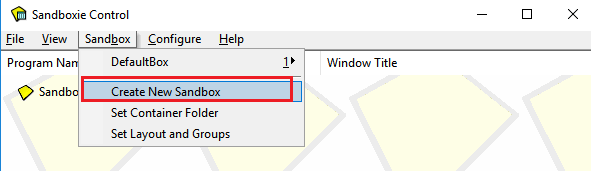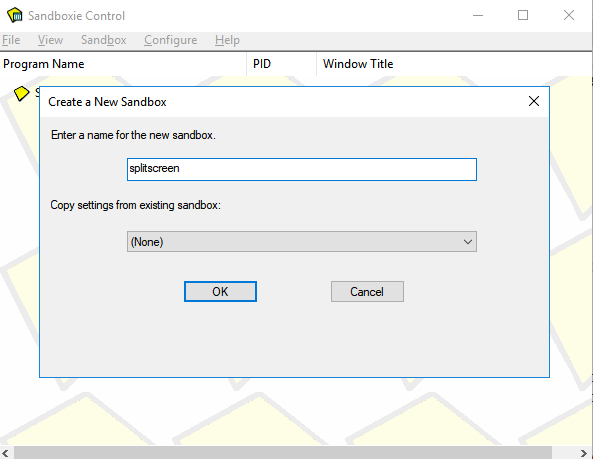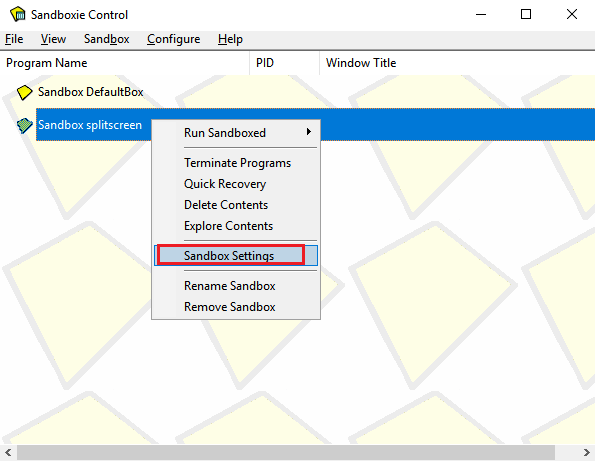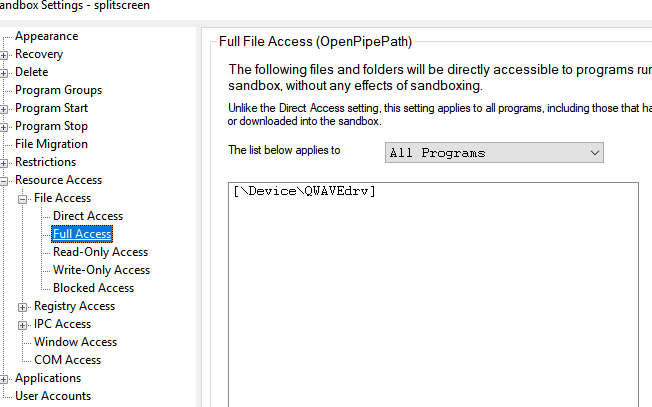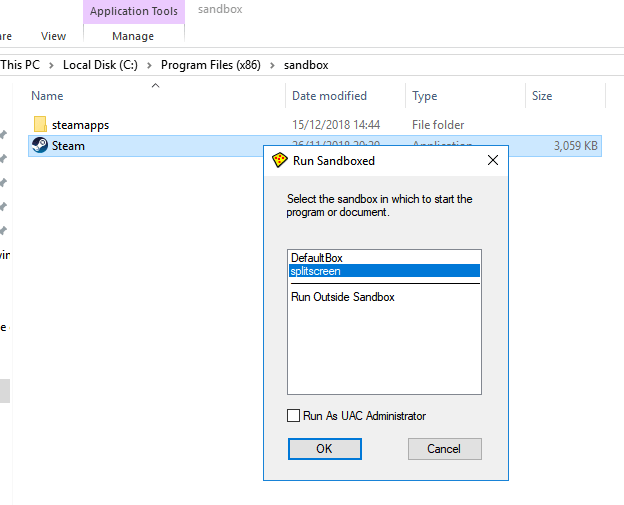Dni grania w konsole na podzielonym ekranie mogą się już prawie skończyć, ale to nie znaczy, że nie możemy działać na podzielonym ekranie na PC. Przez dziesięciolecia konsola była idealną platformą do kooperacji na kanapie, ale już tak nie jest. Przy odrobinie przygotowania możemy zmienić dowolną grę wieloosobową na podzielony ekran na jednym komputerze.
Ten przewodnik poprowadzi Cię przez każdy krok, aby uruchomić podział ekranu na twoim komputerze. Przeczytaj uważnie każdy krok i upewnij się, że przeczytałeś całą sekcję „rzeczy, których potrzebujesz, zanim zaczniesz”.
Rzeczy, których potrzebujesz, zanim zaczniesz
Istnieje wiele rzeczy, których potrzebujesz, zanim zaczniesz. Pełna lista znajduje się poniżej.
ASTER Multiseat to oprogramowanie, którego użyjemy do przekształcenia jednego komputera w dwa oddzielne doświadczenia, z których oba mogą otrzymywać osobne dane wejściowe z inny sprzęt. Poniżej wyjaśnimy szczegółowo, jak uzyskać konfigurację za pomocą ASTER.
Na razie możesz odwiedzić stronę zakupu tutaj i wypróbować 30-dniowy bezpłatny okres próbny. ASTER może być nieco drogi, a dożywotnia licencja kosztuje około 60 USD. Dostępna jest roczna licencja za około 17 USD.
Sandboxie to oprogramowanie, które służy do tworzenia wielu instancji w grach i platformach, takich jak Steam. Ma to kluczowe znaczenie dla możliwości jednoczesnego otwarcia dwóch gier.
Jeśli planujesz grać w grę taką jak GTA 5 lub Rust, z których każda ma cenę, musisz także mieć dwie kopie gry.
Chociaż technicznie jest to samouczek do gier na podzielonym ekranie, nadal potrzebujesz dwóch monitorów - to sposób, każdy gracz otrzyma własny ekran. Obecnie nie ma sposobu na podzielenie ekranu na dwie części za pomocą metody opisanej w tym artykule.
Na koniec bardzo ważne jest, aby mieć wysokiej klasy komputer do gier, aby uzyskać płynną wydajność na obu ekranach. Będziesz potrzebował karty graficznej z dużą pamięcią VRAM, ponieważ zasoby będą dzielone między obie gry. Zalecany jest również mocny procesor. Dzięki zaawansowanym specyfikacjom oraz średnim i niskim ustawieniom w grze możesz łatwo osiągnąć stałą wysoką liczbę klatek na sekundę w obu instancjach gry.
Przygotowanie wszystkiego
Zanim zaczniemy , czas skonfigurować cały sprzęt. Musisz znaleźć dwie klawiatury, dwie myszy, dwa monitory. Następnie musisz podłączyć cały ten sprzęt do komputera. Upewnij się, że oba monitory są podłączone do tej samej karty graficznej. Wyświetlacze nie muszą być tego samego rozmiaru lub modelu.
Po podłączeniu całego sprzętu możesz przejść do strony pobierania ASTER: Multiseat i przejść przez proces instalacji.
Uwaga:Chociaż ASTER działa bez problemów w większości przypadków, możesz napotkać potencjalne problemy. Z tego powodu bardzo ważne jest, aby utworzyć punkt przywracania przed rozpoczęciem. Na szczęście opcja ta jest wbudowana w kreator instalacji ASTER.
Utworzenie punktu przywracania i instalacja oprogramowania ASTER: Multiseat potrwa kilka minut. Po zainstalowaniu należy ponownie uruchomić komputer.
Kolejna uwaga:jeśli używasz karty NVIDIA, odinstaluj Geforce Experience. Używanie Geforce Experience razem z ASTER może powodować pewne niezamierzone konsekwencje, w tym problemy z niekompatybilnością lub awarie systemu.
Rozpoczęcie pracy z Aster
Po ponownym uruchomieniu komputera otwórz ASTER: Multiseat i wykonaj czynności opisane w tej sekcji. Po pierwszym otwarciu pojawi się monit o wykonanie aktualizacji. Kliknij OK.
Następnie kliknij, aby aktywować licencję, jeśli kupiłeś ASTER, lub kliknij Nie mam identyfikatora aktywacji ASTER, aby rozpocząć proces próbny.
Będziesz teraz gotowy do podjęcia pierwszych kroków do uzyskania konfiguracji z Aster. Najpierw zapoznajmy się z układem interfejsu ASTER.
Na karcie Ustawienia ogólnezobaczysz swoje Miejsca- jest to każde miejsce pracy które zostaną utworzone na twoim komputerze po uruchomieniu ASTER. Domyślnie masz włączone 2 miejsca i oba będą miały Wyświetl okno logowania. Domyślne ustawienia tutaj nie muszą być w ogóle zmieniane.
Następnie spójrz na kartę Miejsca pracy. Jest to karta, która będzie wymagała większości twojej uwagi z poziomu ASTER. Po uruchomieniu ASTER będziesz kontrolować, które miejsce pracy ma kontrolę nad danym sprzętem.
Każde miejsce pracy jest zasadniczo osobnym wystąpieniem systemu Windows 10, które będzie działać równolegle. W przeciwieństwie do innych metod, takich jak maszyna wirtualna, ASTER doskonale sobie radzi z równomiernym podziałem mocy między oba miejsca pracy. Dzięki temu możliwe jest granie w dwie instancje wysokiej klasy gier, takich jak GTA 5.
Jak widać na powyższym obrazku, istnieje wiele różne wykryte „węzły” sprzętowe. Zobaczysz tutaj klawiatury, myszy, monitory, a także oddzielny sprzęt audio.
Twoim zadaniem będzie przesunięcie jednej klawiatury i myszy do Miejsca 2obok jednego monitora. Miejsce 2 zostanie wykorzystane jako sprzęt Gracza 2. Korzystając z nich, możesz ustalić, która klawiatura i mysz są odpowiednie. Kiedy piszesz na klawiaturze lub poruszasz myszą, zobaczysz odpowiednią grafikę podświetloną niebieskim kwadratem na ASTER.
Raz ustaliłeś, jakiej myszy i klawiatury chcesz użyć w odtwarzaczu 2, przeciągnij i upuść odpowiednią grafikę na Miejsce 2. Powinieneś także przejść nad monitorem gracza 2. Powinno to być domyślnie 1.2. Jeśli nie masz pewności, możesz najechać myszką na każdą grafikę monitora, aby zobaczyć jej nazwę.
Przeciągając wskaźnik, możesz może zostać wyświetlony komunikat ostrzegawczy dotyczący udostępniania monitorów, ale możesz to zignorować. Powinieneś teraz mieć coś, co wygląda jak na poniższym obrazku.
Może być nadmiar grafiki na klawiaturze 1, ale możesz je zignorować. Prawdopodobnie będą to inne porty USB, które są używane przez inny sprzęt.
Teraz, gdy już masz mysz i klawiaturę we właściwym miejscu, możesz kliknąć Zastosuju dołu pozostawiono, aby zapisać zmiany.
Pojawi się komunikat z informacją, że musisz włączyć miejsca pracy ASTER na karcie ogólnej. Kliknij kartę Ustawienia ogólne.
Gorąco polecam kliknięcie pola rozwijanego Jak rozpocząć pracęi wybierz Ręcznie za pomocą przycisku „Uruchom stanowiska robocze ASTER”. Zapewni to, że ASTER będzie działał tylko ręcznie i nie napotkasz żadnych problemów podczas próby uruchomienia komputera bez ASTER. Następnie kliknij Zastosuj, aby zapisać ustawienia.
Gdy będziesz gotowy do uruchomienia komputera z podzielonym ekranem, możesz może kliknąć Włącz ASTER i uruchom ponownie komputer. Należy pamiętać, że za każdym razem, gdy chcesz włączyć lub wyłączyć ASTER, będzie on wymagał ponownego uruchomienia za pomocą karty ustawień ogólnych ASTER.
Kroki, które należy podjąć po ponownym uruchomieniu
Po ponownym uruchomieniu komputera , ponownie otwórz ASTER. Powinieneś teraz zobaczyć, że karta ustawień ogólnych nieznacznie się zmieniła. Karta w lewym dolnym rogu została zmieniona, aby pokazać, że ASTER jest teraz aktywny.
Możesz teraz kliknąć Uruchom miejsca pracy ASTER . Spowoduje to podzielenie komputera na osobne miejsca pracy, które skonfigurowałeś przed ponownym uruchomieniem.
Powinieneś teraz zauważyć, że drugi monitor został włączony. Zostaniesz poproszony o zalogowanie się do systemu Windows. Masz teraz skonfigurowane oba wystąpienia komputera. Czas zacząć grać w niektóre gry.
Uruchamianie gier
Teraz, gdy masz już uruchomioną Aster, musisz uruchomić wiele instancji Steam za pomocą Sandboxie. Możesz pobrać Sandboxie za darmo tutaj.
Zanim przejdziemy do kroków Sandboxie, musisz przejść do folderu Steam na komputerze. Powinien to być domyślnie C: \ Program Files (x86) \ Steam. Następnie kliknij prawym przyciskiem myszy i skopiuj folder SteamApps.
Następnie przejdź o jeden poziom wyżej do C: \ Program Files (x86) \i utwórz nowy folder i nazwij go Sandbox. Otwórz folder i kliknij prawym przyciskiem myszy>wklej. To zajmie trochę czasu - będzie kopiować każdą grę zainstalowaną na Steamie. Jeśli masz zainstalowany starszy dysk twardy i dziesiątki gier, może to zająć wiele godzin.
Aby wykonać ostatni krok, kliknij prawym przyciskiem myszy Steam.exew C: \ Program Files (x86) \ Steami kliknij C opy. Przejdź do folderu Sandbox i kliknij prawym przyciskiem myszy>wklej. Po tym nowy folder powinien wyglądać mniej więcej tak.
Ten krok jest ważny, ponieważ jak każdy inny aspekt tego samouczka, potrzebujesz dwóch kopii pliku Steam, aby oba były dostępne jednocześnie.
Następnie otwórz instalator Sandboxie i przejdź do kreatora instalacji Sandboxie. Po zakończeniu uruchom Sandboxie. Rozpocznie się samouczek, ale możesz go po prostu zamknąć. Przeprowadzę Cię przez kroki niezbędne do zejścia z ziemi.
W Sandboxie kliknij Sandboxu góry. Następnie kliknij Utwórz nową piaskownicę.
Nadaj nazwę nowej piaskownicy, a następnie naciśnij OK . Możesz wybrać dowolną nazwę dla swojej piaskownicy, ale pamiętaj o tym. Wybraliśmy „podzielony ekran”.
Teraz zobaczysz swoją nową piaskownicę na liście w interfejsie Sandboxie. Kliknij go prawym przyciskiem myszy i kliknij Ustawienia piaskownicy.
Na stronie ustawień kliknij przycisk „+”obok opcji Dostęp do zasobów. Następnie kliknij „+” obok Dostęp do pliku. Na koniec kliknij Pełny dostęp. Oto, co powinieneś zobaczyć.
Kliknij przycisk Reklama', a następnie przejdź do wcześniej utworzonego piaskownica. Po kliknięciu OK, Zastosuj, a następnie OK. Zamknij wszelkie wyskakujące powiadomienia, jeśli się pojawią.
W dowolnym momencie gracz 2 może teraz przejść do folderu Sandbox i kliknąć prawym przyciskiem myszy Steami kliknąć Uruchom Sandboxed . Wybierz opcję, którą wcześniej utworzyłeś. Dla nas był to podzielony ekran. Kliknij Uruchom jako administrator UAC, a następnie kliknij OK.
Gracz 2 będzie teraz miał własną piaskowatą wersję Steam gdzie mogą zalogować się na swoje konto i otworzyć dowolne gry, które posiadają. Gracz 1 może również robić to samo i otwierać własne gry.
Możesz teraz iść jak zwykle i otwierać dowolne gry do wspólnej gry, w tym tytuły takie jak GTA 5, ARK: Survival Evolved, Counter Strike, Dota 2 i więcej. W przypadku gier z innymi programami uruchamiającymi, takimi jak Battle.Net lub Epic Games, musisz wykonać te same kroki Sandboxie powyżej, ale w przypadku plików i folderów innych programów uruchamiających.
Potencjalne problemy i podsumowanie
Nie wszystkie gry będą odtwarzane jednocześnie. Na przykład gry z funkcją Easy Anti-cheat nie zezwalają na dwa wystąpienia jednocześnie. Wydajność będzie również nieco ograniczona, w zależności od sprzętu.
Musisz uważać na sposób, w jaki każda gra wykorzystuje zasoby systemowe, ponieważ może to spowodować spowolnienie jednego z miejsc pracy. Jeśli jedno miejsce pracy ma niską wydajność, spróbuj obniżyć ustawienia w grze w drugim miejscu pracy.
Chociaż Valve nie potwierdza, niektórzy użytkownicy tej metody obawiają się, że może to spowodować niesprawiedliwy zakaz VAC grając w gry takie jak Counter Strike i Dota 2. Sugerujemy korzystanie z tego narzędzia na własne ryzyko.
Na koniec kliknij przycisk ASTER przed wyłączeniem komputera.
Masz pytania dotyczące tego procesu? Jeśli to zrobisz, daj mi znać, a odpowiem na twoje pytania w sekcji komentarzy.