Istnieje wiele sposobów zapisywania stron internetowych do czytania offline. Możesz zapisywać strony w przeglądarce internetowej (na przykład na liście do przeczytania) lub wyeksportuj strony internetowe poza przeglądarkę jako zrzuty ekranu, obrazy, dokument Word, pliki PDF itp.
PDF pliki są przenośne, gotowe do druku i łatwo udostępniane. W tym samouczku dowiesz się, jak zapisać stronę internetową jako plik PDF na urządzeniach Mac i Windows. Omówimy kroki dla popularnych przeglądarek internetowych (Google Chrome, Mozilla Firefox, Safari i Microsoft Edge) oraz renomowanych narzędzi innych firm.
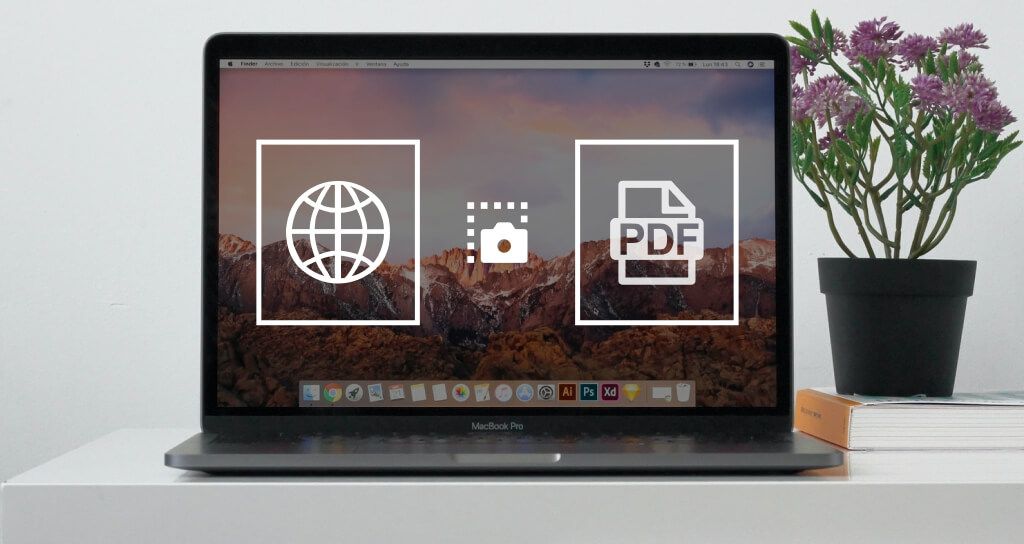
Zapisz strona internetowa jako plik PDF w przeglądarce Firefox
„Narzędzie drukowania” w Firefoksie umożliwia użytkownikom drukowanie stron internetowych na papierze fizycznym (za pomocą drukarki) lub zapisywanie ich w formacie PDF. Po uruchomieniu tego narzędzia Firefox automatycznie optymalizuje strony internetowe, aby pasowały do różnych rozmiarów papieru. Każda strona ma również przypisany numer strony w celu łatwej identyfikacji i sortowania.
Możesz też wybrać ikonę menu hamburgerai wybrać Drukuj.
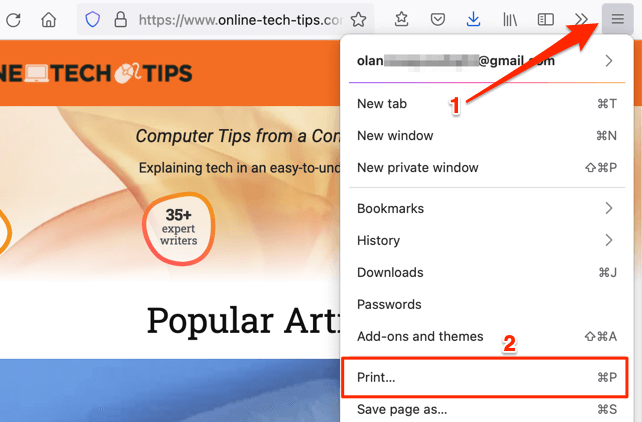
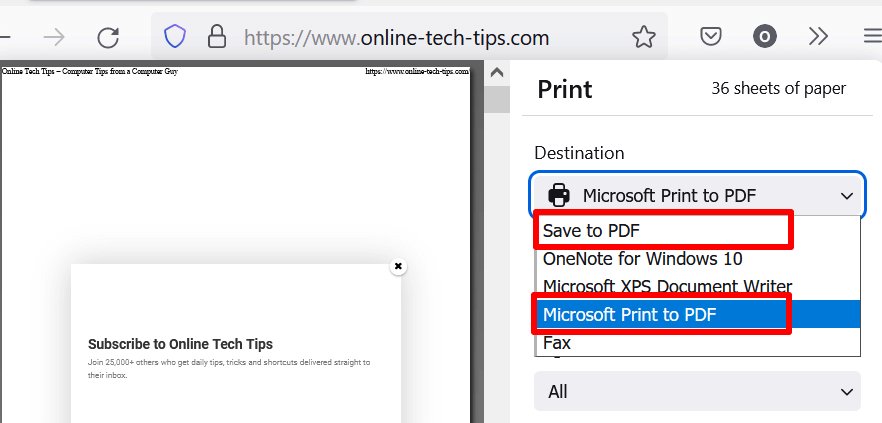
Możesz również wybrać, czy dokument PDF ma wyświetlać stronę internetową w orientacji pionowej czy poziomej.
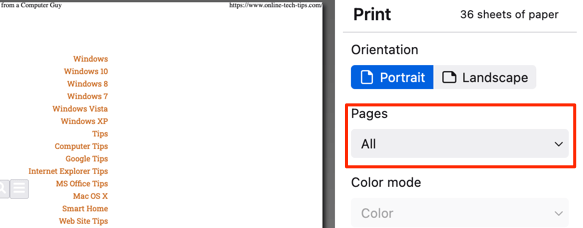
W przeciwnym razie wybierz przycisk rozwijany Strony, wybierz Niestandardowei wprowadź numery stron zawierających część strony internetowej, którą chcesz zapisać jako Plik PDF.
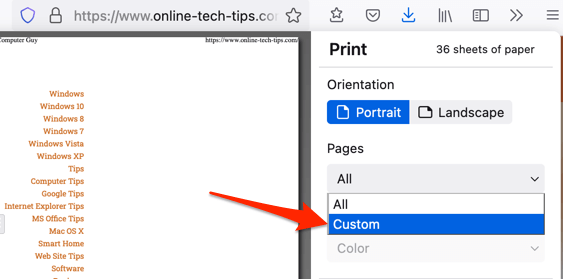
Aby dodać wiele stron do pliku PDF, wpisz żądane strony w dokumentu i oddziel je przecinkami.
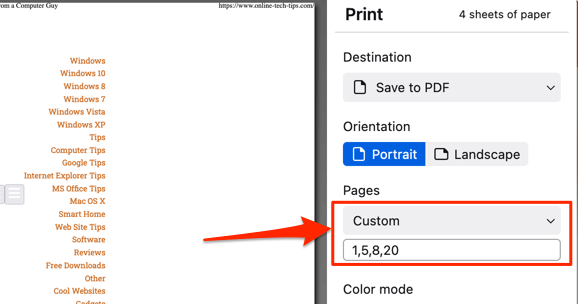
Jeszcze lepiej użyj myślnika, aby wybrać zakres stron, które chcesz umieścić w dokumencie PDF. Załóżmy, że chcesz zapisać strony od 8 do 15 i od 17 do 30 w jednym dokumencie PDF, wpisz 8-15, 17-30w oknie dialogowym Niestandardowe.
Domyślnie narzędzie drukowania Firefoksa nie dodaje obrazów i elementów tła strony do pliku PDF. Przechwytuje tylko komponent tekstowy strony. Jeśli więc podglądy strony po lewej stronie nie wyświetlają obrazów, włącz opcję „Drukuj tło” (patrz krok 4 poniżej), aby dodać obrazy do wygenerowanego pliku PDF.
- Rozwiń sekcję Więcej ustawień.
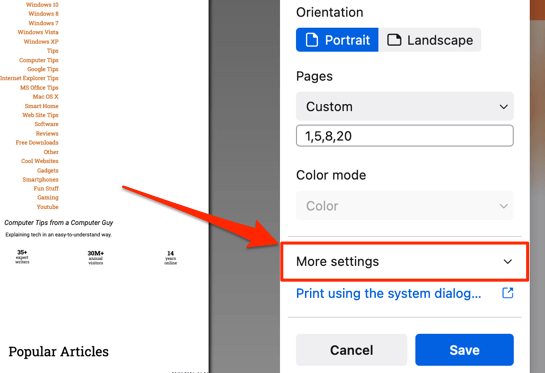
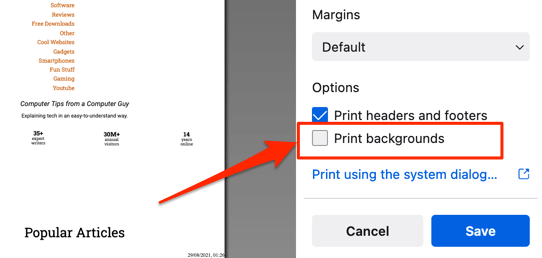
Zapisz stronę internetową w formacie PDF w przeglądarce Google Chrome
Generator Chrome-strony do pliku PDF jest również osadzony w narzędziu Drukuj, a czynności są podobne do tych w Firefoksie.
Innym sposobem uruchomienia narzędzia drukowania Chrome jest kliknięcie prawym przyciskiem myszy w dowolnym miejscu strony, którą chcesz wydrukować, i wybranie opcji Drukujw menu kontekstowym.
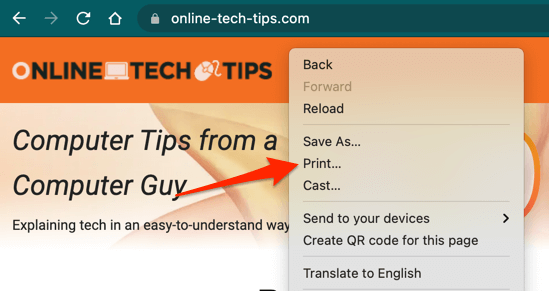
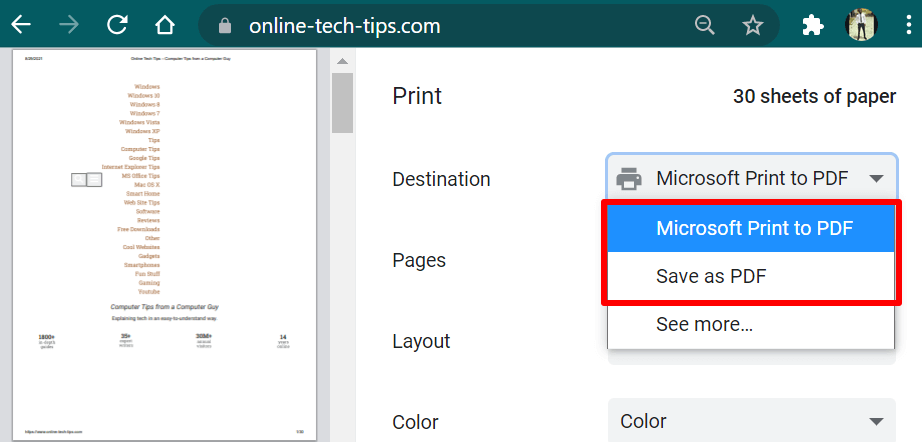
Obie opcje drukarki przekonwertują stronę internetową na dokument PDF z dołączonymi wszystkimi istotnymi komponentami (linkami, obrazami, tekstami itp.).
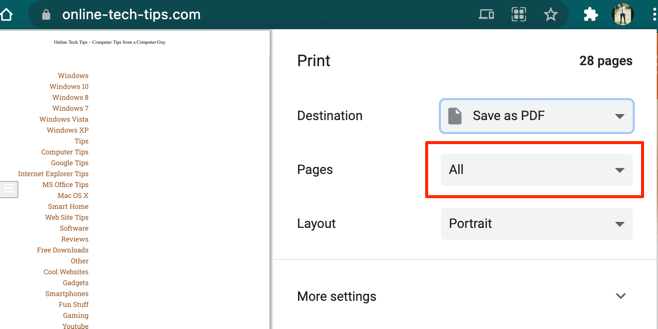
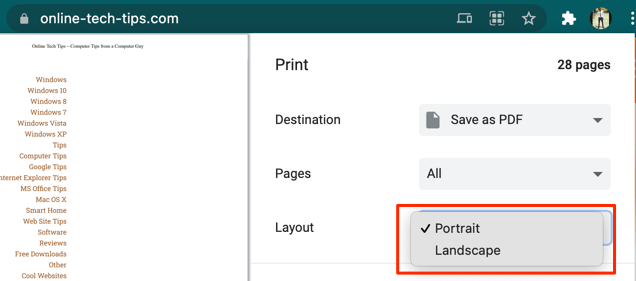
Chrome dla Windows ma „ Kolor”, która pozwala użytkownikom modyfikować schemat kolorów strony internetowej. Wybierz Kolor, jeśli chcesz, aby plik PDF zachował schemat kolorów witryny. Z drugiej strony opcja Czarno-białynadaje stronom w pliku PDF monochromatyczny wygląd.
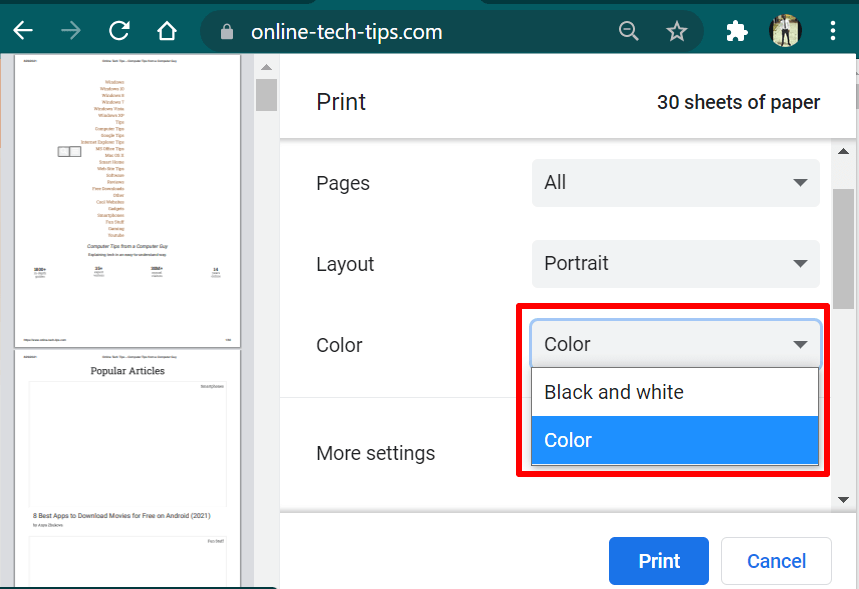
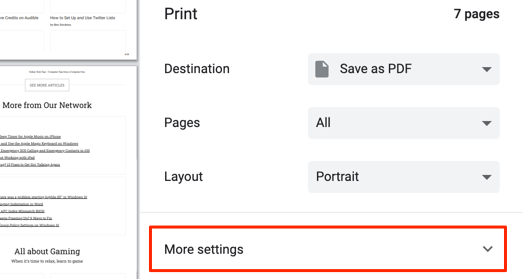
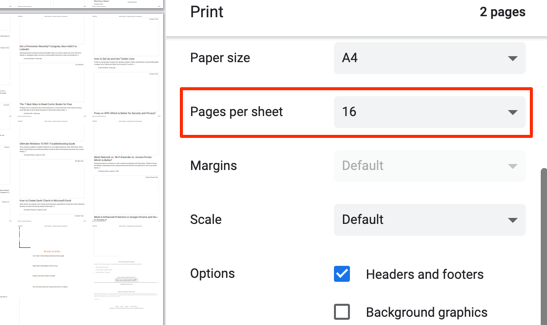
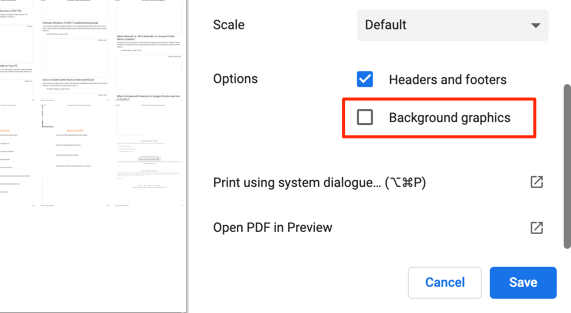
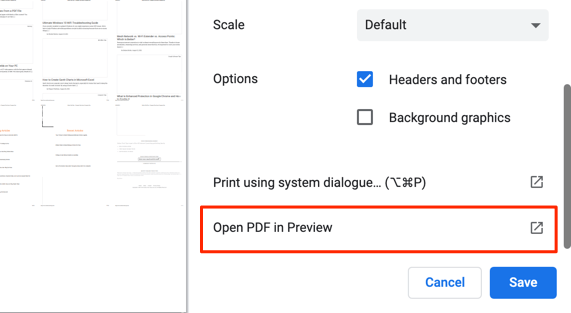
Zapisz stronę internetową w formacie PDF w Microsoft Edge
Google Chrome i Microsoft Edge to obie przeglądarki oparte na Chromium. Dlatego kroki dotyczące zapisywania stron internetowych jako plików PDF w Chrome są takie same jak w Microsoft Edge.
Naciśnięcie Control+ P(w systemie Windows) lub Command+ P(w systemie macOS) uruchomi narzędzie do drukowania zawierające generator PDF. Znajdziesz również opcję dostępu do narzędzia po kliknięciu strony internetowej prawym przyciskiem myszy i wybraniu Drukujz menu kontekstowego.
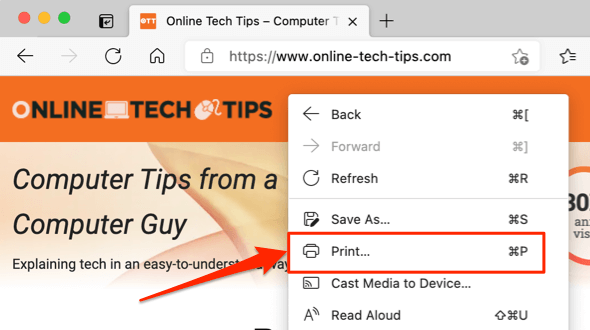
Wybierz Zapisz jako PDF(lub Microsoft Print to PDFdla urządzeń z systemem Windows) w sekcji „Drukarka”, wybierz preferowaną stronę układ (Portretlub Krajobraz) i wybierz strony, które chcesz umieścić w dokumencie, a następnie wybierz menu rozwijane Więcej ustawień, aby wprowadzić zaawansowane zmiany do pliku PDF.
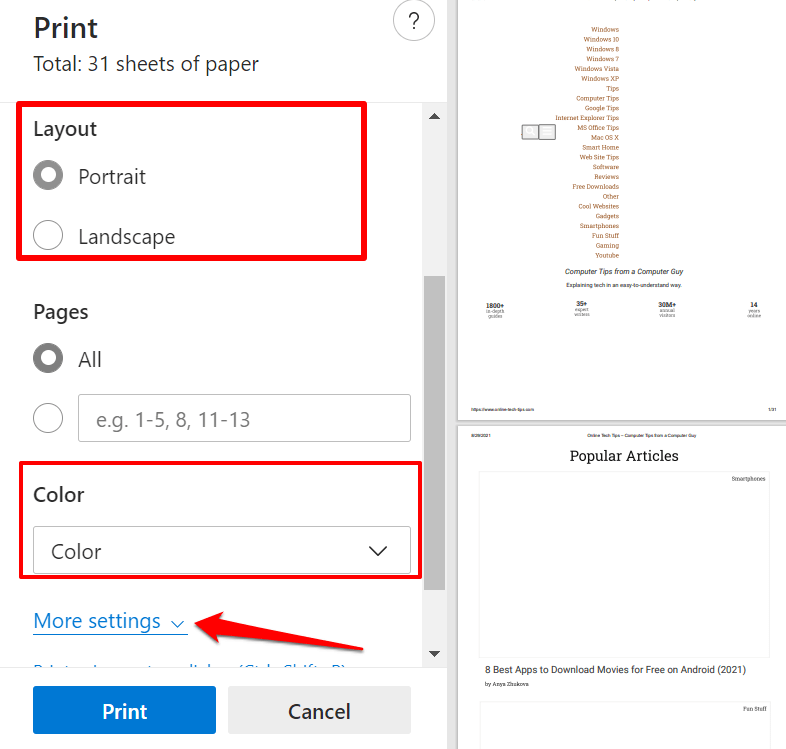
Podobnie jak w Google Chrome, znajdziesz opcje dostosowywania liczby stron na arkusz, rozmiaru papieru (góra, dół i bok) marginesy, schemat kolorów (tylko Windows) itp. Pamiętaj, aby zaznaczyć pole Grafika w tle, jeśli chcesz, aby obrazy były dołączone do wynikowego pliku PDF. Wybierz Drukuj, aby zapisać dokument PDF na swoim urządzeniu.
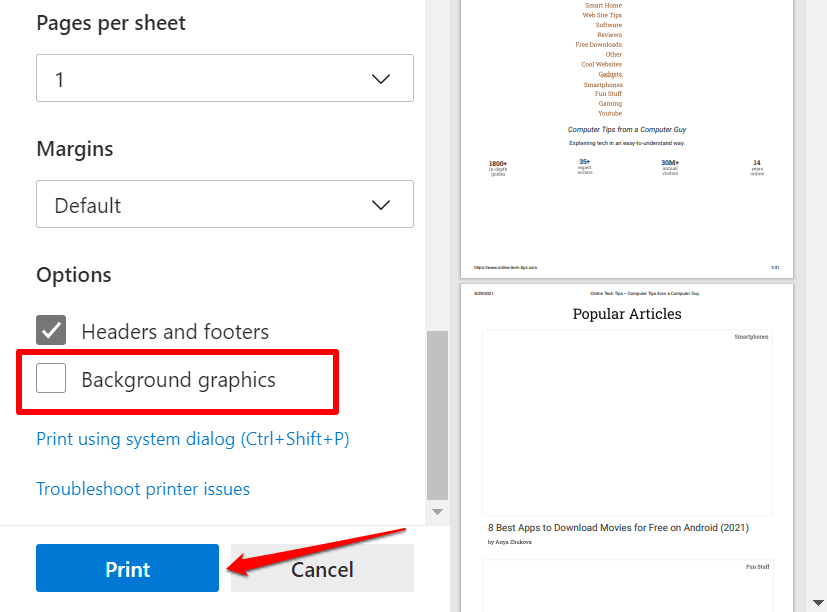
Zapisz stronę internetową jako plik PDF w Safari
Konwertowanie Strony internetowe Safari do dokumentów PDF są równie łatwe. Przeglądarka macOS Istnieją dwa sposoby zapisywania stron internetowych jako dokumentów PDF w przeglądarce Safari. Możesz wyeksportować stronę jako plik PDF z jednym widokiem (wybierz Plikna pasku menu Safari i wybierz Eksportuj jako PDF) lub zapisać jako wielostronicowy plik PDF dokument.
Zalecamy to drugie, ponieważ hiperłącza w wynikowym pliku PDF można kliknąć.
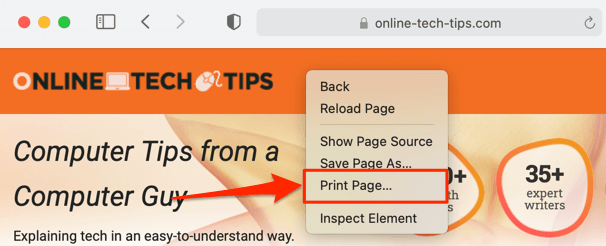
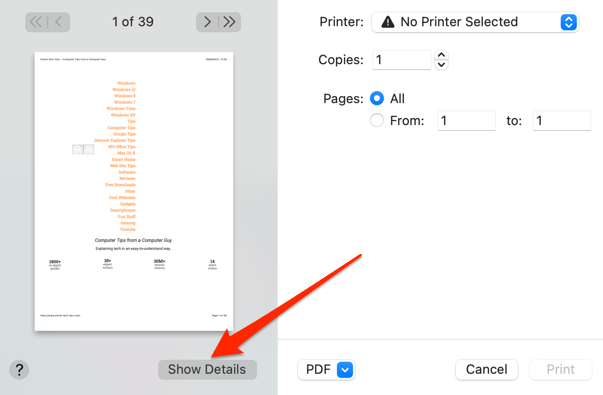
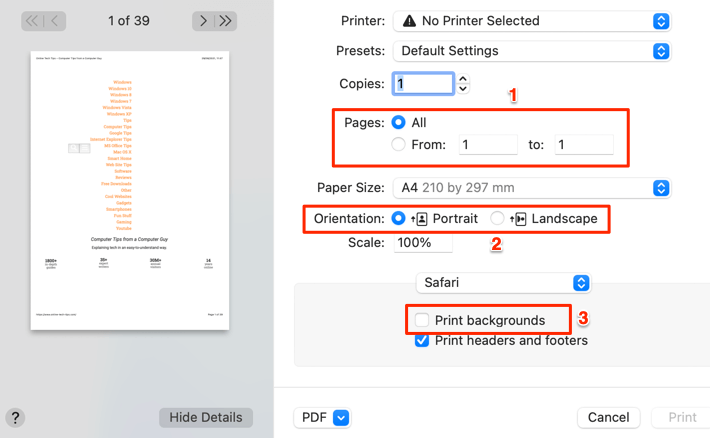
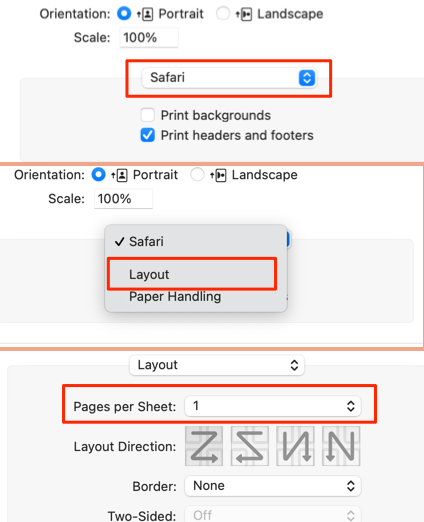
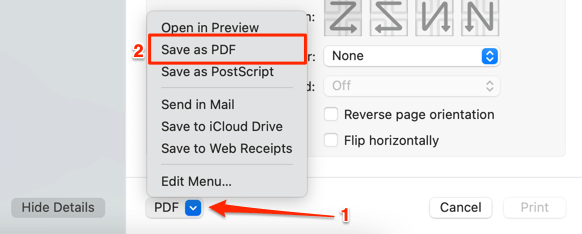
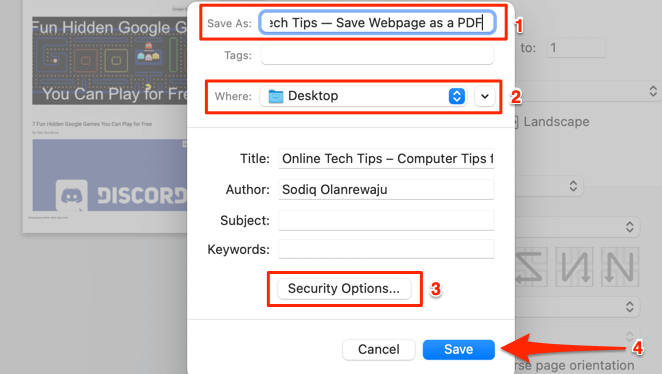
Zapisz stronę internetową jako PDF za pomocą narzędzi online
Generatory PDF wbudowane w przeglądarki internetowe są wygodne i bardzo łatwe w użyciu. Jeśli jednak nie korzystasz z wyżej wymienionych przeglądarek lub Twoja przeglądarka nie ma generatora PDF lub chcesz zapisać stronę internetową jako plik PDF na urządzeniu mobilnym, skorzystaj z konwerterów stron internetowych online (takich jak Sejda i CloudConvert ) przydadzą się.
W przypadku Sejdy wprowadź adres URL strony internetowej w oknie dialogowym i wybierz Konwertuj HTML na przycisk PDF. Twoja przeglądarka powinna automatycznie pobrać format PDF z podanego adresu URL.
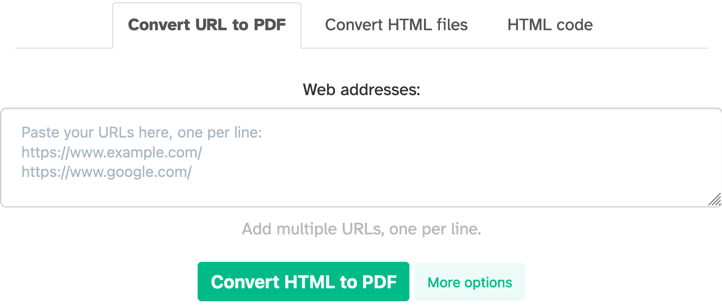
CloudConvert jest naszym ulubionym, ponieważ oferuje zaawansowane funkcje, które można znaleźć w generatorach PDF przeglądarek internetowych. Możesz wybrać strony (lub zakres stron), które chcesz wydrukować, dostosować rozmiar strony, wydrukować grafikę tła itp.
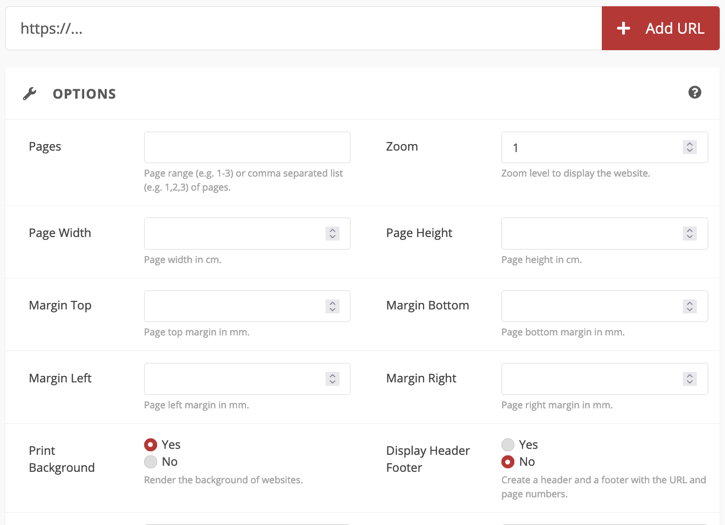
Uzyskane dokumenty PDF wyeksportowane z wyżej wymienionych technik i narzędzi powinny zawierać wszystkie elementy oryginalnej strony internetowej — teksty, obrazy, reklamy, hiperłącza i inne pliki multimedialne. Z drugiej strony osadzone filmy będą miały swoje miniatury lub ostatnią klatkę wyświetlaną na stronie internetowej w punkcie konwersji.