Korzystając z przeglądarki Google Chrome, uzyskujesz dostęp do zintegrowanego menedżera haseł, który ułatwia zapisywanie i automatyczne uzupełnianie haseł. Może nie mieć zaawansowanych funkcji dedykowane narzędzia, takie jak Lastpass lub 1Password. Ale wbudowana oferta Chrome wciąż daje cios dla czegoś tak podstawowego.
Załóżmy, że jesteś stosunkowo nowy w Chrome (lub po prostu chcesz dowiedzieć się czegoś konkretnego o menedżerze haseł). Jeśli tak, z tego artykułu dowiesz się wszystkiego, co musisz wiedzieć o zapisywaniu, edytowaniu i usuwaniu haseł.

Zaloguj się w Chrome za pomocą konta Google
Zanim zaczniesz, zdecydowanie zalecamy zalogowanie się w Chrome przy użyciu Konto Google (jeśli jeszcze nie jesteś zalogowany). Spowoduje to, że przeglądarka utworzy kopię zapasową informacji o przeglądaniu (hasła, zakładki, historię itp.) na serwerach Google w czasie rzeczywistym, a także umożliwi synchronizację danych z innymi posiadanymi urządzeniami.
Aby zaloguj się do Chrome, wybierz ikonę profilu w prawym górnym rogu ekranu przeglądarki i wybierz Włącz synchronizację. Następnie podaj dane logowania do konta Google i wybierz Tak, zgadzam się.

Domyślne ustawienia synchronizacji powinny przesyłać hasła (i inne formy przeglądania danych) do chmury. Aby zarządzać Synchronizacją Chrome, otwórz menu Więcejprzeglądarki (wybierz ikonę z trzema kropkami) i przejdź do Ustawienia>Synchronizacja i usługi Google>Zarządzaj synchronizacją.
Jak zapisywać hasła w Google Chrome
Domyślnie Chrome automatycznie wyświetla monit o zapisanie hasła przy każdym logowaniu w witrynie po raz pierwszy. W takim przypadku wybierz Zapisz.
Jeśli nie widzisz opcji Zapisać hasło?powiadomienie zaraz po zalogowaniu się, wybierz ikonę w kształcie klucza na pasku adresu, aby je wyświetlić. Przed zapisaniem możesz zmodyfikować nazwę użytkownika lub hasło, jeśli któreś z nich jest nieprawidłowe.
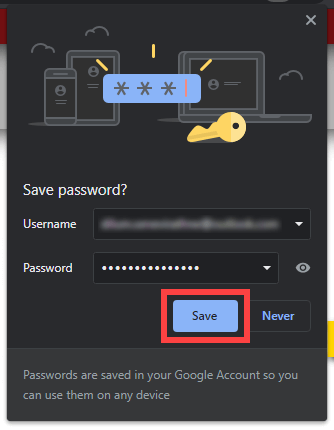
Wskazówka:Dopóki nazwy użytkownika są różne, Chrome może przechowywać wiele hasła do tej samej witryny.
Chrome jest również zdolny do wykrywania formularzy rejestracji konta i oferuje możliwość sugerowania silne hasła alfanumeryczne. Po prostu wybierz pole hasła i wybierz Użyj sugerowanego hasła. Przeglądarka powinna następnie poprosić o zapisanie danych logowania wkrótce po zakończeniu rejestracji.
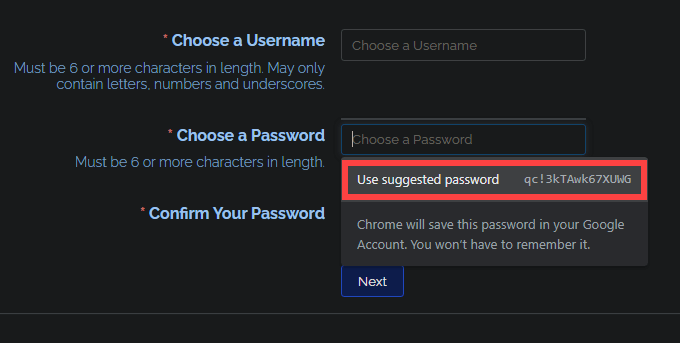
Za każdym razem, gdy ponownie odwiedzasz stronę logowania z zapisanym zestawem danych logowania, Chrome powinien wpisz nazwę użytkownika i hasło automatycznie. Jeśli witryna ma wiele haseł, po prostu wybierz pola nazwy użytkownika lub hasła i powinieneś móc się między nimi przełączać.
Jak przeglądać hasła w Google Chrome
Chrome umożliwia przeglądać zapisane hasła, kiedy tylko chcesz. Zacznij od otwarcia menu Więcej. Następnie przejdź do Ustawienia>Hasła, aby wyświetlić listę haseł w kolejności alfabetycznej.
Na komputerach możesz też wybrać portret swojego profilu Chrome w prawym górnym rogu ekranu i wybrać ikonę Hasła, aby wywołać listę.

Jeśli widzisz dziesiątki wpisów, możesz wyszukać określone hasło, wpisując nazwę strony internetowej w obszarze wyszukiwania u góry ekranu. Pasujące wpisy powinny być filtrowane podczas pisania.
Ze względów bezpieczeństwa Chrome ukrywa wszystkie hasła na liście. Aby odkryć hasło (aby na przykład skopiować je do schowka), wybierz obok niego ikonę w kształcie oka Pokaż hasło.
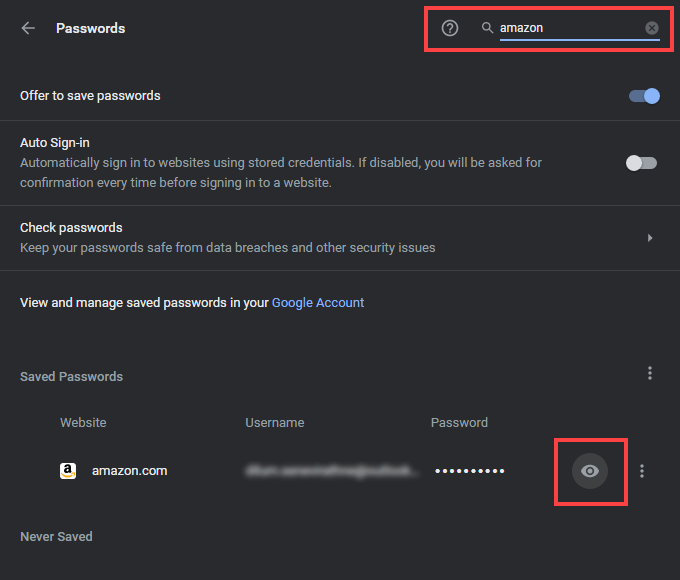
Następnie musisz wprowadzić hasło do konta użytkownika komputera PC lub Mac (lub kod PIN), aby uwierzytelnić działanie. Na urządzeniu mobilnym wystarczy korzystać z biometrii urządzenia.
Na komputerze możesz także wybrać ikonę z trzema kropkami obok wpisu i wybrać Kopiuj hasło, aby skopiować element bez ujawniania go.
Jak edytować hasła w Chrome
Za każdym razem, gdy zmienisz hasło do witryny, a następnie zalogujesz się przy użyciu nowego hasła, możesz wybrać Aktualizuj hasło, aby zaktualizować wpis przechowywany w menedżerze haseł Chrome. Jeśli jednak tego nie zrobisz, możesz edytować hasło bezpośrednio.
Podczas przeglądania listy haseł Chrome wybierz ikonę z trzema kropkami obok wpisu i wybierz Edytuj hasło. Na urządzeniach mobilnych po prostu wybierz hasło i dotknij Edytuj.
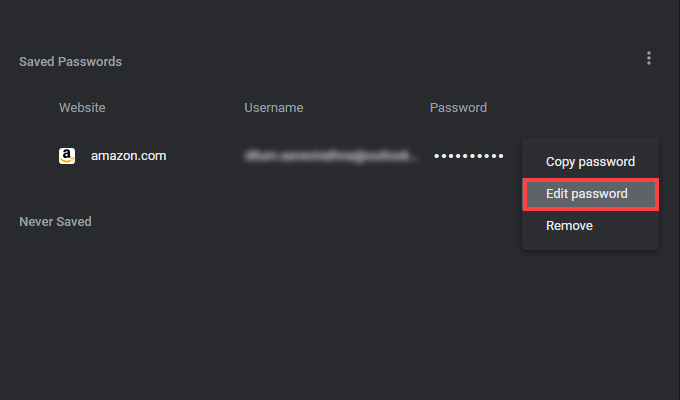
W wyskakującym okienku, które się pojawi, wybierz Nazwę użytkownikai Hasło, aby wprowadzić zmiany. Następnie wybierz Zapisz.

Jeśli zalogowałeś się w Chrome za pomocą konta Google, wszelkie wprowadzone zmiany powinny zostać zsynchronizowane na wszystkich Twoich urządzeniach.
Jak usunąć hasła w Google Chrome
Jeśli masz nadmiarowe wpisy haseł w Chrome lub po prostu chcesz je usunąć, możesz je usunąć.
Zacznij od przejścia do Ustawienia>Hasła. Następnie wybierz ikonę z trzema kropkami obok hasła, które chcesz usunąć, i wybierz opcję Usuń. Na urządzeniach mobilnych dotknij Edytuj>Usuńpodczas przeglądania hasła. Jeśli chcesz przywrócić usunięte hasło, natychmiast wybierz Cofnij.
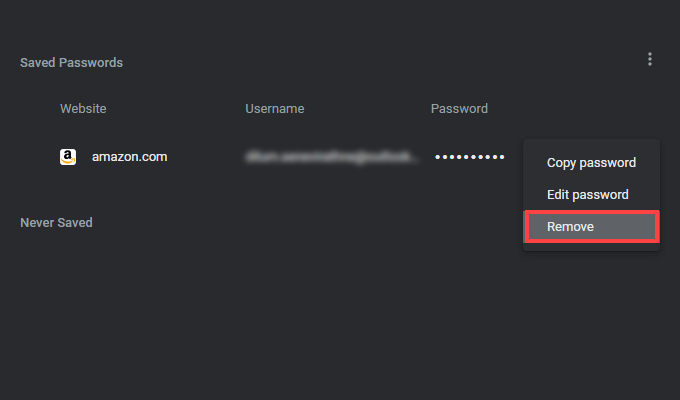
Jak usunąć witryny z nigdy niezapisanej listy
U dołu ekranu Hasła w Chrome znajdziesz listę oznaczoną Nigdy nie zapisane. Jeśli uniemożliwisz przeglądarce zapisanie hasła, odpowiednia witryna zostanie do niej dodana. Dzięki temu przeglądarka nie będzie Cię męczyć za każdym razem, gdy logujesz się do witryny.
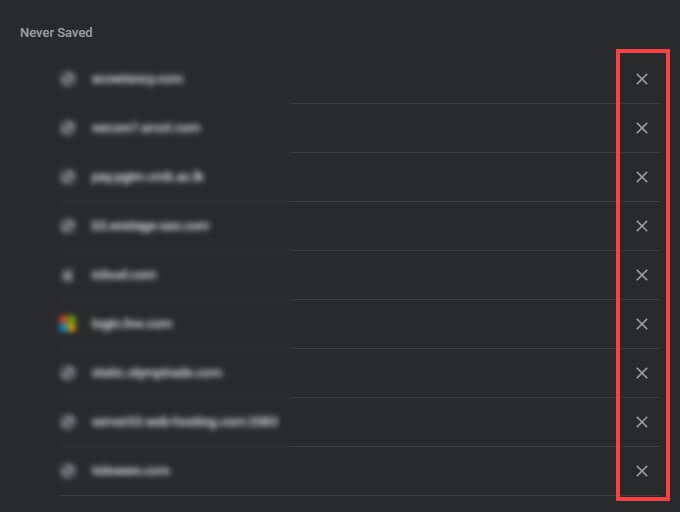
Ale jeśli zmienisz zdanie i chcesz zapisać hasło do witryny, musisz wybrać Ikona w kształcie Xobok niego (lub Edytuj>Usuńna urządzeniu mobilnym), aby usunąć go z listy.Chrome powinien wtedy wyświetlić monit Zapisać hasło?przy następnym logowaniu do witryny.
Łatwe zarządzanie hasłami
Jak właśnie widziałeś, hasło Chrome Manager nie wymaga konfiguracji i jest śmiesznie łatwy w użyciu. Ale jeśli wolisz ulepszoną funkcjonalność i bezpieczeństwo, nie zapomnij sprawdzić naszej listy najlepsi menedżerowie haseł innych firm dla komputerów stacjonarnych i urządzeń mobilnych.