Jeśli jesteś osobą, która zawsze ma kilkadziesiąt kart otwartych w Chrome, zbyt dobrze wiesz, że Twoja przeglądarka staje się świnią pamięci. Być może już cierpisz z powodu konsekwencji, takich jak Chrome zawiesza się na tobie, a nawet ulega awarii.
Chociaż istnieją różne sposoby przyspieszyć przeglądarkę, istnieje proste rozwiązanie tego problemu. Zamiast przeciążać przeglądarkę, zapisz karty w Chrome. Następnie możesz je zamknąć i wrócić, aby zobaczyć je później.
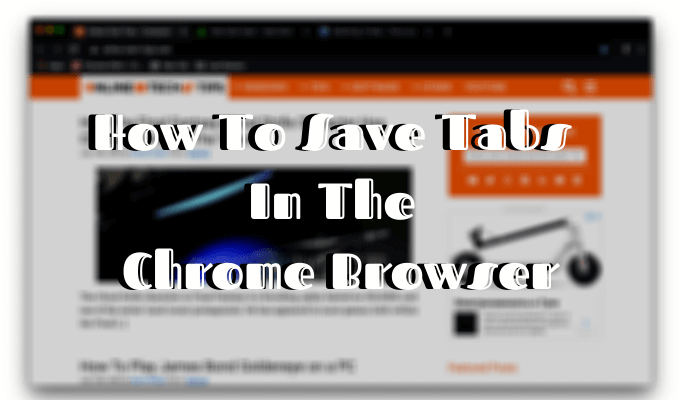
Zanim zamkniesz te karty
Zanim nauczysz się zapisywać swoje karty w Chrome do późniejszego czytania lub przeglądania, jest jedna prosta sztuczka zapewni to, że nie stracisz żadnego z otwórz zakładki. Zmodyfikuj ustawienia przeglądarki Chrome, aby automatycznie ponownie otwierać karty z ostatniej sesji Chrome.



Następnym razem, gdy Twoja przeglądarka źle się zachowa lub ulegnie awarii, nie musisz się martwić o utratę aktywnej sesji.
Użyj wbudowanej metody zapisywania kart w Chrome
Nawet jeśli korzystasz już z opcji otwierania kart z ostatniej sesji przeglądania, gdy po otwarciu Chrome istnieje inny sposób zapisywania kart, aby zwiększyć spokój ducha. To ustawienie umożliwia ręczne zapisanie wszystkich aktywnych zestawów kart i powrót do nich później.

Najpierw upewnij się, że masz włączony pasek zakładek. Aby to zrobić, przejdź do menu Chrome (trzy pionowe kropki w prawym górnym rogu okna) i najedź kursorem na Zakładki. Powinieneś mieć znacznik wyboru obok Pokaż pasek zakładek.
In_content_1 all: [300x250] / dfp: [640x360]->Teraz, gdy pasek zakładek jest włączony, oto sposób dodawania zakładek do wszystkich aktywnych kart.

W menu wstążki podążaj ścieżką Zakładki>Dodaj do zakładek wszystkie zakładki. Możesz też otworzyć menu Chrome i najechać kursorem na Zakładki, a następnie kliknąć Zakładki do wszystkich kart. Każde z nich otworzy menu Zakładka Wszystkie karty.

Wpisz nazwę folderu zakładek i kliknij Zapisz.
Jeśli planujesz często korzystać z tej funkcji, ważne jest uporządkowanie zakładek. Na przykład możesz zachować folder z podfolderami, który będzie zawierał wszystkie Twoje różne zapisane sesje. Za każdym razem, gdy zapisujesz nowy zestaw kart, możesz przypisać do niego charakterystyczną nazwę, na przykład datę lub krótkie odniesienie do tego, co znajduje się w podfolderze. Możesz później dodać strony, zmienić nazwę lub usunąć dowolny folder lub podfolder.

Teraz możesz zamknąć okno przeglądarki i uzyskać dostęp do kart z tej sesji w dowolnym momencie. Aby to zrobić, znajdź folder na pasku zakładek i kliknij go prawym przyciskiem myszy. Wybierz Otwórz wszystkolub Otwórz wszystko w nowym oknie / okno incognito, aby wyświetlić zapisane karty.
Używaj rozszerzeń Chrome do zarządzania kartami
Zapisywanie zakładek przez ich dodawanie do zakładek może być łatwe, ale nie jest to najskuteczniejsza metoda. Zaśmieca pamięć przeglądarki tymczasowymi danymi. Ponadto, jeśli zaczniesz dodawać zakładki do wszystkich zakładek, ryzykujesz ich pomieszaniem i utratą ważnych. Możesz także zapisać tę samą zakładkę wiele razy w różnych folderach zakładek.
Innym sposobem zapisywania zakładek w przeglądarce jest instalując jedno ze specjalnych rozszerzeń Chrome. Są wyposażone w przydatne funkcje, takie jak zapisywanie kart za pomocą jednego kliknięcia, porządkowanie kart, możliwość wyszukiwania zapisanych kart i wiele innych. Jeśli wolisz tę metodę niż gromadzenie zakładek w przeglądarce, wypróbuj jedno z następujących rozszerzeń Chrome.
OneTab
OneTab jest najlepszym wyborem dla każdego, kto ma dość przeszukiwania mnóstwa otwartych kart, aby zdać sobie sprawę, że karta, której szukają, jest otwarta w innym oknie Chrome.
OneTab robi dokładnie to, co obiecuje nazwa - to rozszerzenie gromadzi wszystkie twoje otwarte karty w jedną. Następnie możesz łatwo przeszukiwać przeglądarkę bez przeciążania. Możesz to również cofnąć, przywracając pojedynczą kartę lub całą aktywną sesję.

Jedną z najciekawszych funkcji tego rozszerzenia jest możliwość utworzenia strony internetowej z listą kart, którą możesz następnie udostępnić innym osobom.
Toby na Chrome
Toby for Chrome to przydatne rozszerzenie, które utrzymuj porządek w kartach. Umożliwia zapisywanie pojedynczych kart w kolekcjach Chrome lub zapisywanie wszystkich aktywnych sesji za pomocą jednego kliknięcia.

Po pobraniu i włączeniu rozszerzenia przejdź do menu Rozszerzeniaobok paska adresu i kliknij Toby for Chrome, aby zapisać kartę. Możesz także otworzyć rozszerzenie, a następnie przeciągnąć i upuścić karty, aby je zapisać.
To rozszerzenie zawiera wiele praktycznych funkcji, w tym synchronizację kolekcji i tryb ciemny. Jeśli jednak nie lubisz rozszerzeń przejmujących stronę startową Chrome, Toby for Chrome nie jest najlepszym wyborem dla Ciebie. Po włączeniu tego rozszerzenia i otwarciu nowej karty zobaczysz, że automatycznie otwiera się strona początkowa Toby for Chrome.
Session Buddy
Jeśli jesteś fanem minimalizmu, wypróbuj rozszerzenie Session Buddy Chrome. Najbardziej spodoba ci się w tym prosty interfejs, przejrzysty system organizowania i tylko najważniejsze funkcje menedżera kart w jednym oknie.
Za pomocą Session Buddy możesz zapisywać zakładki z jednego lub wszystkich otwartych okien w tym samym czasie, wyszukiwać zapisane sesje i otwierać pojedynczą kartę, a także wszystkie razem.
Czas na oczyszczenie przeglądarki
Wszyscy cierpimy z powodu zbyt wielu otwartych kart przeglądarki od czasu do czasu. Zapisywanie kart i zamykanie ich zamiast pozostawiania ich otwartymi pomoże odszyfrować Chrome i poprawić ogólną wygodę przeglądania.
Czy zapisujesz swoje karty na przyszłe sesje przeglądania, czy wolisz, aby wszystkie były otwarte jednocześnie? Podziel się z nami swoją wiedzą na temat przeglądarki Chrome w komentarzach poniżej.