Niezależnie od tego, czy jesteś nauczycielem, czy korepetytorem, Google Classroom zapewnia przestrzeń nauka wirtualna, w której możesz przekazywać uczniom zadania, oceny i opinie.
Najlepszą częścią platformy jest to, że możesz utworzyć dowolną liczbę klas. Jeśli uważasz, że zajęcia się skończyły i nie będą już potrzebne, możesz dezaktywować lub usunąć zajęcia, aby zwolnić miejsce w wirtualnej klasie.
W tym przewodniku pokażemy, jak zarchiwizować lub usunąć Google Classroom w wersji aplikacji na komputery i urządzenia mobilne.
Co się stanie, gdy zarchiwizujesz lub usuniesz klasę Google
Możesz zarchiwizować lub usunąć zajęcia, gdy już je skończysz, ale istnieje różnica między tymi dwoma czynnościami.
Archiwizacja zajęć przypomina ich „dezaktywację”, więc są one uśpione i nieużywane. Zajęcia nie pojawią się na Twoich aktywnych zajęciach, ale nadal będą istnieć w oddzielnym obszarze Google Classroom.
Ponadto archiwizacja zajęć spowoduje zachowanie Twojej pracy – wszystkich materiałów, załączników, wpisów i komentarzy – na zajęciach, dzięki czemu Ty lub Twoi uczniowie będziecie mogli je przeglądać i uzyskiwać do nich dostęp. Nie mogą jednak aktualizować materiałów ani wypisywać się z zarchiwizowanych zajęć.
Możesz także usunąć lub trwale usunąć Google Classroom. W przeciwieństwie do archiwizowania zajęć, które może wykonać nauczyciel lub nauczyciel współprowadzący, tylko nauczyciel główny może usunąć Google Classroom.
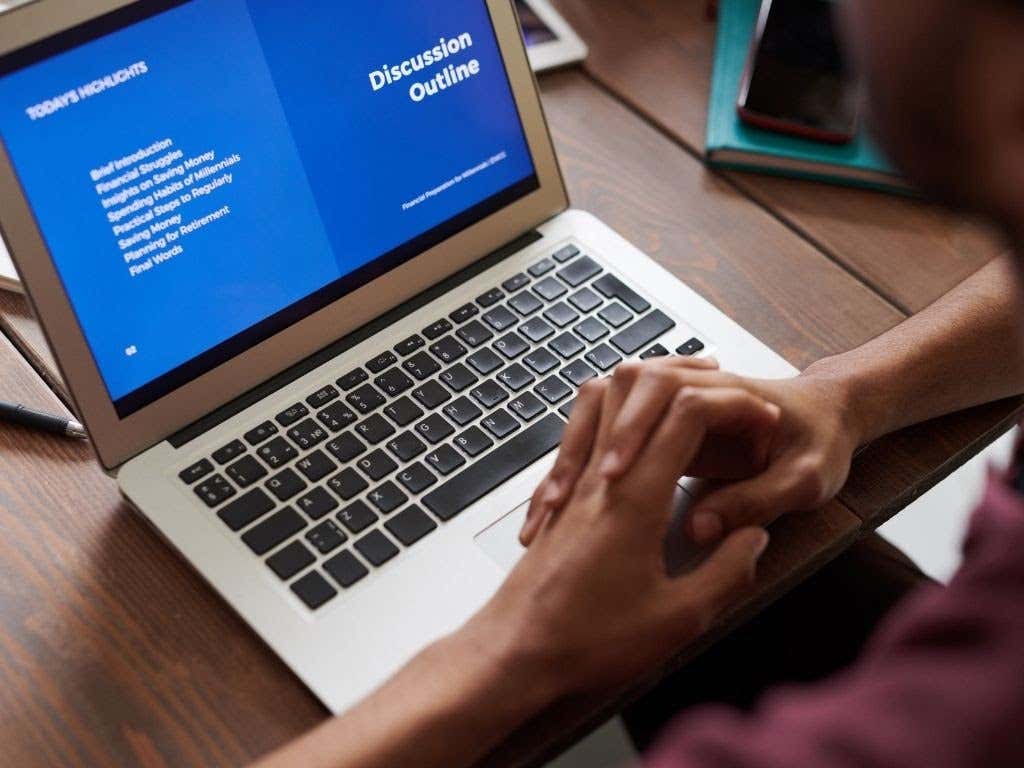
Jak zarchiwizować zajęcia Google
Google Classroom oferuje funkcję Archiwizuj w menu Ustawienia , która umożliwia nauczycielom lub nauczycielom współprowadzącym archiwizowanie zajęć z komputera lub urządzenia mobilnego.
Funkcja archiwizacji przydaje się pod koniec semestru lub semestru, dzięki czemu możesz zachować materiały do nauki i uporządkować je podczas przechodzenia na inne kursy.
Uwaga : funkcja Zarchiwizowane nie pojawi się w menu, jeśli nie zarchiwizowałeś żadnych zajęć.
Komputer
Możesz uzyskać dostęp do Google Classroom z przeglądarki internetowej na komputerze PC z systemem Windows lub Mac, aby zarchiwizować zajęcia.
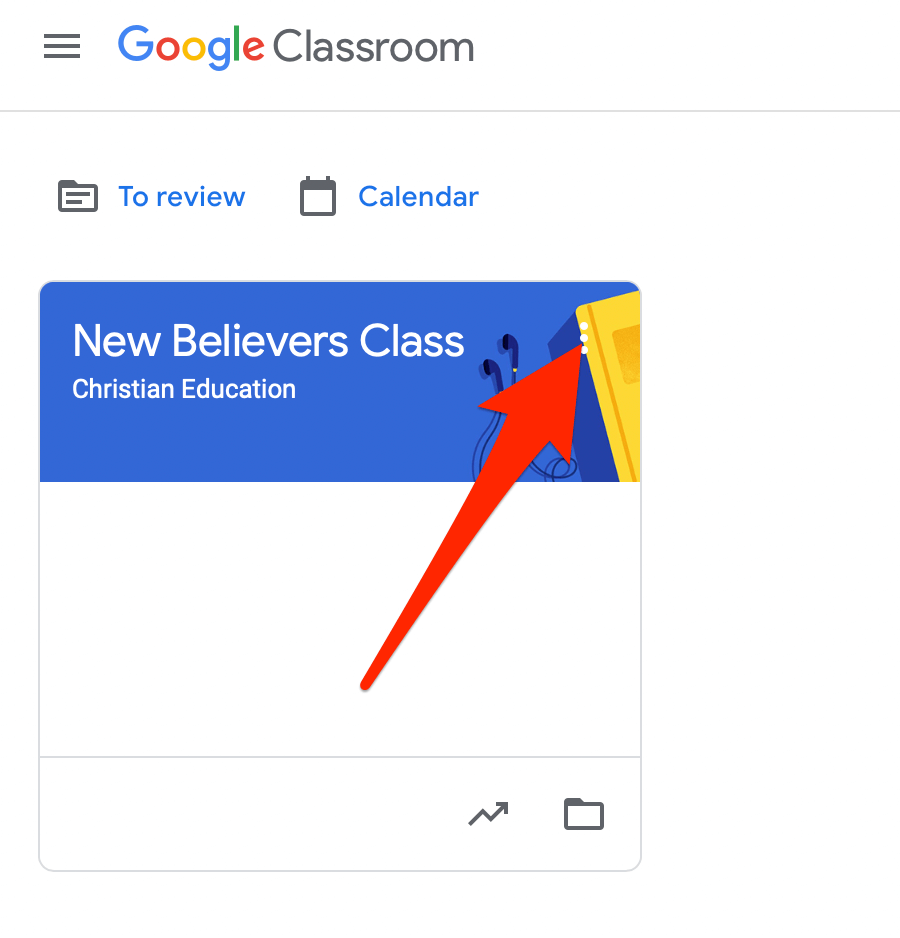
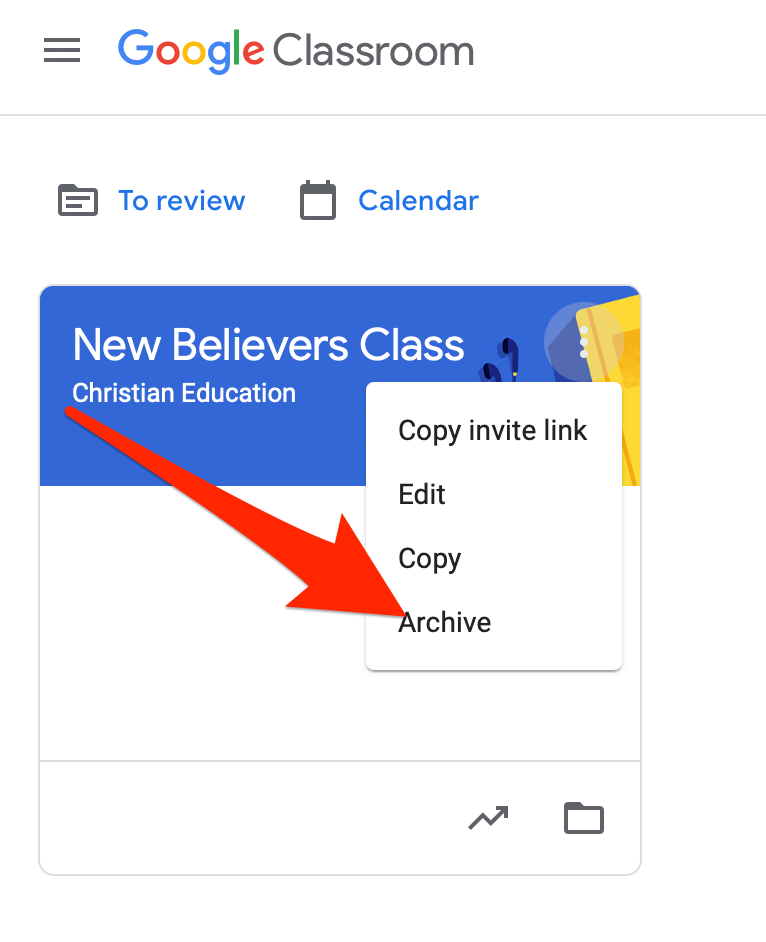
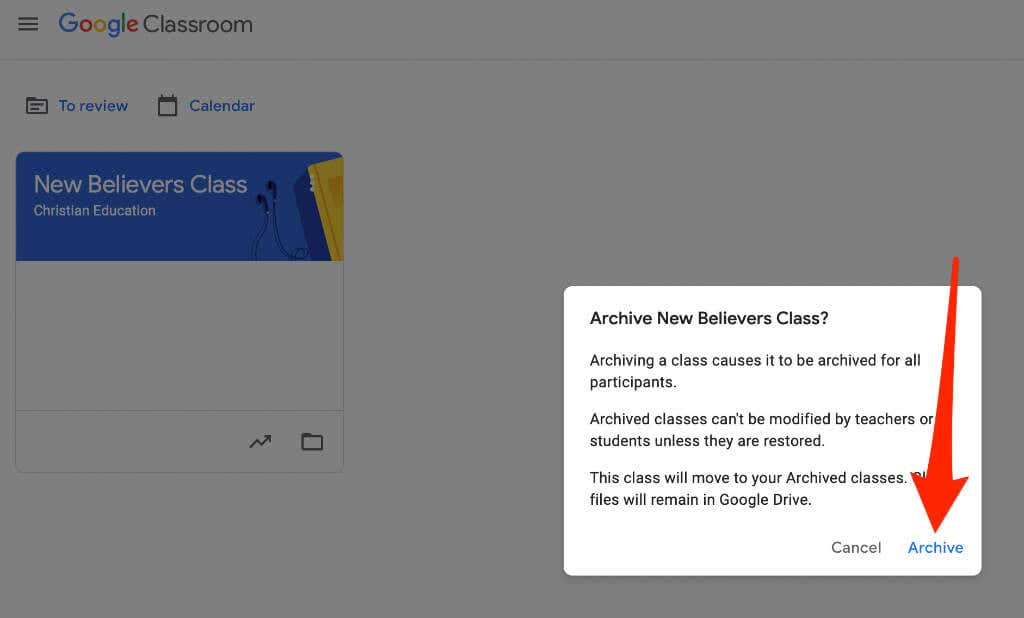
Uwaga : jeśli nie zarchiwizowałeś żadnych zajęć, w menu nie zobaczysz opcji Zarchiwizowane zajęcia.
Android i iPhone
Możesz także zarchiwizować zajęcia za pomocą aplikacji Google Classroom na swoim urządzeniu mobilnym.
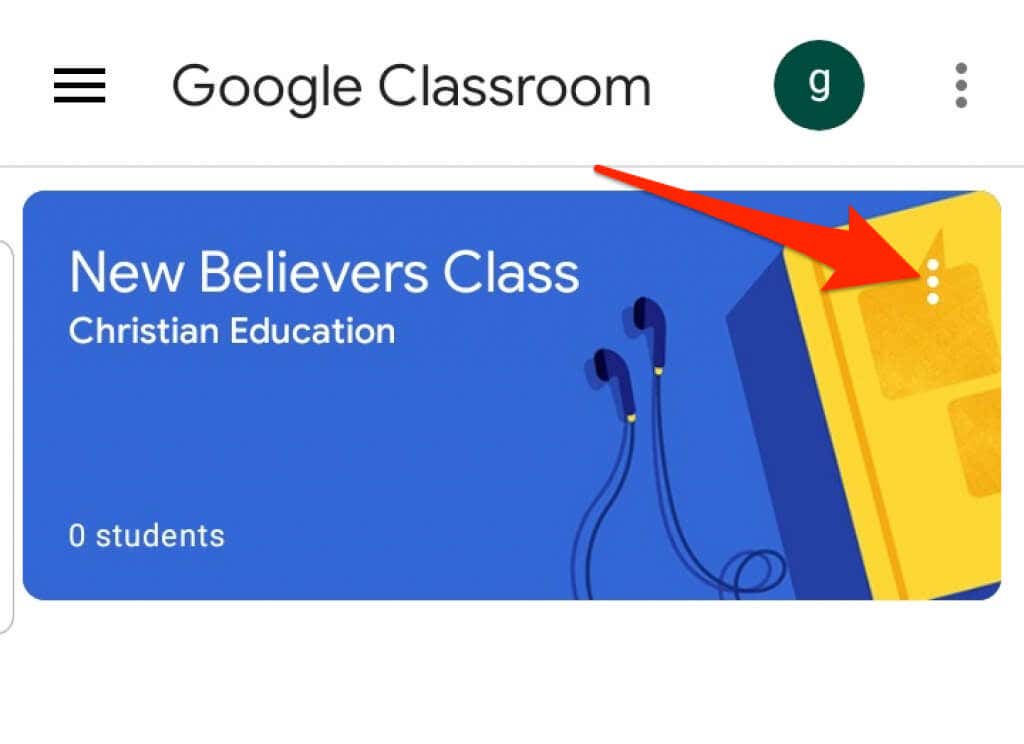
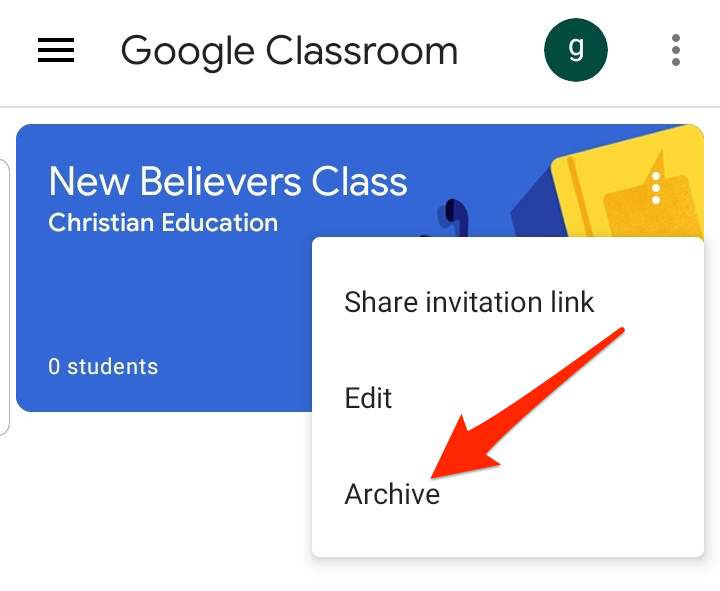
Przywróć zarchiwizowaną klasę Google
Jeśli chcesz ponownie zobaczyć zarchiwizowaną kartę zajęć z aktywnymi zajęciami, możesz przywrócić zajęcia i ponownie skorzystać ze wszystkich materiałów, postów, zadań i komentarzy.
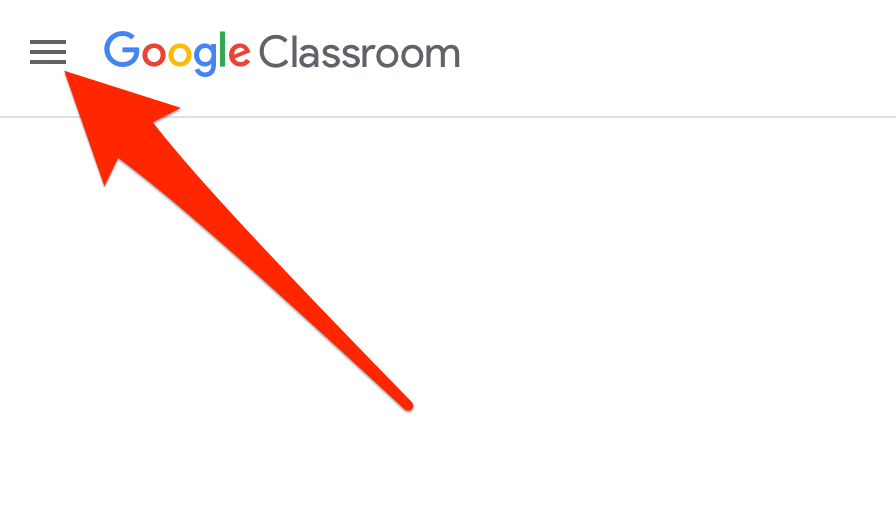
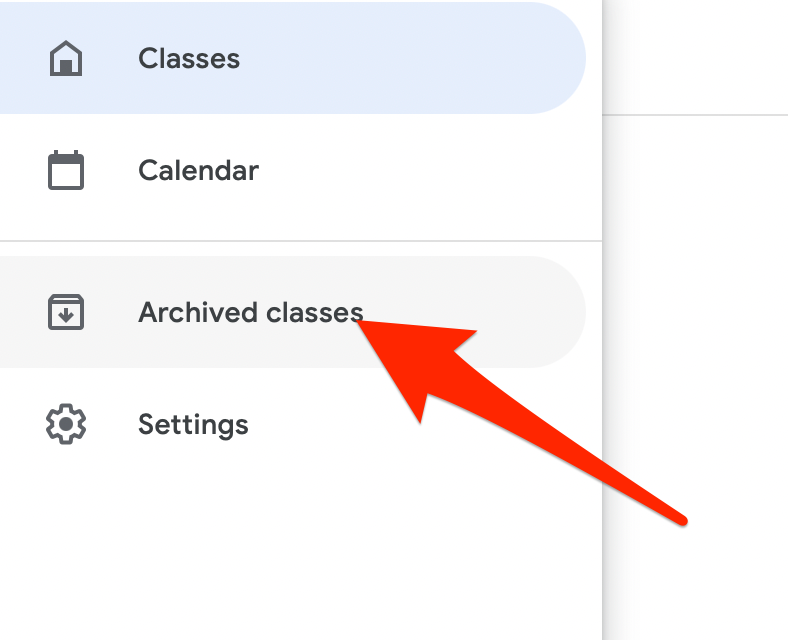
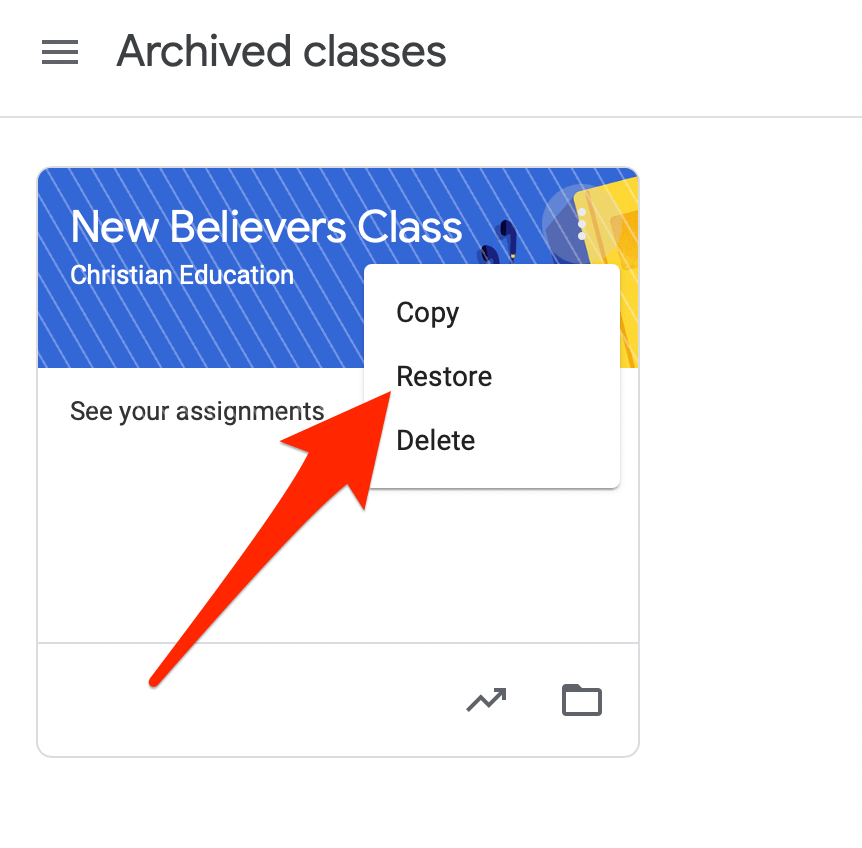
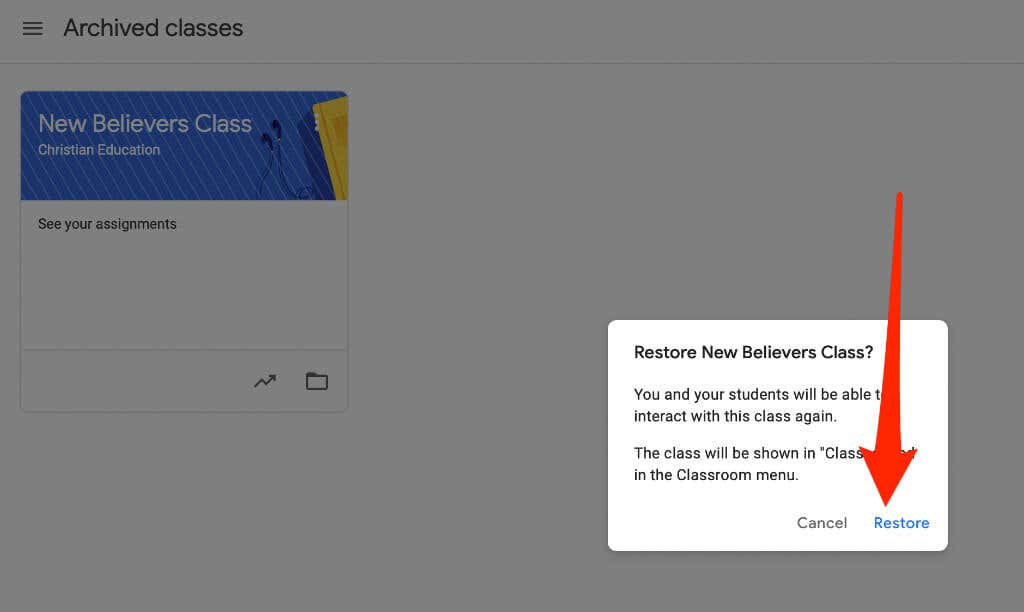
Jak usunąć klasę Google
Usunięcie Google Classroom spowoduje usunięcie dostępu do wszelkich wpisów i komentarzy na zajęciach. Jednak Ty i Twoi uczniowie możecie użyć odpowiedniego linku, aby uzyskać dostęp do plików zajęć w folderze Dysku Google.
Uwaga : przed usunięciem zajęć musisz je zarchiwizować. Usunięcie jest trwałe, więc wykonaj tę czynność tylko wtedy, gdy masz pewność, że nigdy więcej nie użyjesz tych zajęć.
Komputer
Możesz usunąć Google Classroom z przeglądarki internetowej na swoim komputerze (PC lub Mac).
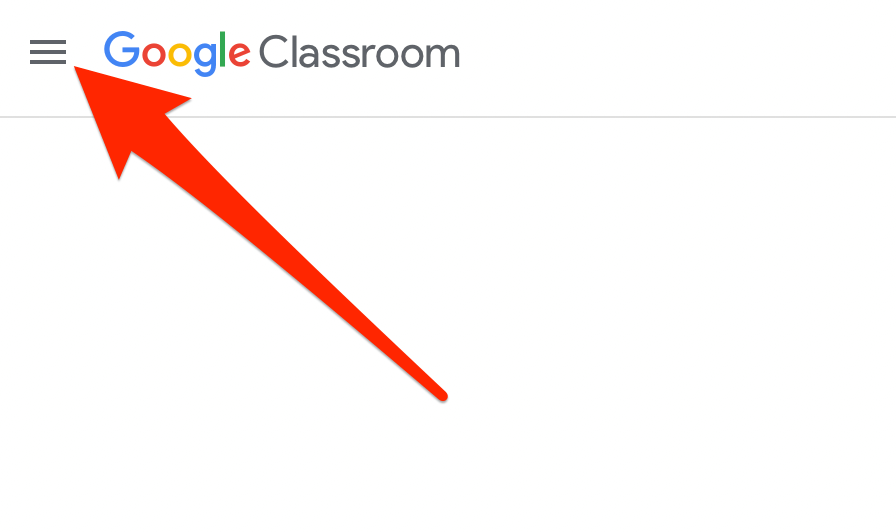
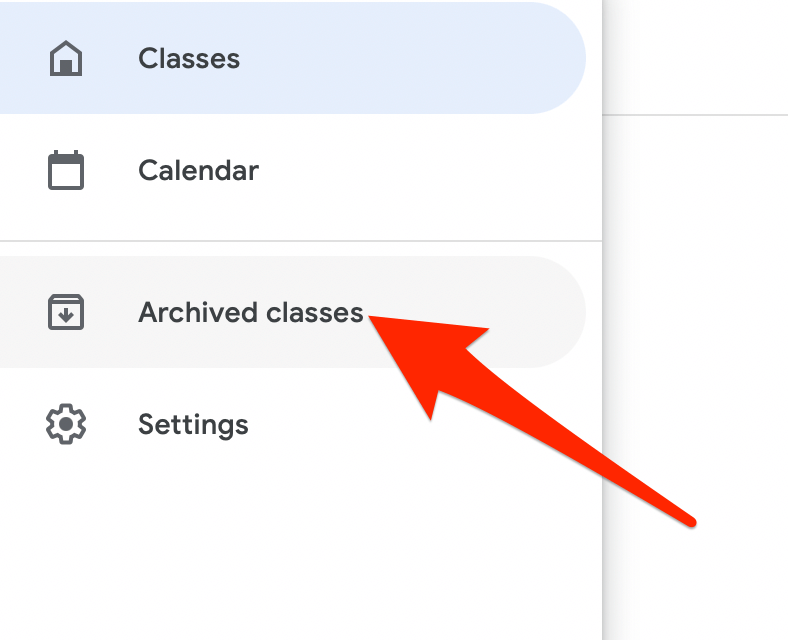
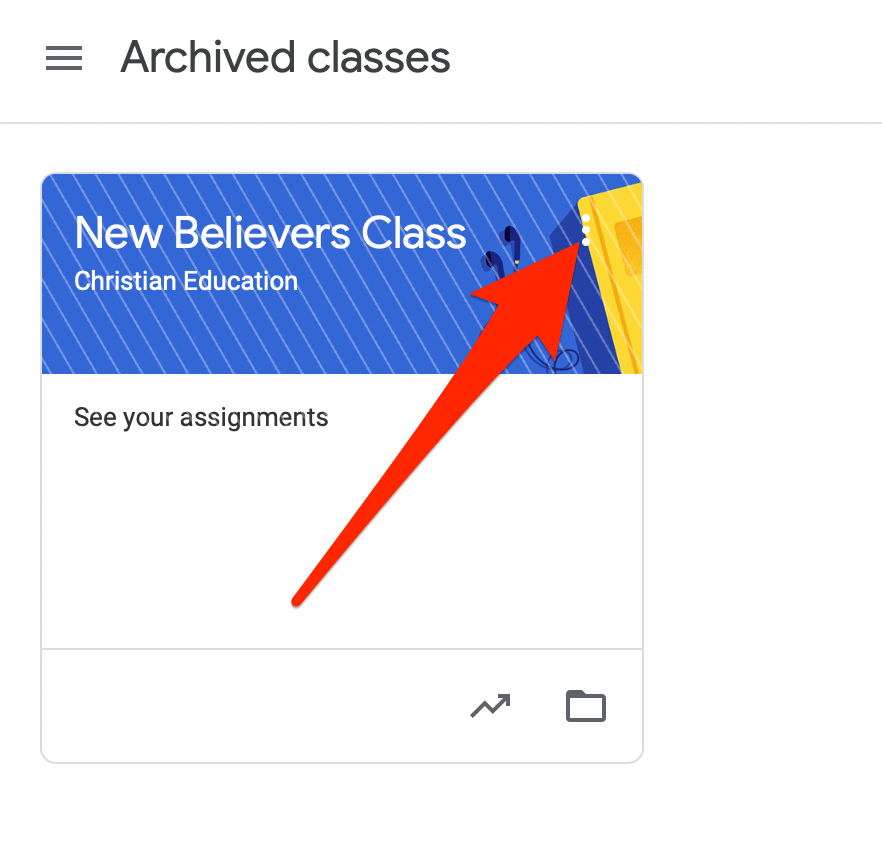
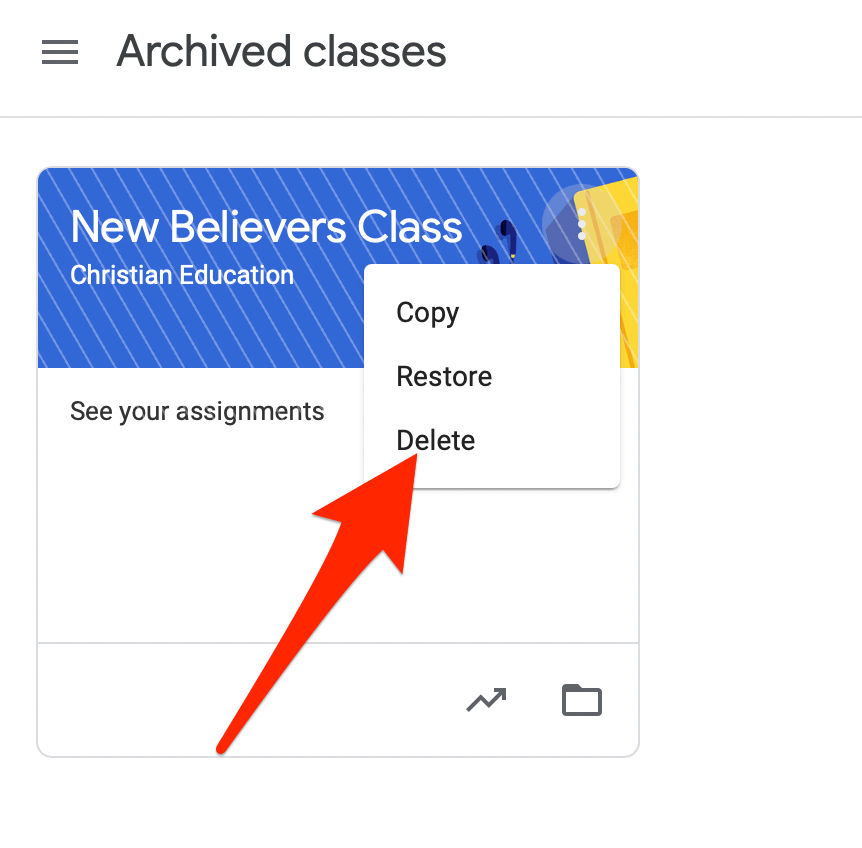
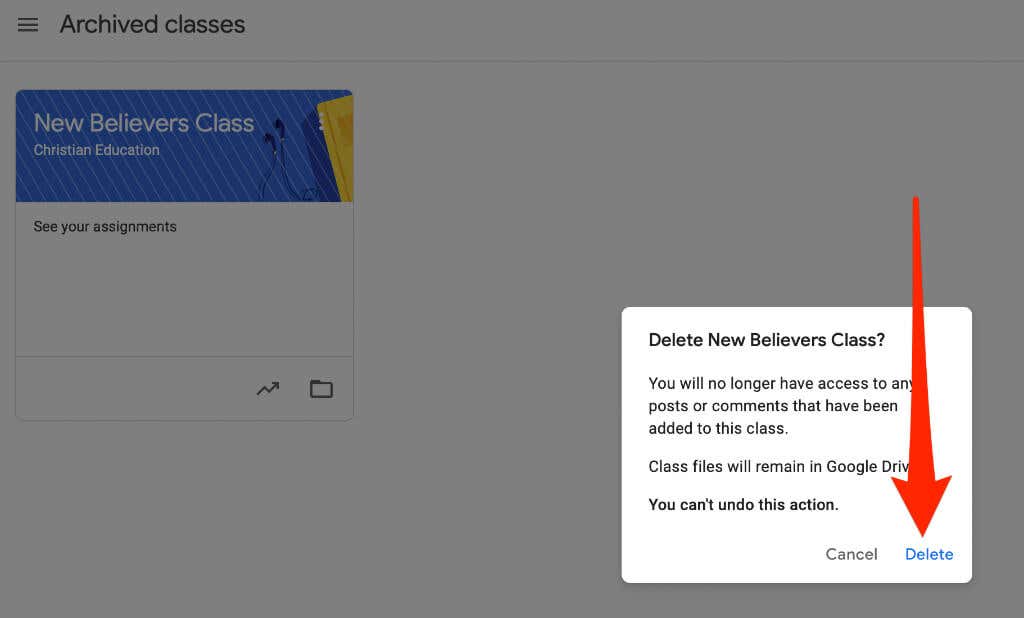
Android lub iPhone
Jeśli masz aplikację Google Classroom na urządzeniu z Androidem lub iPhonie, możesz usunąć zajęcia zarchiwizowane w pierwszej sekcji.
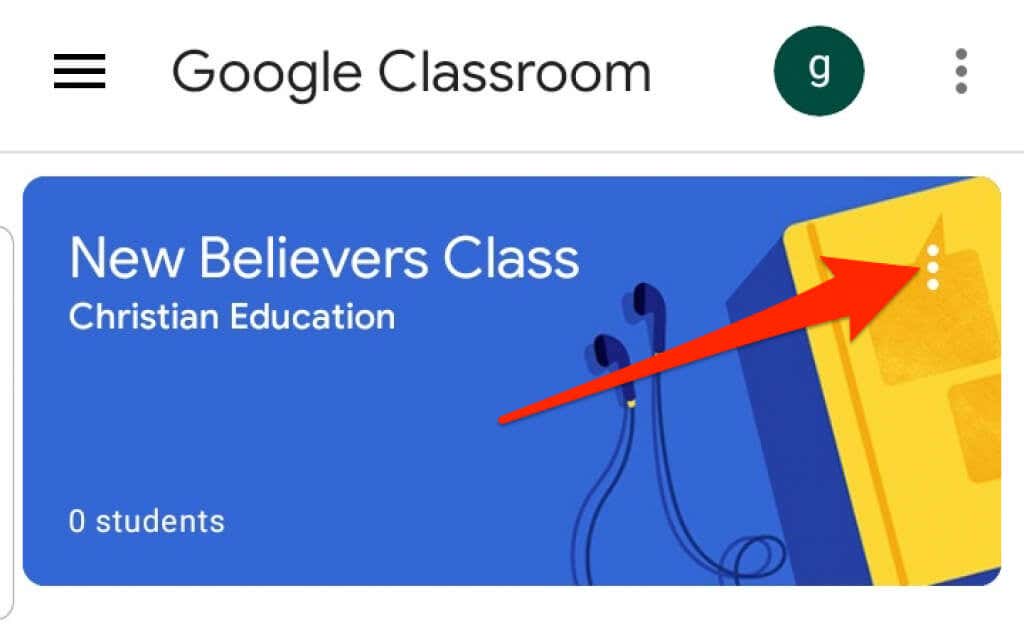
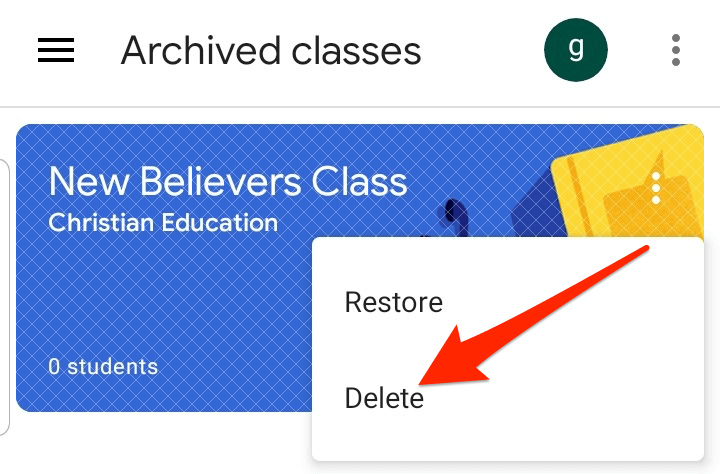
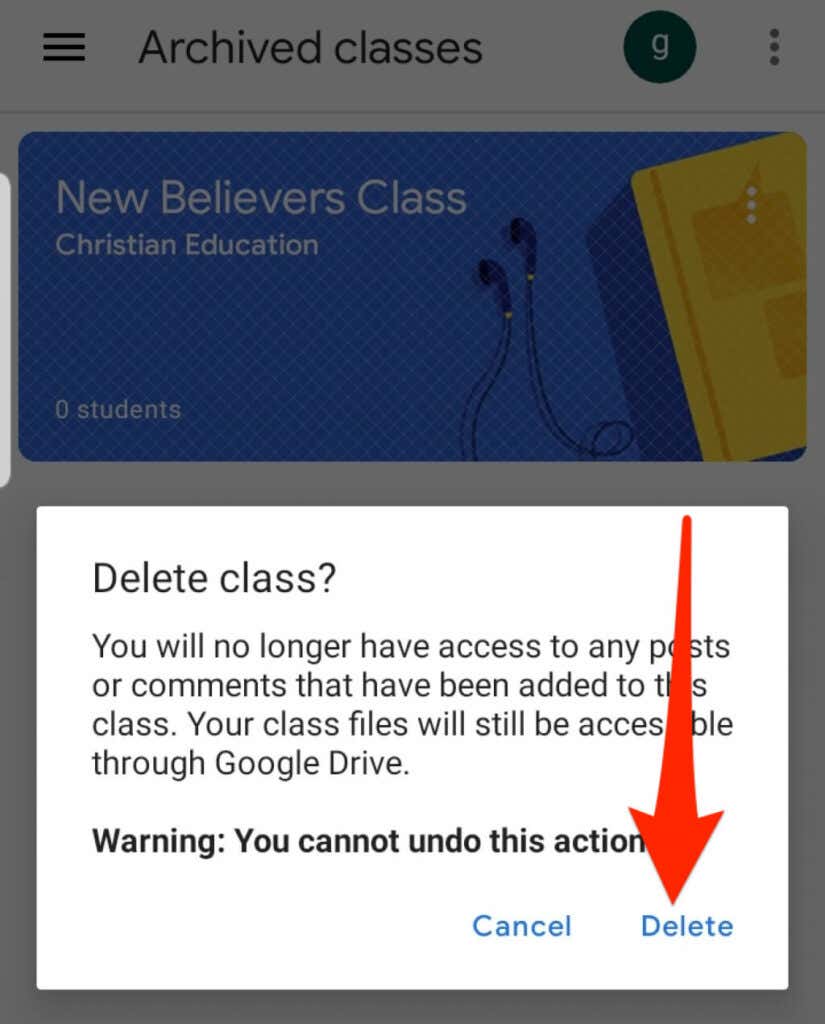
Uwaga : tylko nauczyciel szkoły podstawowej może usunąć Google Classroom.
Jak opuścić klasę Google
Jeśli jesteś uczniem, możesz opuścić zarchiwizowane zajęcia, aby usunąć je ze swojego konta. Twój nauczyciel nadal będzie miał dostęp do wszystkich Twoich projektów, wpisów i komentarzy.
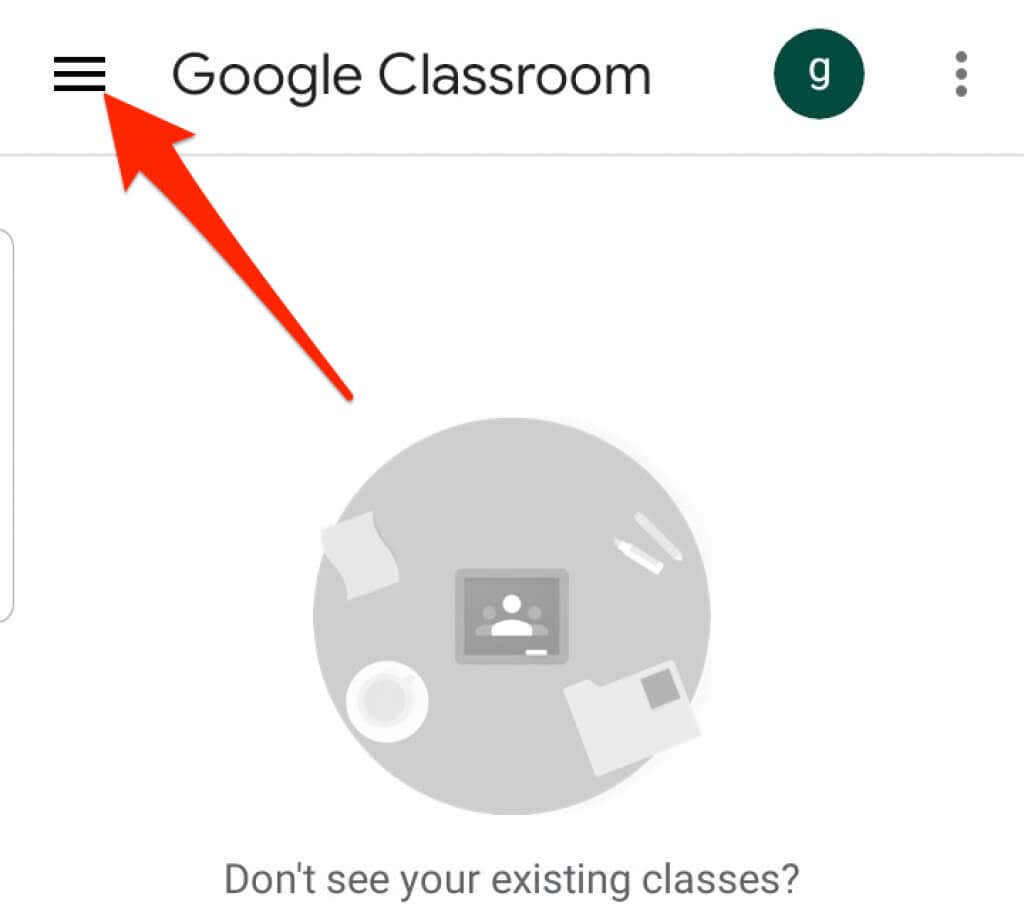
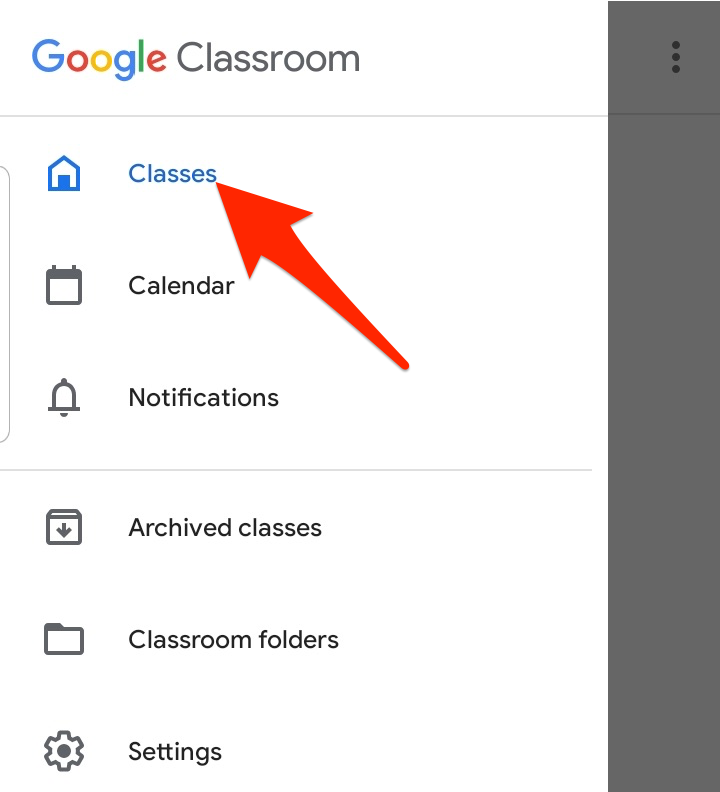
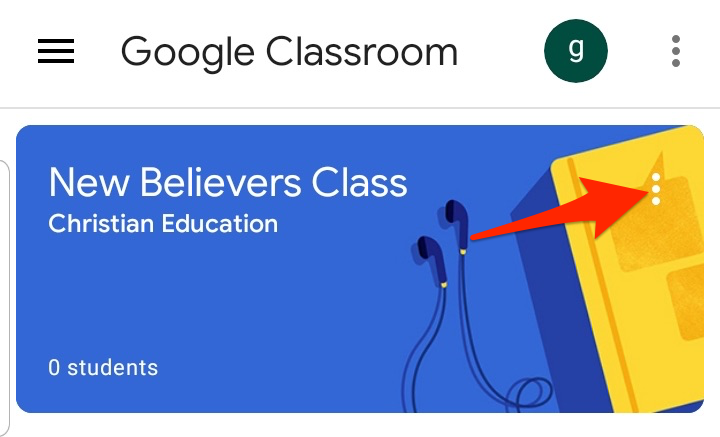
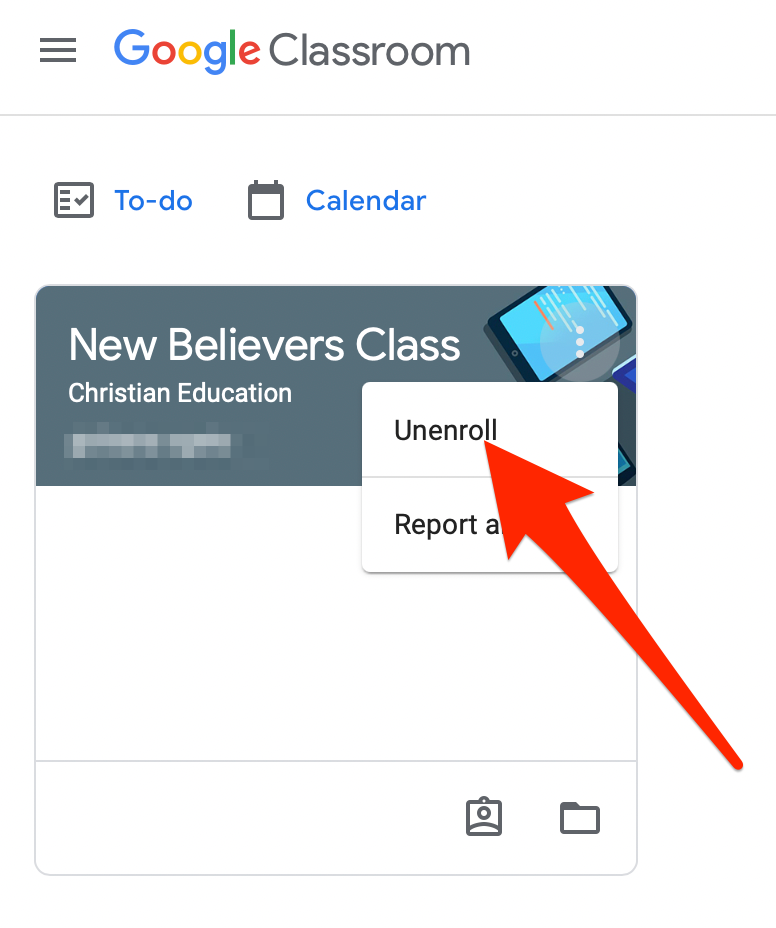
Utrzymuj porządek w swojej klasie Google
Archiwizowanie lub usuwanie zajęć w Google Classroom umożliwia zarządzanie zajęciami oraz utrzymywanie porządku i porządku na stronie głównej.
Więcej wskazówek na temat wirtualnej nauki znajdziesz w naszych przewodnikach na temat jak prowadzić kurs online, najlepsze aplikacje i narzędzia do edukacji dzieci w domu i najlepsze platformy do tworzenia kursów online.
Czy ten przewodnik był pomocny? Wypowiedz się w komentarzach.
.