W tej końcowej części trzyczęściowej serii przyjrzymy się teraz, jak zaszyfrować dysk twardy systemu Windows za pomocą VeraCrypt. W części pierwszej pokazaliśmy jak zrobić zwykły zaszyfrowany folder, a w części drugiej jak zrobić ukryty folder w zaszyfrowanym folderze.
Ale teraz zwiększymy stawkę i zaszyfrujemy dysk twardy . Po kilku sztywnych drinkach, aby zdobyć odwagę, nadszedł czas, aby zdobyć ten program w drodze.

Jak zaszyfrować dysk twardy systemu Windows, aby trzymać się z daleka od szpiegów
W rzeczywistości nie jest to zbyt trudne. Po prostu wykonaj te czynności w kolejności i mam nadzieję, że komputer nie eksploduje ci w twarz. Zakładam, że masz już zainstalowany VeraCrypt, ale jeśli nie, możesz zdobądź to tutaj.
Najpierw otwórz VeraCrypt i kliknij „Utwórz wolumin”.
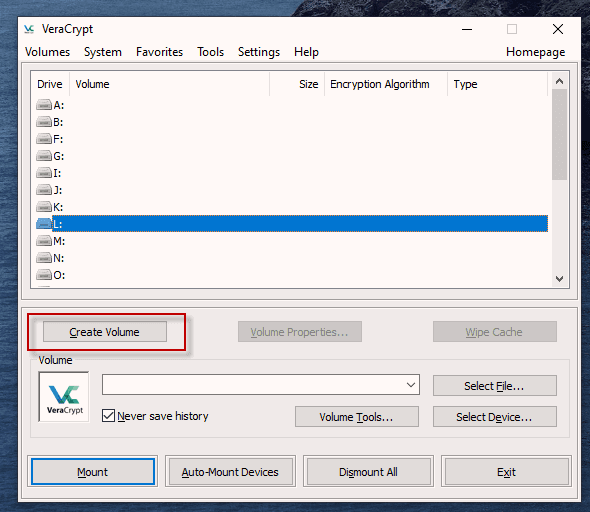
Zobaczysz wtedy trzy opcje. Zrobiliśmy już dwa pierwsze w poprzednich artykułach. Dzisiaj wybieramy opcję numer trzy - „Szyfruj partycję systemową lub cały dysk systemowy.”
Kliknij „Dalej”, aby kontynuować.
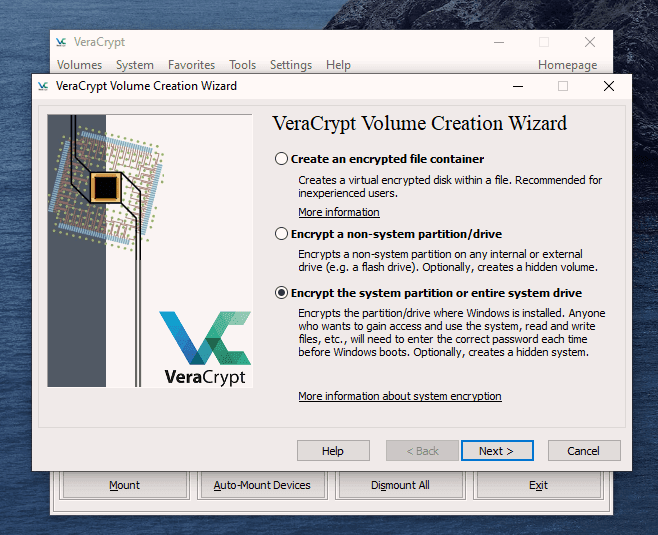
W tym przypadku idziemy dla zwykłego szyfrowania, a nie „ukrytego systemu operacyjnego”. Wybierz pierwszą opcję i kliknij „Dalej”, aby przejść dalej.
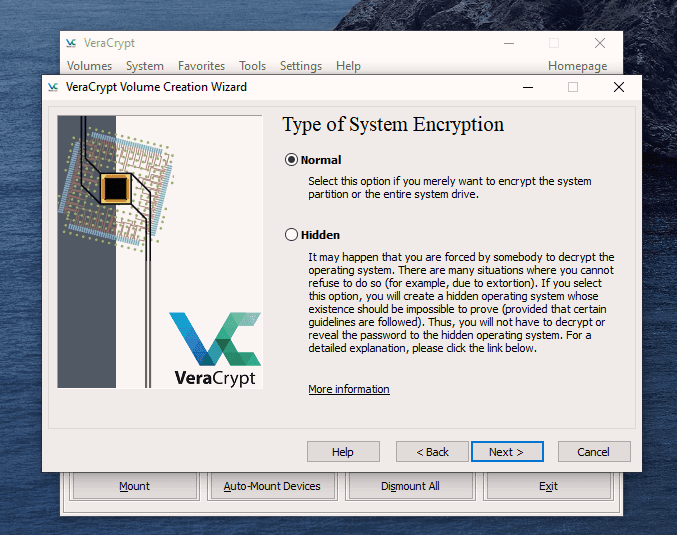
Osobiście uważam (choć możesz się nie zgodzić), że musisz tylko zaszyfrować część dysku twardego z systemem operacyjnym Windows.
Mówiąc prościej (co zawsze jest moją mantrą), wybrałem opcję pierwszą - „Szyfruj partycję systemową Windows”. Możesz zdecydować się na drugą opcję, ale jeśli to zrobisz, otrzymasz wiele ostrzeżeń o konsekwencjach, jeśli wszystko pójdzie źle.
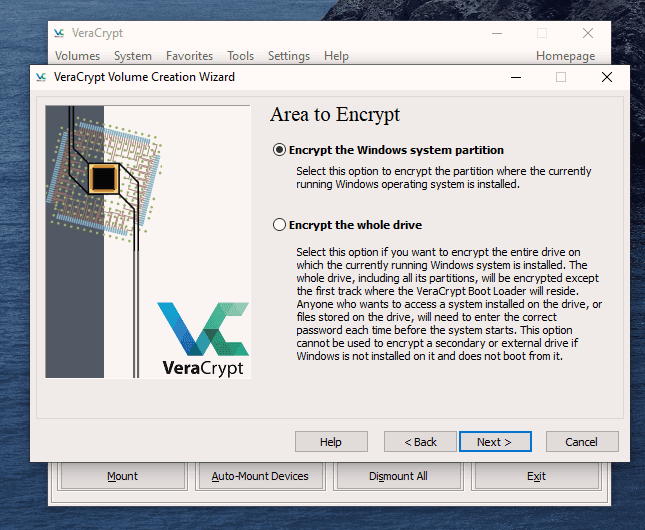
Jeśli masz tylko Windows na swoim komputerze, to masz system z jednym uruchomieniem. Jeśli masz na komputerze wiele systemów operacyjnych (np. Windows i Linux), oznacza to, że jest to system wielokrotnego rozruchu. Sochoose, który masz.
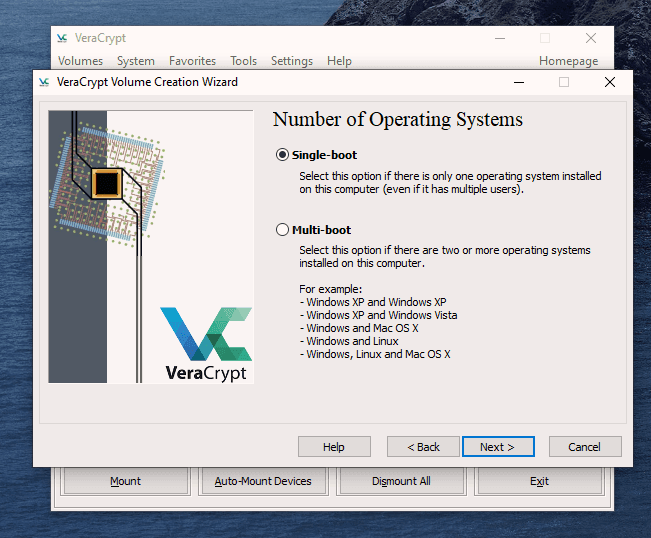
Teraz zapyta Cię, którą opcję szyfrowania chcesz, ale jak wskazałem w poprzednich artykułach, chyba że masz konkretny powód, dla którego powinieneś pozostawić protokoły szyfrowania domyślne. Jest to standard AES używany przez rządy do szyfrowania tajnych dokumentów. Opuść również algorytm hashujący.
Kliknij „Dalej”.
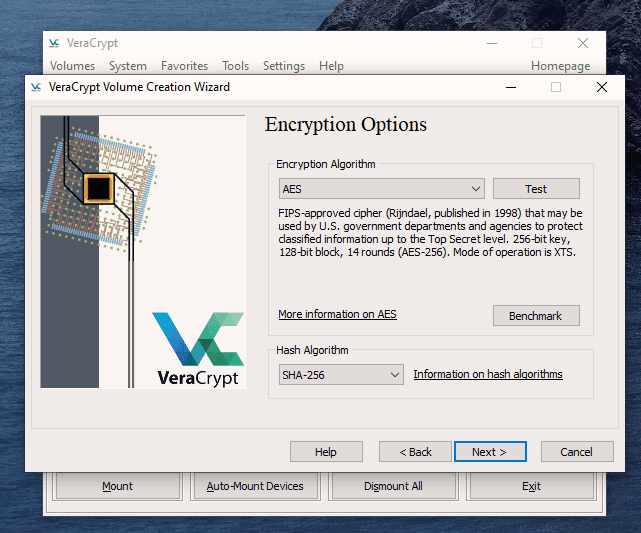
Po określeniu żądanego hasła nadszedł czas na wygenerowanie kluczy szyfrowania. Aby były tak mocne, jak to możliwe, musisz przesunąć mysz lub gładzik wokół okna VeraCrypt w „losowej kolejności”.
Gdy to zrobisz, pasek u dołu zmieni kolor z czerwonego na żółty na zielony. Kiedy zielony pasek znajduje się całkowicie po prawej stronie ekranu, kliknij „Dalej”.
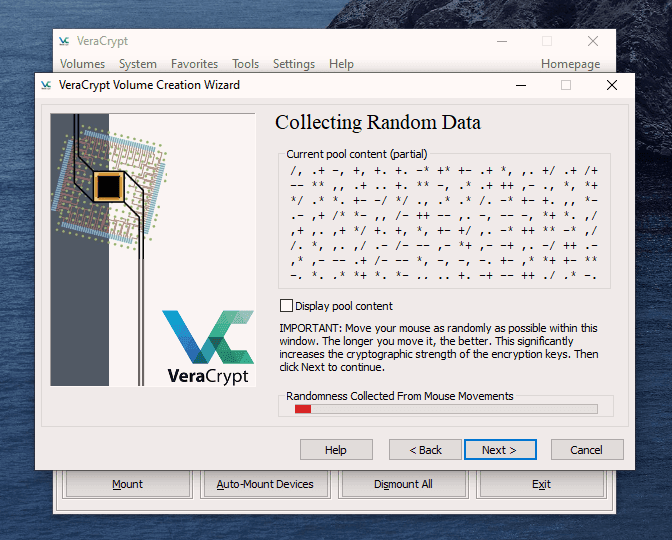
Ponieważ szyfrujesz teraz dysk twardy (lub jego część), musisz podjąć dodatkowy ostrożny krok, aby uniknąć zablokowania dysku twardego. Nazywa się to dyskiem ratunkowym VeraCrypt (VRD), który naprawi wszelkie uszkodzenia modułu ładującego VeraCrypt lub systemu Windows, umożliwiając (miejmy nadzieję) zalogowanie.
Jednak nie jest to /
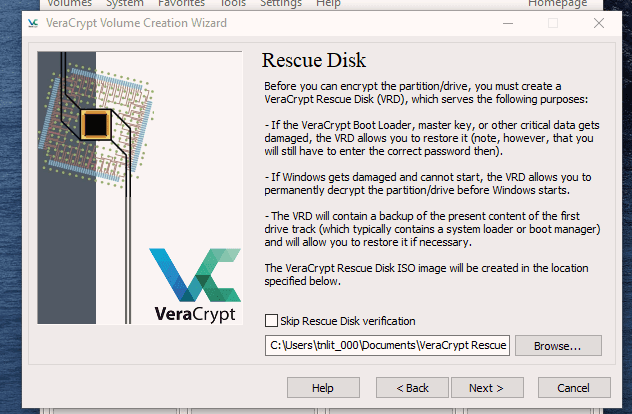
VeraCrypt wybierze obszar dysku ratunkowego, który zostanie umieszczony po jego utworzeniu. Ale możesz łatwo przenieść go w inne miejsce, jeśli chcesz, klikając przycisk „Przeglądaj”. NIE odznaczaj „Pomiń Rescue Diskverification” - jest to niezbędne.
Kliknij „Dalej”.
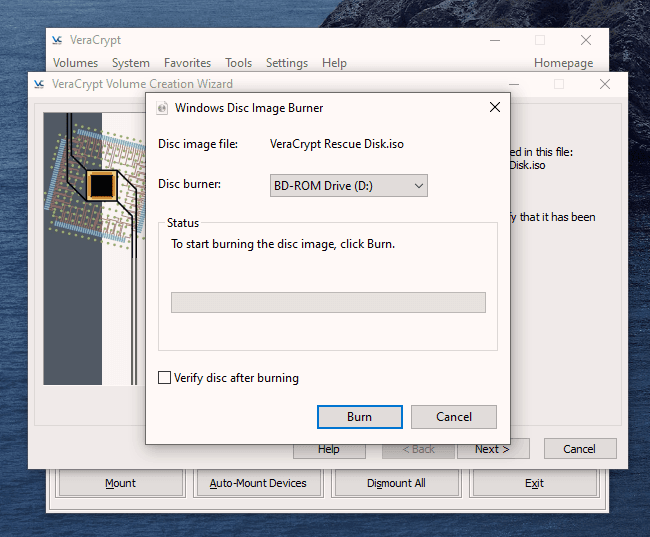
W następnym kroku otwiera się Windows Disc Image Burner. Zobaczysz, że dysk ratunkowy jest plikiem ISO i musisz wybrać nagrywarkę dysków na twój dysk twardy. Wystarczy zwykły dysk CD o pojemności 700 MB. Wybierz „Zweryfikuj dysk po nagraniu.”
Gdy dysk znajdzie się w napędzie nagrywarki, kliknij „Nagraj”, aby rozpocząć proces.
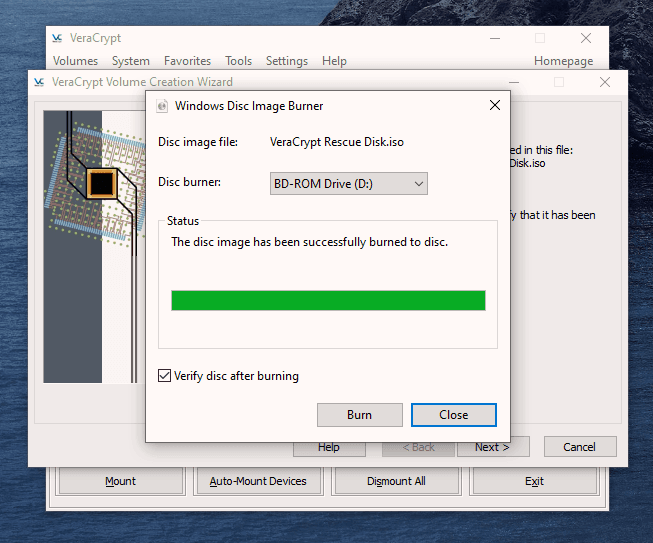
Po zakończeniu procesu nagrywarka dysku otworzy tacę na dysku twardym. Zamknij tacę ponownie, uruchom dysk, aby Disc Image Burner mógł zweryfikować dysk, aby upewnić się, że wszystko działa poprawnie.
Mam nadzieję, że w końcu to zobaczysz.
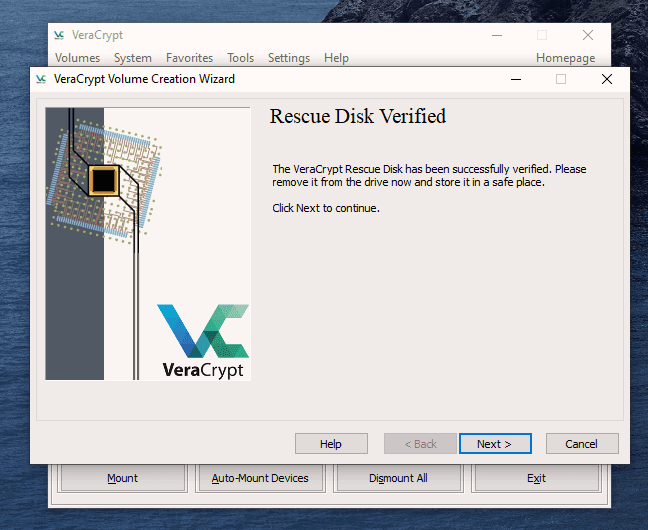
Nadszedł czas, aby VeraCrypt przeprowadził wstępne testy, zanim zacznie szyfrować dysk twardy lub partycja (w zależności od tego, co wybierzesz).
Jak pokazuje następny zrzut ekranu, system Windows uruchomi się ponownie, moduł ładujący zostanie zainstalowany i przy założeniu, że wszystko poszło dobrze, system zacznie szyfrować. Kliknij „Test”, aby rozpocząć ten proces.
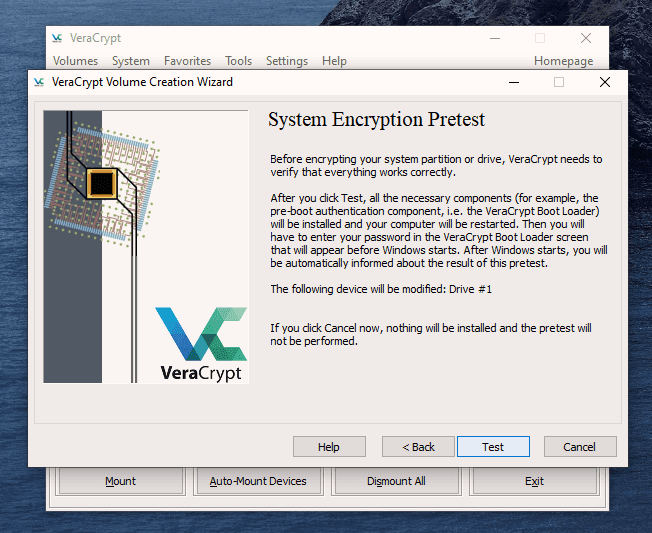
Kiedy komputer uruchomi się ponownie - zanim system Windows się załaduje - zobaczysz następujący ekran.
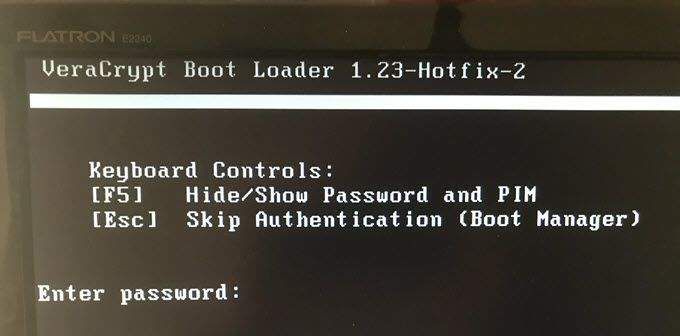
Wprowadź hasło w odpowiednim miejscu. Prawdopodobnie nie określiłeś PIM w ustawieniach hasła (ja tego nie zrobiłem), więc zostaw to pole puste, gdy poprosi o PIM i wciśnij Enter.
Teraz poczekaj, aż system się zaloguje . Jeśli robisz to po raz pierwszy, proces logowania może być nieco opóźniony.
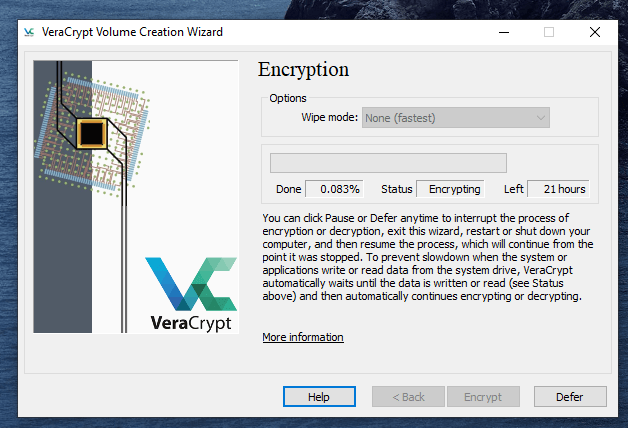
Po pomyślnym zweryfikowaniu hasła,twój system zacznie szyfrować. Jak widać, szyfrowanie systemu zajmuje dużo czasu, w zależności od jego wielkości, więc może to być jeden z tych czasów, kiedy trzeba zostawić komputer włączony na noc, aby mógł to zrobić.
Kiedy to zrobisz, twój komputer będzie o wiele bezpieczniejszy. Teraz warknij z satysfakcją, gdy wścibscy współlokatorzy bezskutecznie próbują włamać się do komputera, aby przeczytać twoje listy miłosne do twojej nieodwzajemnionej miłości.