Czy masz dość denerwujących powiadomienia, wyskakujące okienka i reklam, takich jak reklamy pełnoekranowe i nakładki podczas przeglądania stron internetowych w przeglądarce Chrome? Nie jesteś sam.
Po kilku poprawkach możesz powiedzieć Chrome, by przestał cię męczyć i atakować Twoją przestrzeń. Dowiedz się, jak zatrzymać powiadomienia Chrome za pomocą odpowiednich ustawień i rozszerzeń, aby cieszyć się mniej rozpraszającym doświadczeniem online.
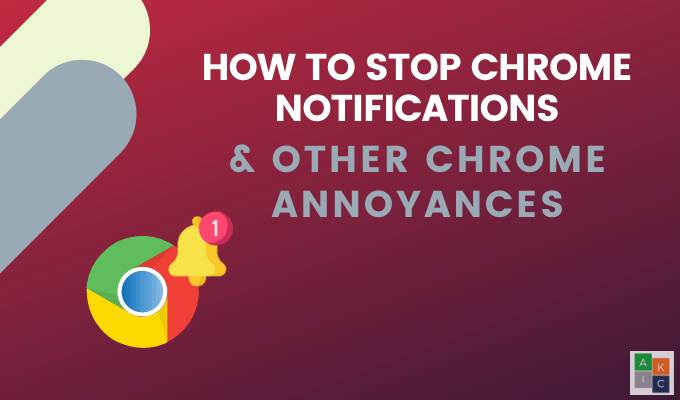
Jakiej wersji Chrome używasz?
Niektóre z poniższych kroków, aby zatrzymać powiadomienia Chrome, działają tylko z Chrome w wersji 80. znajdź swoją wersję, otwórz Chrome na komputerze.
Kliknij trzy kropki w prawym górnym rogu, otwórz Pomoc,i wybierz Google Chrome - informacje.
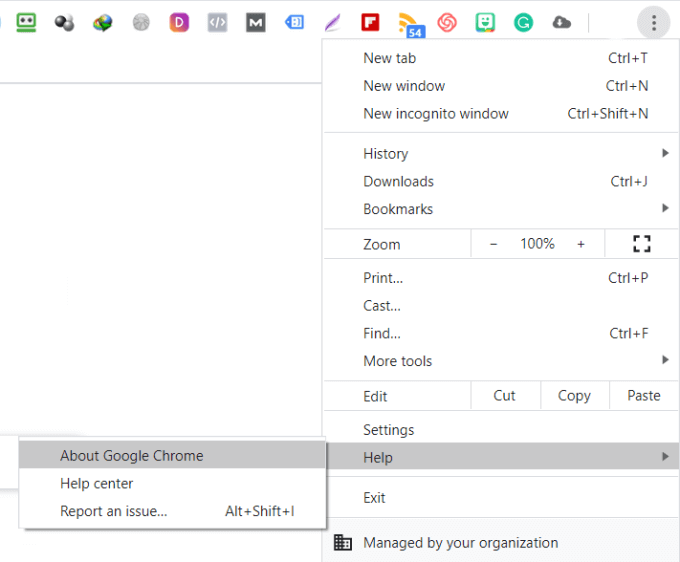
Jeśli używasz Chrome w wersji 79 lub wcześniejszej, kliknij przycisk, aby ręcznie zaktualizować go do wersji 80.
Blokuj powiadomienia o witrynach internetowych
Tam to czasy, w których będziesz chciał zobaczyć pewne powiadomienia, takie jak wiadomości Slack lub przychodzące wiadomości e-mail.
In_content_1 all: [300x250] / dfp: [640x360]->Gdy jednak po raz pierwszy odwiedzasz strony internetowe, prośba o zgodę na wysyłanie powiadomień push może być bardzo uciążliwa.
Jeśli masz dość odrzucania żądań, zmień Chrome ustawienia, aby całkowicie zatrzymać powiadomienia Chrome lub tylko powiadomienia push w określonych witrynach.
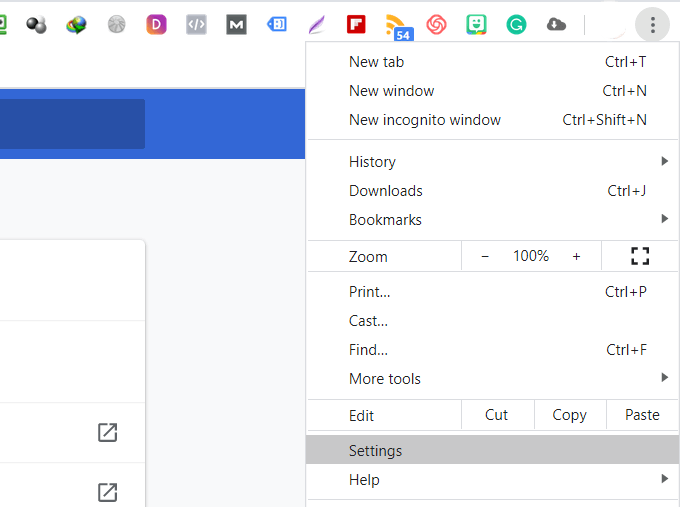
Aby zablokować wszystkie powiadomienia na stronie, wyłącz przełącznik obok opcji Witryny mogą prosić o wysyłanie powiadomień.

Jeśli istnieją pewne aplikacje lub witryny, z których chcesz zezwolić na powiadomienia, przewiń w dół do sekcji z napisem Zezwól.

Jeśli chcesz otrzymywać powiadomienia z niektórych witryn, dodaj adresy URL w sekcji zezwalającej.
Blokuj filmy odtwarzane automatycznie
Filmy odtwarzane automatycznie mogą być bardzo uciążliwe, szczególnie jeśli przeglądasz internet w pracy. Automatyczne odtwarzanie filmów spowalnia także szybkość ładowania strony.
Chrome AutoplayStopper to bezpłatne rozszerzenie, które zatrzyma automatyczne odtwarzanie wszystkich filmów.
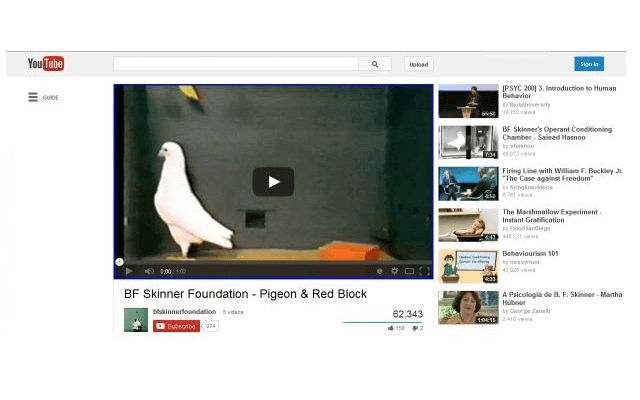
Jak zablokować nakładki marketingowe
Nakładki marketingowe zwykle pojawiają się wkrótce po wylądowaniu na stronie internetowej lub po zakończeniu i gotowości do opuszczenia strony.
Podobnie jak te wyskakujące okienka występujące w systemie Windows często zawierają wezwania do działania (CTA) i proszą o podjęcie pewnych działań. Chociaż nie jest łatwo pozbyć się wszystkich nakładek, użycie rozszerzenia Chrome Poper Blocker może pomóc zminimalizować liczbę wyświetlanych.
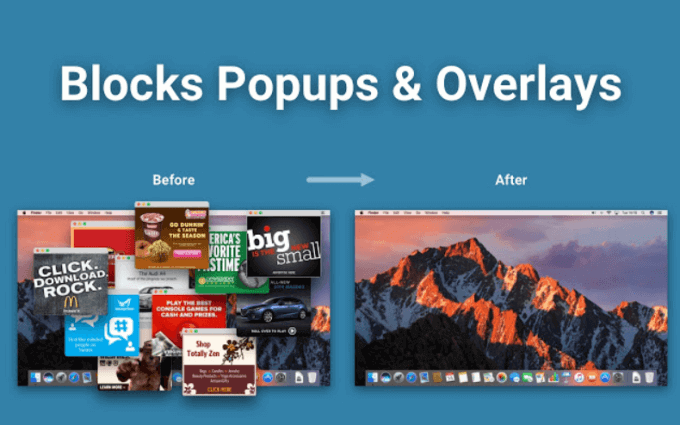
Jak zablokować powiadomienia o plikach cookie
Odkąd Unia Europejska zaczęła egzekwować RODO, każda odwiedzana witryna ma powiadomienie o plikach cookie. Zakrywa niektóre treści, które próbujesz przeczytać.
Jeśli masz dość klikania przycisków akceptuj za każdym razem, gdy odwiedzasz nową witrynę, pobierz rozszerzenie Chrome Nie dbam o ciasteczka.
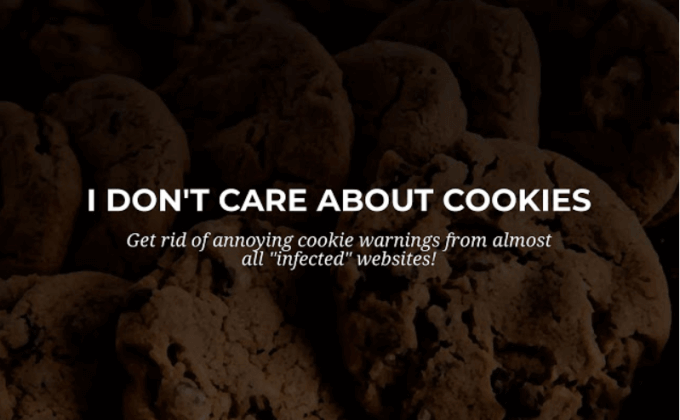
Spraw, aby wyskakujące okienka były mniej uciążliwe dzięki cichszemu przesyłaniu wiadomości
Wiele osób nie lubi wyskakujących okien z prośbą o zgodę na wyświetlanie powiadomień za każdym razem, gdy odwiedzają nową witrynę. Na szczęście istnieje sposób, aby powiadomienia te były mniej uciążliwe bez ich całkowitego wyłączania.
Gdy Google wypuścił Chrome w wersji 80 w lutym 2020 r., Wprowadził opcję cichszych ustawień zezwoleń na powiadomienia.
Ta opcja nie jest jeszcze automatycznie włączona dla każdego użytkownika. Google twierdzi, że planuje uczynić go automatycznym dla użytkowników, którzy wielokrotnie odrzucają powiadomienia, oraz dla witryn, które mają bardzo niewiele osób, które akceptują te powiadomienia.
Aby aktywować je ręcznie:
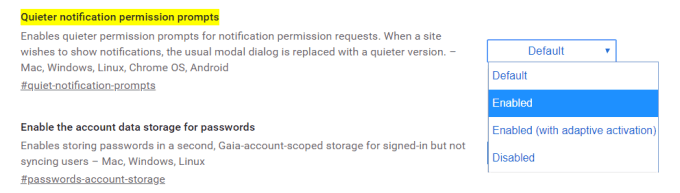
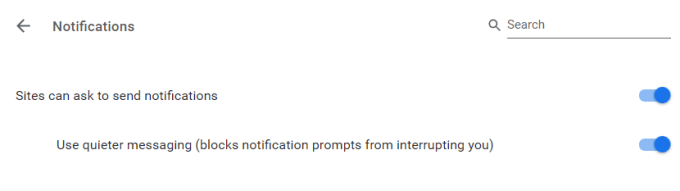
Przy włączonych cichszych powiadomieniach w Chrome ikona powiadomienia w kształcie dzwonu pojawi się na pasku adresu.
Po najechaniu myszką na ikonę zobaczysz komunikat informujący, że powiadomienie jest zablokowane. Daje to również opcję przeglądania.
Jak zablokować reklamy, które pochłaniają zbyt wiele zasobów
Chociaż Google nie zamierza eliminować wszystkich reklam ze swojej przeglądarki, starają się możesz zablokować najbardziej natrętne. Reklamy zajmują zbyt wiele zasobów systemowych. Ich zablokowanie oszczędza czas pracy baterii na urządzeniach mobilnych i poprawia komfort przeglądania.
Wykonaj poniższe kroki, aby zablokować reklamy w Google Chrome:
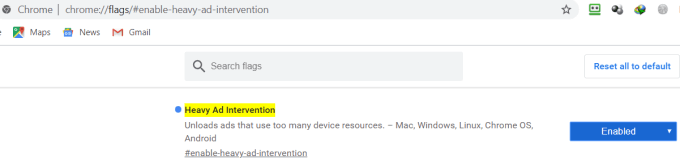
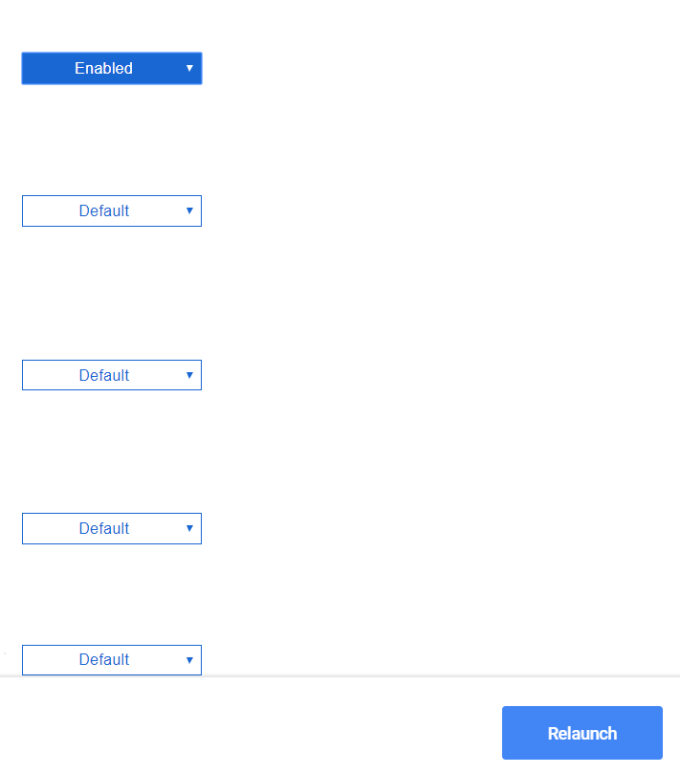
Jeśli nie widzisz tej opcji, oznacza to, że nie korzystasz z Chrome 80 i musisz dokonać aktualizacji, przechodząc na stronę Ustawienia.
W przeglądarce Chrome wpisz chrome: // settings / helpw pasku adresu. Nastąpi przejście do ustawień, w których możesz uaktualnić do najnowszej wersji Chrome.
Blokuj reklamy w Chrome przy użyciu rozszerzeń
Innym sposobem blokowania reklam, które nie tylko irytują, ale spowalniają przeglądanie, jest korzystanie z rozszerzeń Chrome. (Użytkownicy Microsoft Edge można przejść tutaj, aby uzyskać podobne metody blokowania reklam).
Adblock PlusAdblock Plus to bezpłatny program blokujący reklamy Google Chrome.
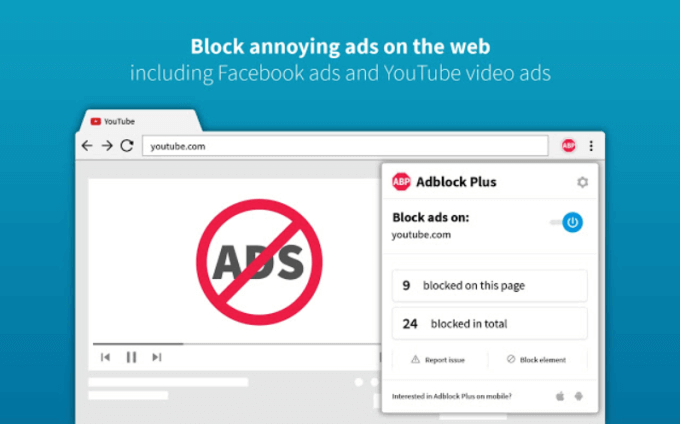
Funkcje obejmują:
uBlock Origin to rozszerzenie przeglądarki Chrome do blokowania reklam.
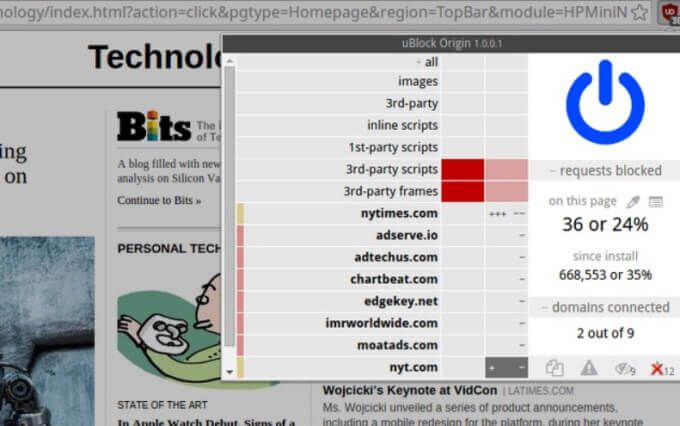
Funkcje uBlock obejmują:
Ghostery to bezpłatne rozszerzenie Chrome, które blokuje reklamy ze stron internetowych i eliminuje bałagan.
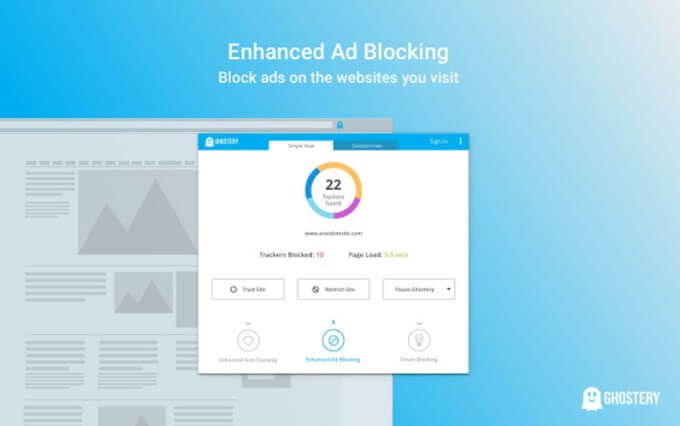
Ghostery także:
Wiedząc, jak zatrzymać powiadomienia Chrome, automatyczne odtwarzanie filmów, nakładki i reklamy pomoże Ci cieszyć się przyjemniejszą i mniej irytującą obsługą przeglądarki.