Możesz łatwoi szybkoręcznie zmienić rozmiar pojedynczego zdjęcia, ale co jeśli trzeba ręcznie zmienić rozmiar wielu zdjęć?
W tym artykuł, przejdziemy przez proces ręcznego zmieniania rozmiaru wielu zdjęć w jednym ujęciu przy użyciu tylko systemu Windows 10. Porozmawiamy również o jednym darmowym narzędziu, które może również rozwiązać ten problem.
Skorzystaj z narzędzia Hack odbiorcy poczty
Prostym sposobem na ręczną zmianę rozmiaru wielu zdjęć jest skorzystanie z Eksploratora Windows 10. Chociaż żadna funkcja bezpośrednionie pozwala na „masowe zmienianie rozmiarów” zdjęć, nadal może wykonać zadanie. Musisz po prostu myśleć nieszablonowo.
Oto, co musisz zrobić.
Najpierw zbierz wszystkie zdjęcia, których rozmiar chcesz zmienić. Pamiętaj, aby umieścić je w samefolderze.
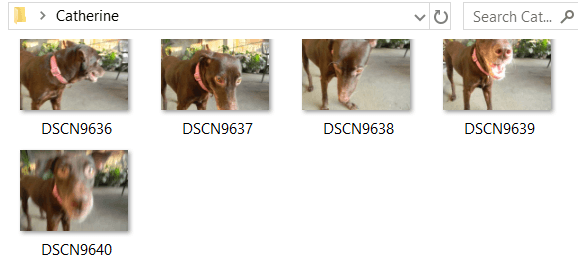
Wybierz wszystkie te zdjęcia. Możesz w tym celu nacisnąć ctrl+ A. Kliknij je prawym przyciskiem myszy i wybierz Wyślij do. Następnie wybierz Adresat poczty.
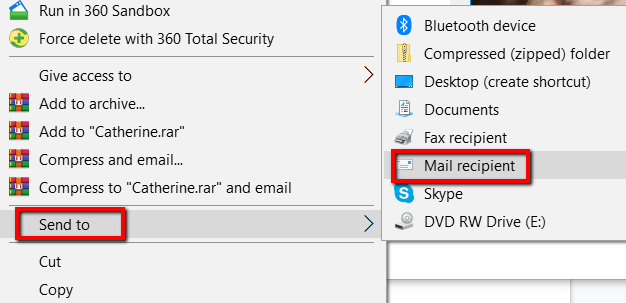
Pojawi się okno Dołącz pliki. Tutaj możesz określić Rozmiar obrazu, jaki chcesz. Masz do wyboru mniejszy, mały, średni,i duży.
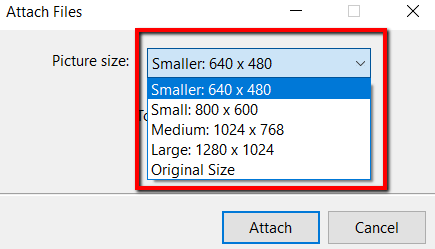
Po wybraniu rozmiaru zdjęć możesz sprawdzić Całkowity szacowany rozmiarzdjęć, które są o zmianie rozmiaru. Zakończ ten proces, klikając Załącz.
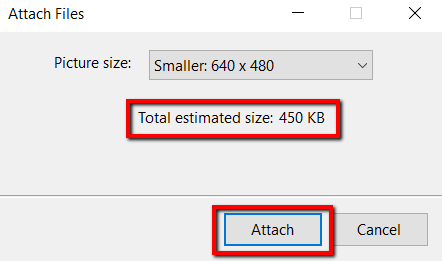
Ponieważ zdecydowałeś się wysłać te zdjęcia do odbiorcy poczty, pojawi się Microsoft Outlook. W programie zobaczysz zmienione załączniki.
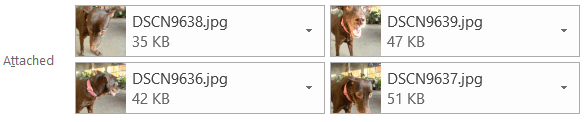
Kliknij strzałkę na dowolnym z tych załączników. Spowoduje to wyświetlenie menu rozwijanego. W nim wybierz Zaznacz wszystko.
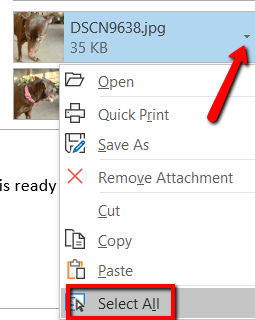
Po wybraniu wszystkich zdjęć wykonaj ponownie procedurę. Kliknij strzałkę na dowolnym elemencie i tym razem wybierz Zapisz jako.
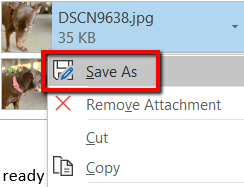
Wybierz, gdzie chcesz zapisać te zdjęcia o zmienionym rozmiarze. Następnie kliknij OK.
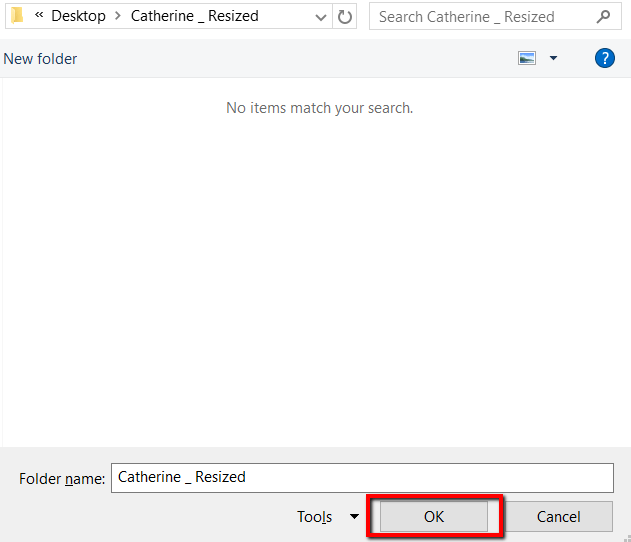
Użyj darmowego narzędzia
Do tego celu służy Image Resizer dla Windows . Jest bezpłatny, mały i całkowicie wolny od złośliwego oprogramowania.
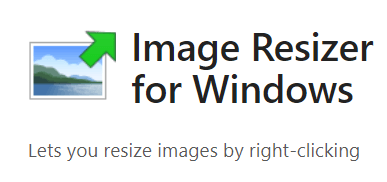
Po pobraniu kliknij Zainstaluj.
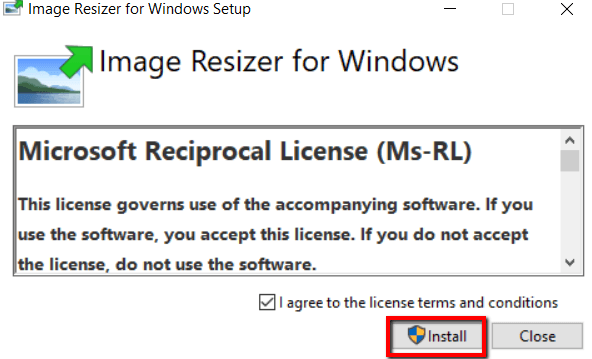
Po uruchomieniu programujest zainstalowany na twoim komputerze, możesz już iść. Teraz przejdź do folderu zawierającego zdjęcia, których rozmiar chcesz zmienić.
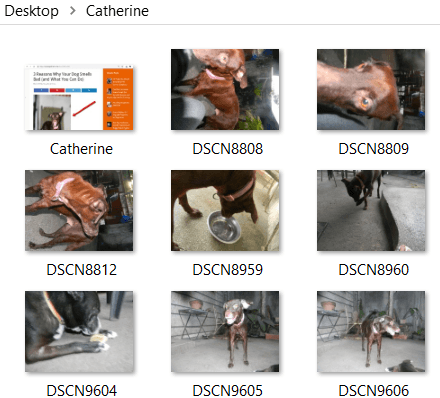
Wybierz swoje zdjęcia. Następnie kliknij je prawym przyciskiem myszy i wybierz z opcji Zmień rozmiar zdjęć.
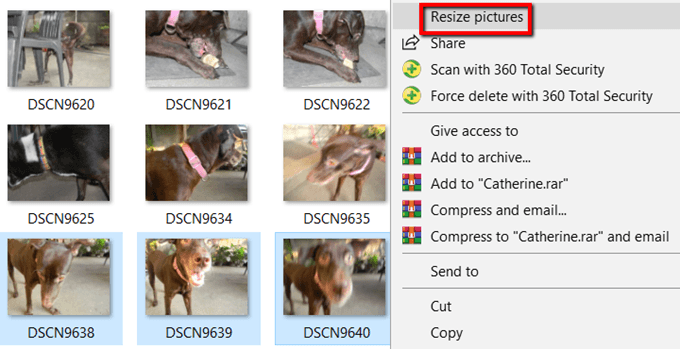
Następnie pojawi się okno. Tutaj możesz zmodyfikować podstawowe ustawienia zdjęć, które będą przetwarzane.
Możesz wybrać rozmiar zdjęć. Jeśli nie lubisz rozmiarów Mały, Średni, Duży,i Telefon, wybierz rozmiar niestandardowy. Wybór niestandardowego polega na tym, jak dostosować współczynnik proporcji określonej partii zdjęć.
Możesz także Zmniejszyć obrazy, ale nie większe, zmienić rozmiar oryginalnych zdjęć,i Zignoruj orientację zdjęć. Po prostu wybierz odpowiednie opcje i naciśnij przycisk zmiany rozmiaru, gdy skończysz.
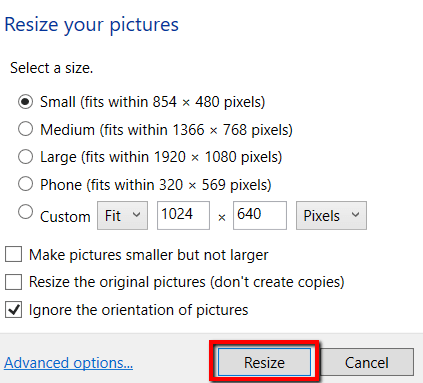
A jeśli chcesz zmienić domyślne rozmiary zdjęć, sprawdź Zaawansowane opcje.
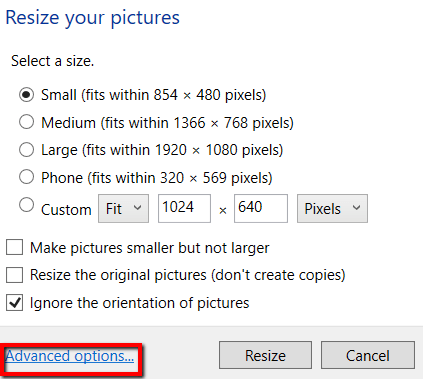
Tam możesz edytować domyślne rozmiary zdjęć. Te domyślne ustawienia będą wyświetlane przy następnym użyciu tego programu.
Oprócz rozmiarów zdjęć, Opcje zaawansowanepozwala także robić więcej. Możesz przeglądać zakładki Kodowanie, Plik,i Informacje.
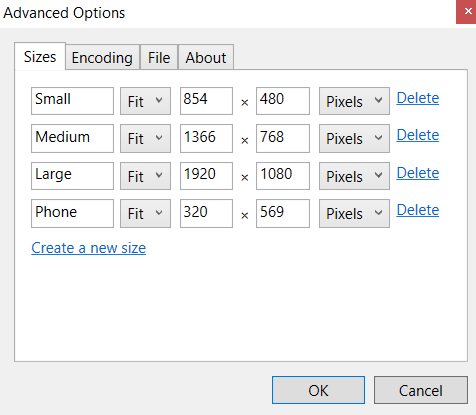
Są to dwa proste i łatwe sposoby zmiana rozmiaru wielu zdjęć w systemie Windows 10 bez większych problemów.