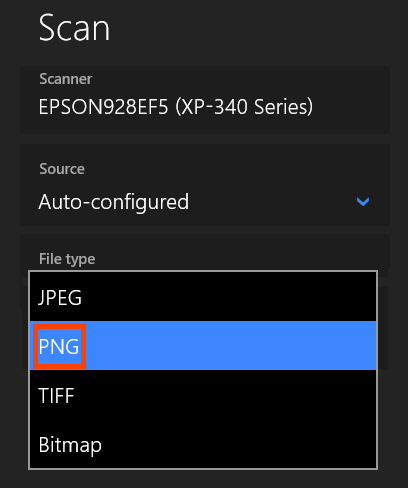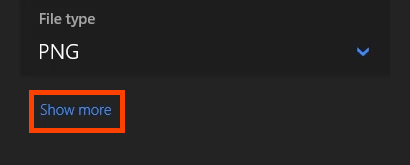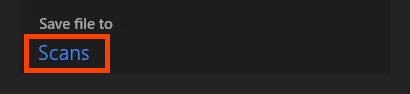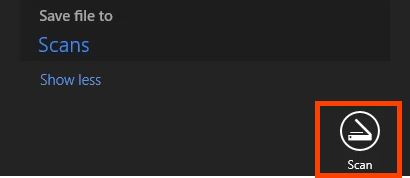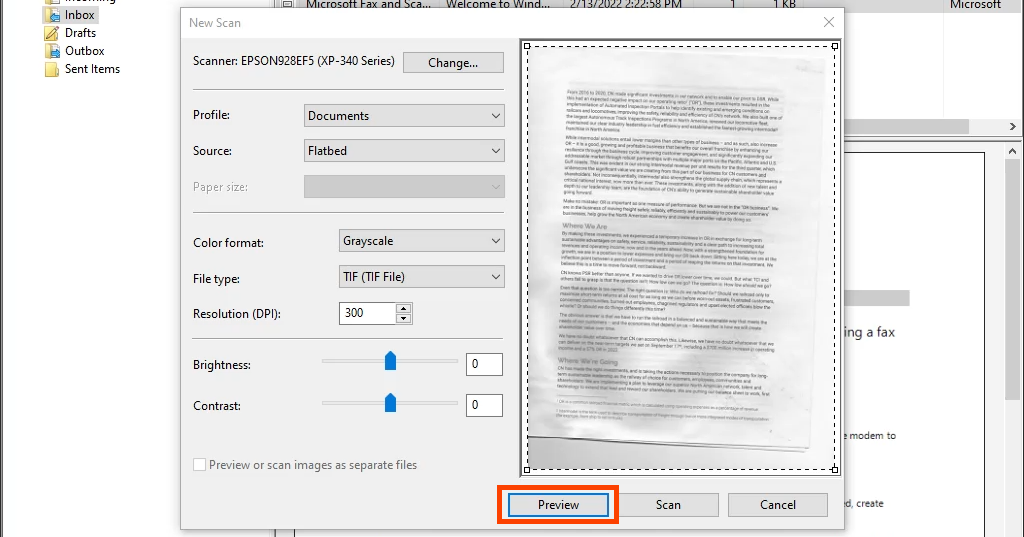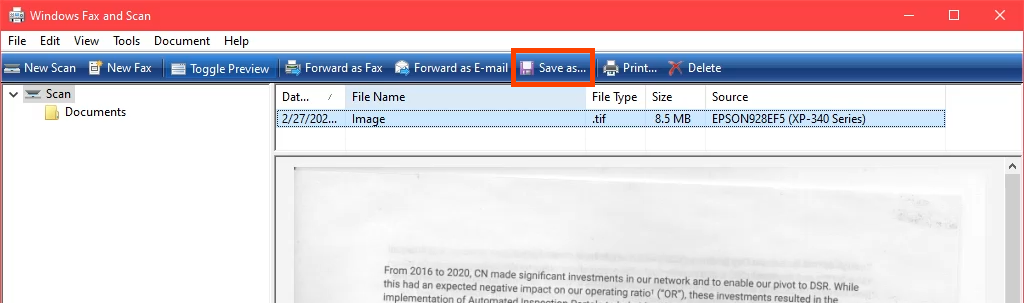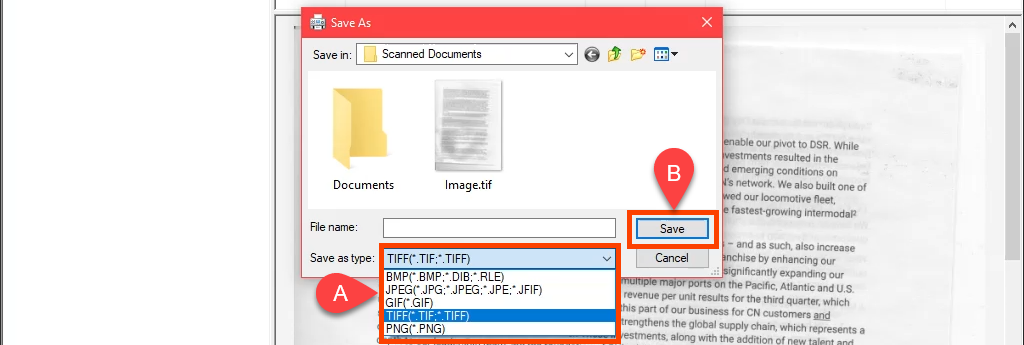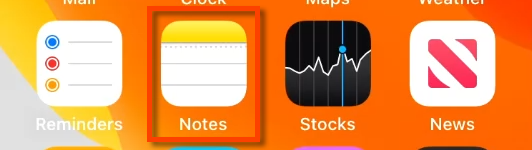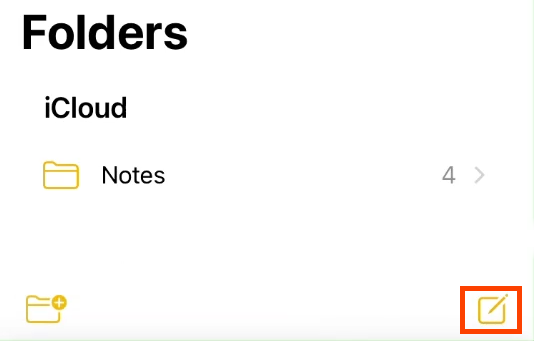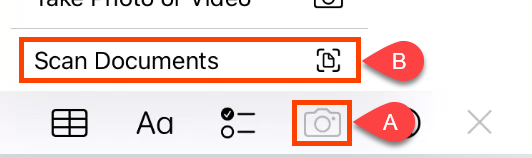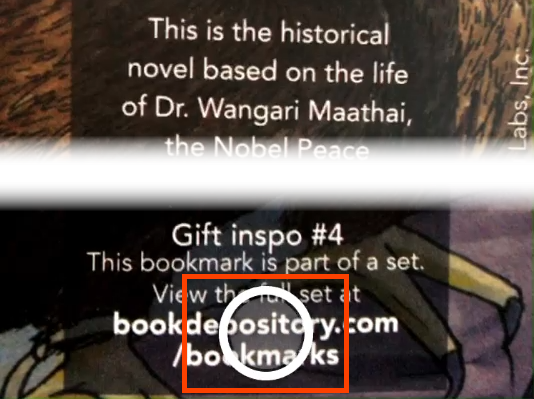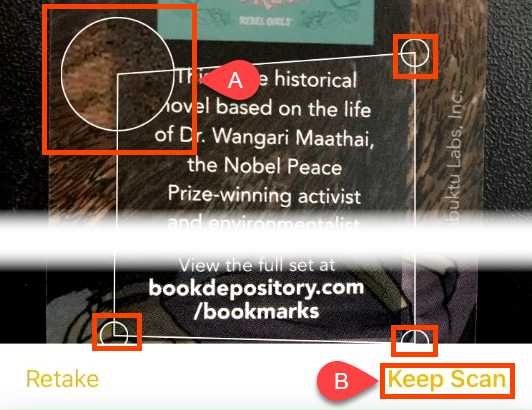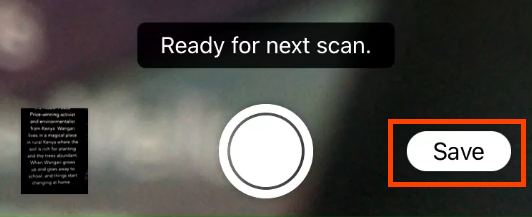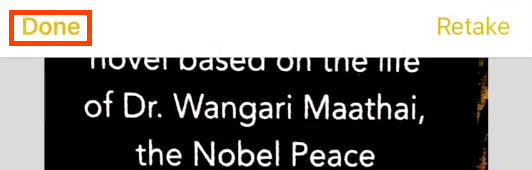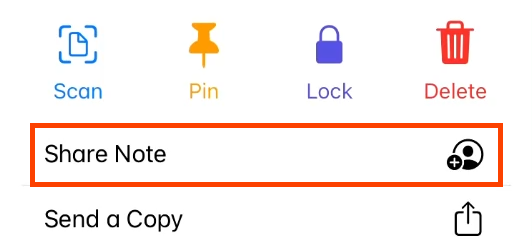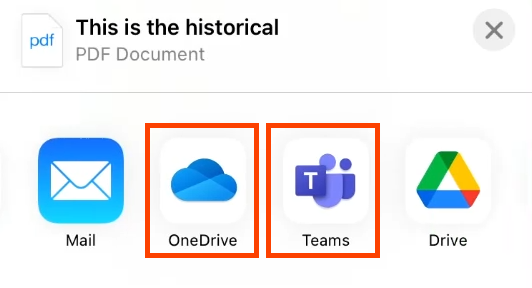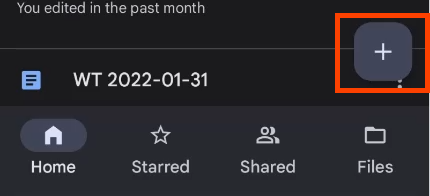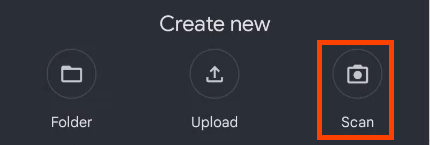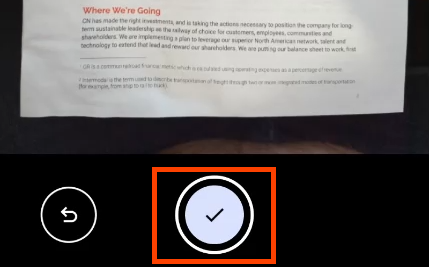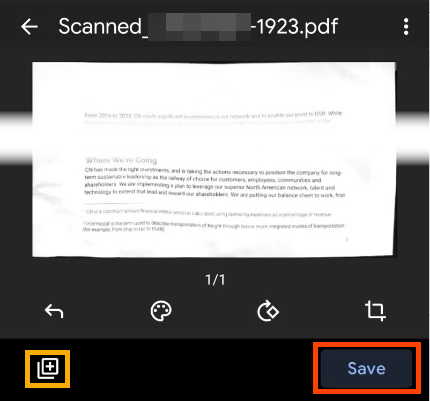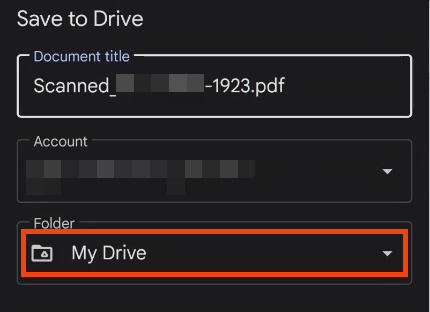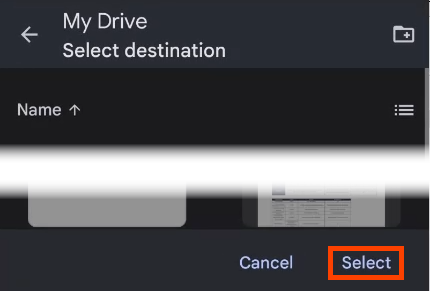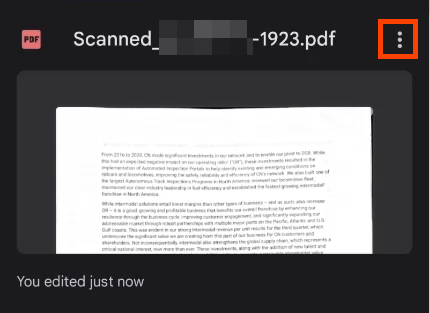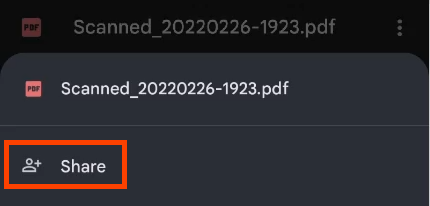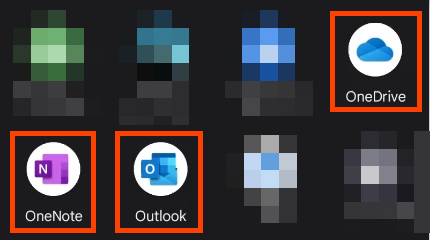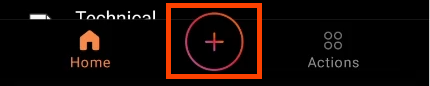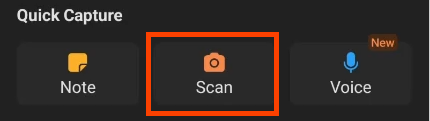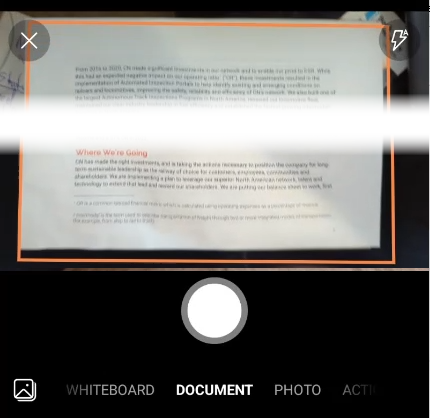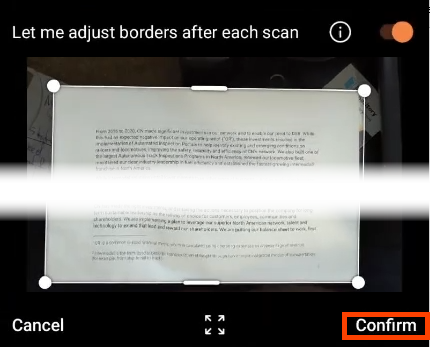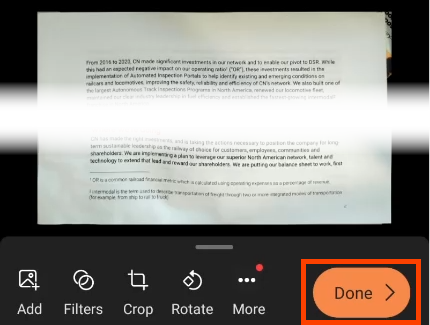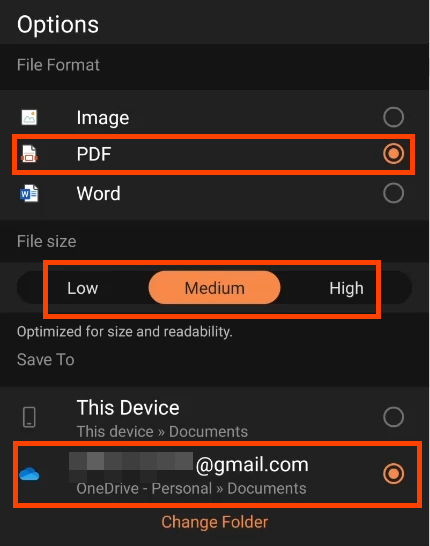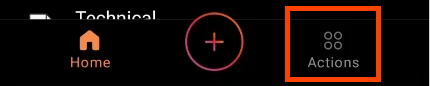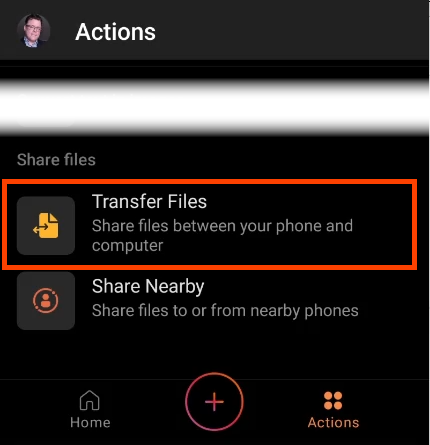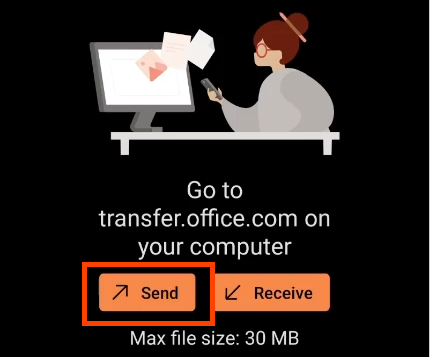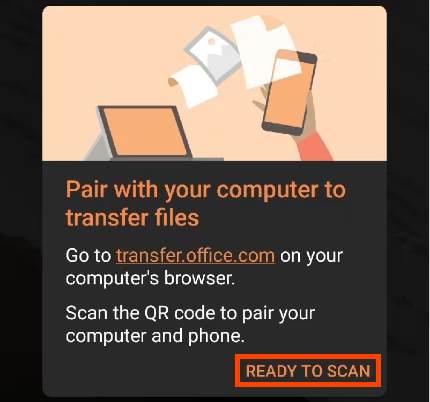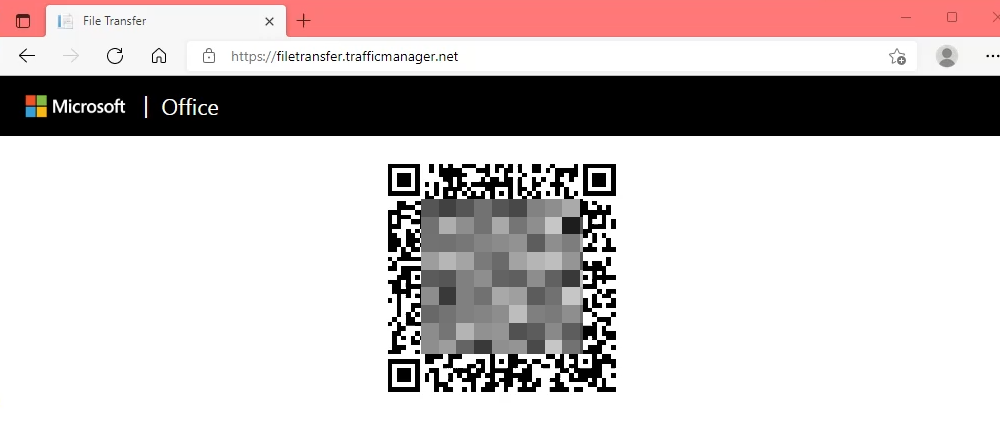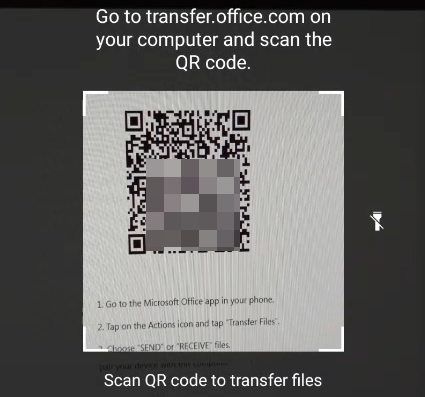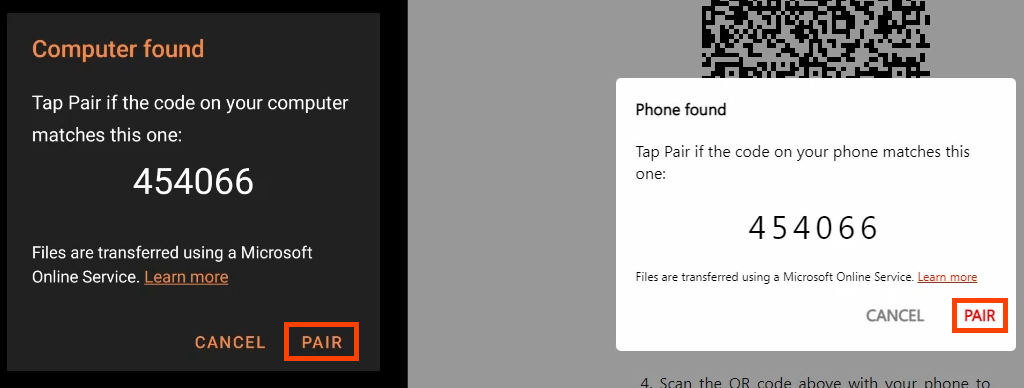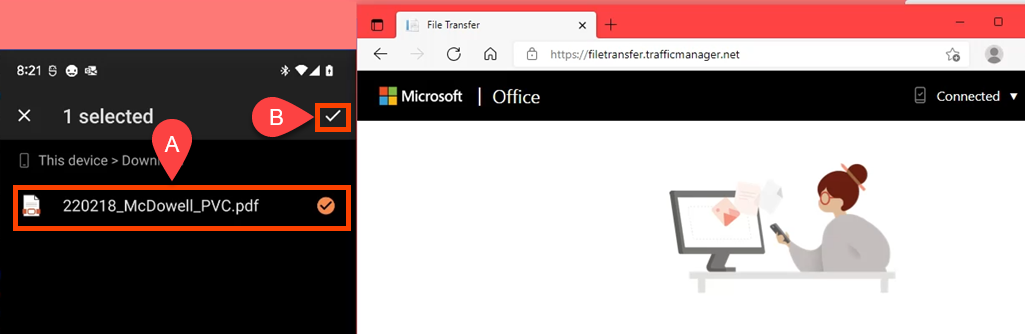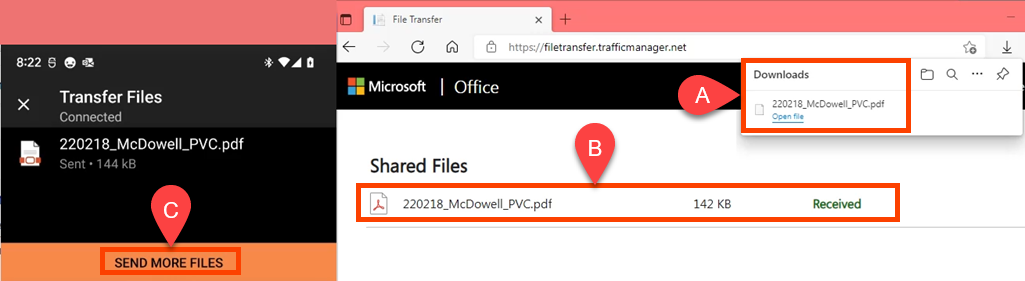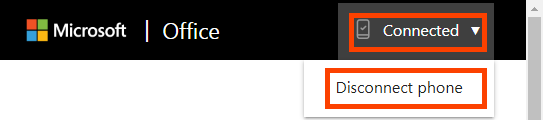Prawdopodobnie zużywamy obecnie więcej papieru niż kiedykolwiek wcześniej, mimo że praca z dokumentami cyfrowymi jest łatwiejsza, szybsza i tańsza. Zeskanuj więc te resztki papieru do komputera z systemem Windows i poddaj go recyklingowi.
Jakiego typu pliku powinienem użyć?
Większość aplikacji do skanowania może zapisać plik w jednym lub kilku formatach:
BMP: Znany również jako bitmapa, jest to starszy typ pliku obrazu, który jest rzadko używany.
TIFF: Pliki SPRZECZKA i TIF są najlepsze, gdy wymagana jest wysoka rozdzielczość. Użyj tego, jeśli chcesz wykonać wysokiej jakości wydruki skanu.
JPEG: wiele osób zna format pliku JPEG lub JPG. Umożliwia zapisywanie skanów w mniejszym rozmiarze pliku. Jednakże występuje pewna utrata jakości.
PNG: Stosunkowo nowy w porównaniu do innych formatów plików PNG powoduje, że rozmiar pliku jest nieco większy niż JPG, a jakość jest prawie taka sama jak w przypadku pliku oryginalnego. W razie wątpliwości wybierz PNG.
PDF: przenośny typ pliku dokumentów firmy Adobe najlepiej nadaje się do zeskanowanego tekstu, który musi być czytelny dla każdego na ekranie lub na papierze. To zły wybór dla skanowanie zdjęć, ponieważ rozmiar pliku będzie duży i nie będzie dobrze przekładać się na internet.
Skanuj dokumenty do systemu Windows za pomocą aplikacji Windows Scan
Najlepszą częścią większości drukarek jest skaner. Jest to również najczęstszy sposób skanowania dokumentów do systemu Windows. Sposób działania będzie się nieco różnić w zależności od skanera.
Skanery, podobnie jak te w drukarkach wielofunkcyjnych, są wyposażone w płaski skaner lub podajnik dokumentów (czasami oba).
Aby rozpocząć nowe skanowanie, połóż dokument na płycie skanera stroną zadrukowaną w dół lub w podajniku dokumentów stroną zadrukowaną w dół. Dokładna orientacja zależy od modelu drukarki.
Otwórz aplikację Microsoft Scan . Drukarka wielofunkcyjna zostanie wyświetlona w sekcji Skaner . Pozostaw Źródło jako Konfigurowane automatycznie . Wybierz żądany typ pliku z menu rozwijanego Typ pliku .
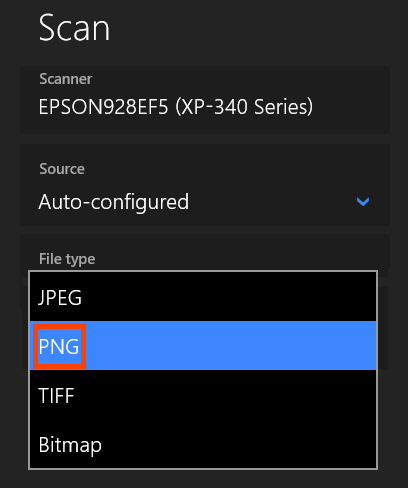
Wybierz opcję Pokaż więcej w menu Typ pliku .
.
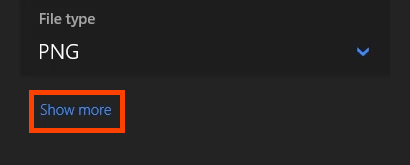
Możesz określić, gdzie plik wynikowy zostanie zapisany, wybierając Skanowanie . Jeśli zostawisz go w Skanach , prawdopodobnie trafi do Twojego folderu Obrazy >Skanowanie . Utworzy folder Scans, jeśli taki nie istnieje.
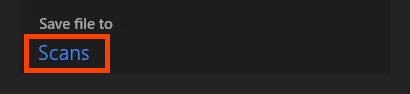
Wybierz przycisk Skanuj , aby rozpocząć skanowanie.
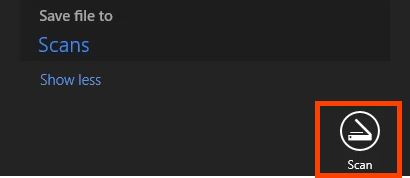
Wyświetlane jest okno postępu skanowania. W zależności od rozmiaru skanowanego obiektu może to potrwać od kilku sekund do kilku minut.

Po zakończeniu skanowania wyświetli się nazwa pliku, jak pokazano w żółtym prostokącie. Aby natychmiast wyświetlić zeskanowany plik, wybierz przycisk Wyświetl . Otworzy się w domyślnej przeglądarce obrazów dla danego typu pliku. W przeciwnym razie wybierz Zamknij .

Skanuj do systemu Windows za pomocą funkcji Faksowanie i skanowanie w systemie Windows
Tak, funkcja Faksowanie i skanowanie w systemie Windows jest nadal dostępna. Chociaż jest to starsze oprogramowanie, pozwala na większą kontrolę nad skanowaniem.
Aby rozpocząć nowe skanowanie, połóż dokument na płycie skanera stroną zadrukowaną w dół lub w podajniku dokumentów stroną zadrukowaną w dół. Wybierz opcję Nowe skanowanie , aby rozpocząć proces.

W oknie Nowe skanowanie dostępnych jest kilka opcji skanowania. Możesz zmienić skaner na inny, utworzyć profile skanowania i wybrać pomiędzy skanerem płaskim a podajnikiem dokumentów jako źródłem. Można także ustawić format koloru jako kolorowy, czarno-biały lub w skali szarości. Następnie wybierz typ pliku, DPI i dostosuj jasność i kontrast. Wybierz przycisk Podgląd , aby zobaczyć, jak będzie wyglądać skanowanie, a następnie zmień ustawienia według potrzeb.
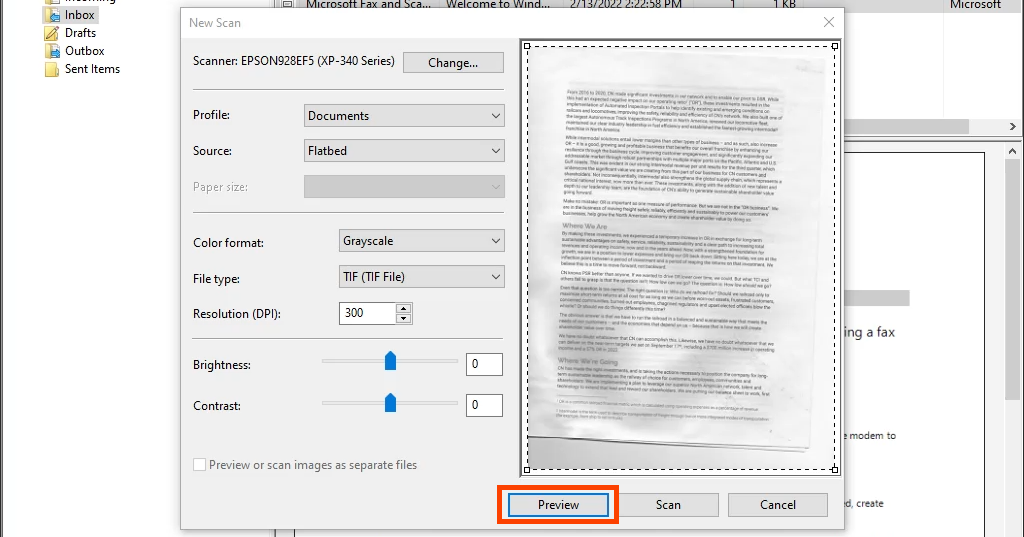
Gdy wszystko będzie gotowe, kliknij Skanuj . W zależności od ustawień skanowanie może zająć trochę czasu.

Zeskanowany dokument jest wyświetlany w dużym obszarze podglądu. Zaznacz skan do zapisania, klikając go raz, a następnie wybierz Zapisz jako .
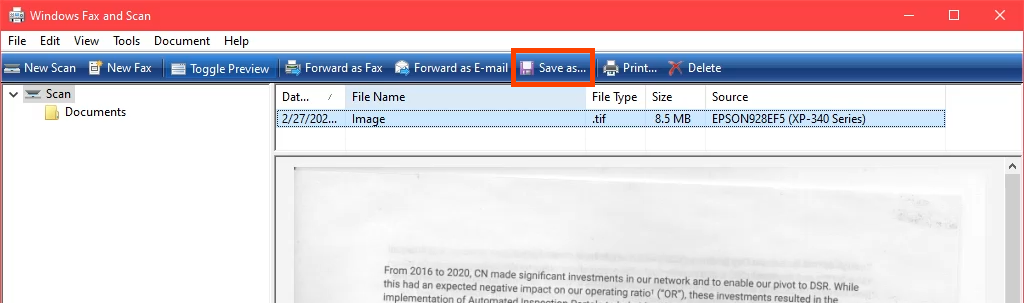
Przejdź do miejsca, w którym chcesz zapisać skan w systemie Windows. Ten krok umożliwia wybranie innego formatu pliku. Wybierz spośród TIFF, BMP, GIF lub PNG, a następnie wybierz Zapisz .
.
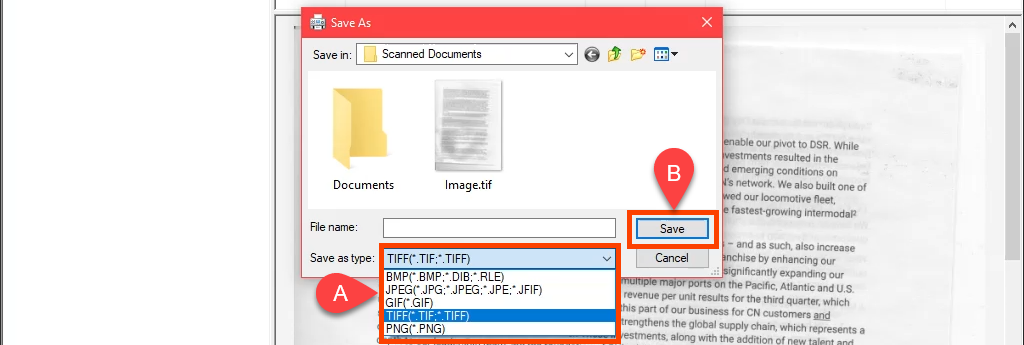
Skanuj dokumenty do systemu Windows za pomocą iPhone'a
Nie potrzebujesz specjalnej aplikacji na Apple iPhone, aby skanować dokumenty. Jest wbudowany w system iOS jako część aplikacji Notatki. Aby udostępniać w systemie Windows, potrzebujesz konta Teams lub OneDrive i zarejestrowania go na iPhonie. Jeśli nie, możesz wysłać go również do siebie e-mailem.
Otwórz aplikację Notatki .
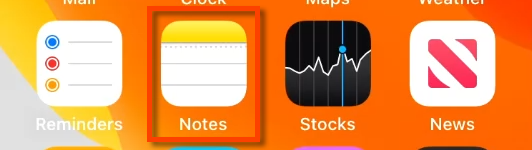
Wybierz ikonę nowej notatki.
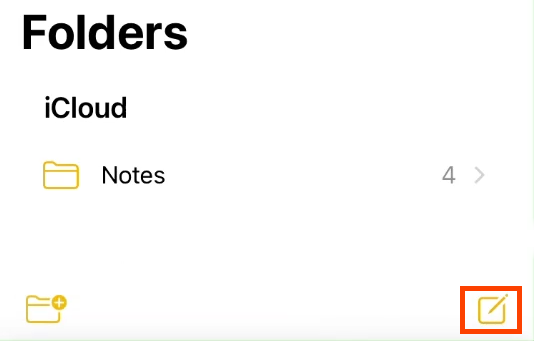
Wybierz ikonę aparatu, a następnie Skanuj dokumenty .
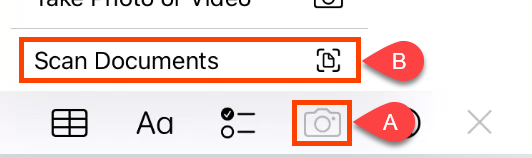
Skieruj aparat na dokument, który chcesz zeskanować i uzyskać możliwie wyraźny obraz. Gdy wszystko będzie gotowe, kliknij kółko, aby wykonać skan.
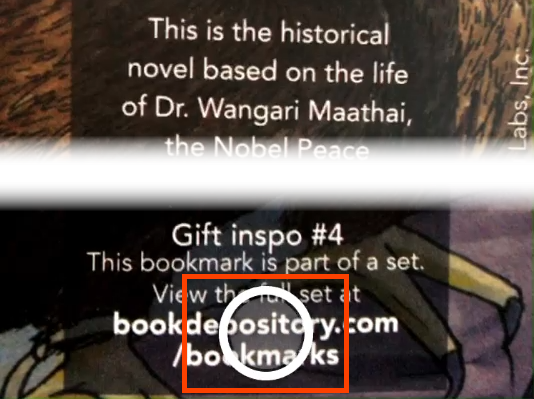
Wokół zeskanowanego obrazu pojawi się prostokąt. Stuknij i przytrzymaj kółka w każdym rogu, aby dopasować prostokąt do dokumentu, który ma zostać zeskanowany. Trzymając okrąg, powiększa się i daje powiększony widok tego narożnika w celu precyzyjnego skanowania. Gdy wszystko będzie gotowe, wybierz opcję Kontynuuj skanowanie , aby kontynuować.
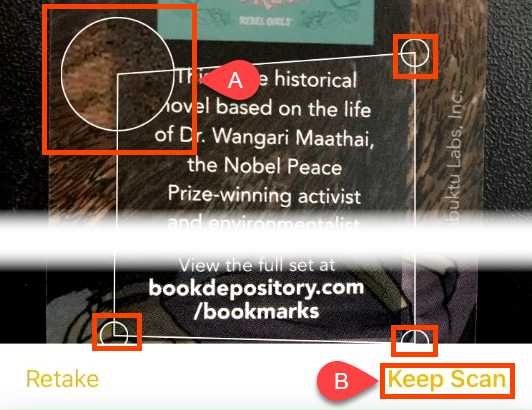
Możesz zeskanować inny dokument i dodać go do tej samej notatki, wykonując kroki 4 i 5. Po zakończeniu skanowania kliknij Zapisz .
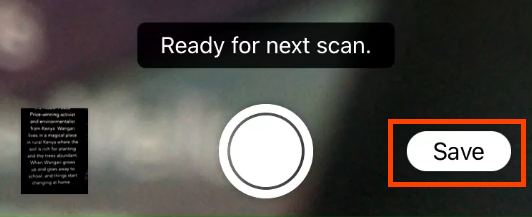
Istnieje kolejna szansa na potwierdzenie, że skan jest prawidłowy. Jeśli wszystko jest w porządku, kliknij Gotowe .
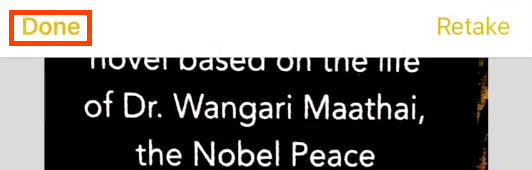
Wybierz menu z trzema kropkami.

W wysuwanym menu wybierz Udostępnij notatkę .
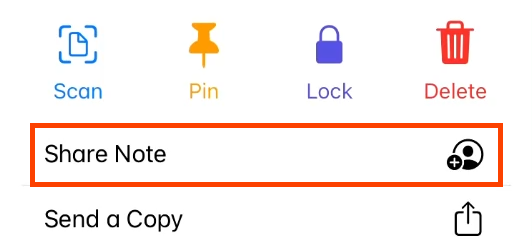
Wybierz OneDrive lub Teams , aby udostępnić skan jako plik PDF. Teraz otwórz OneDrive lub Teams na urządzeniu z systemem Windows i pobierz zeskanowany plik.
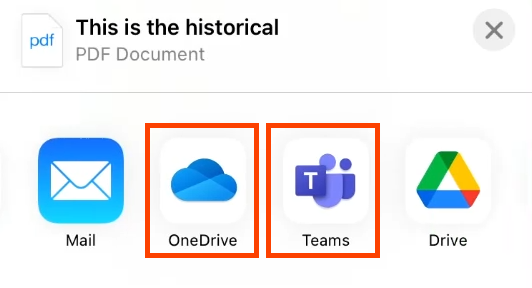
Skanuj dokumenty do systemu Windows za pomocą Dysku Google
Starsze wersje Androida mogły skanować dokumenty bezpośrednio z aplikacji aparatu. W najnowszych wersjach skanowanie zostało przeniesione do aplikacji Dysk Google.
Otwórz aplikację Dysk Google i wybierz przycisk plusa (+ ) w prawym dolnym rogu.
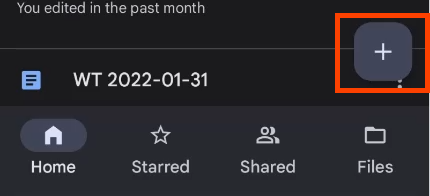 W wysuwanym menu wybierz Skanuj .
.
W wysuwanym menu wybierz Skanuj .
.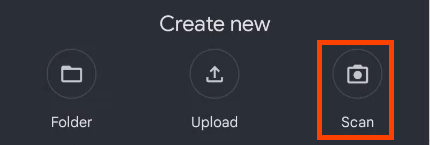
Ustaw aparat telefonu tak, aby przechwycić dokument w dowolny sposób, a następnie dotknij przycisku skanowania ze znacznikiem wyboru, aby wykonać przechwytywanie.
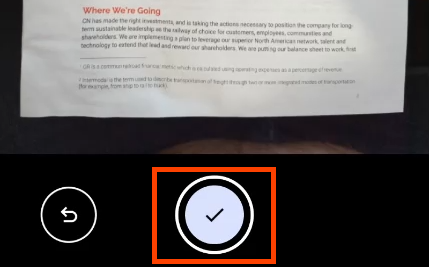
Automatycznie wybiera typ dokumentu PDF. Aby zeskanować więcej stron, wybierz ikonę plusa w lewym dolnym rogu, pokazaną tutaj z żółtym prostokątem wokół niej. Gdy wszystko będzie gotowe, wybierz Zapisz .
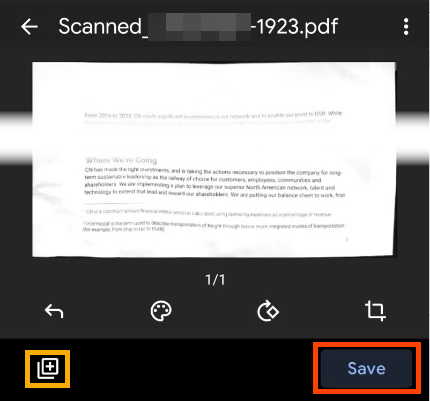
Na ekranie Zapisz na dysku możesz zmienić tytuł dokumentu, konto, którego chcesz użyć i folder, w którym chcesz zapisać skan. Domyślnie jest to Mój dysk .
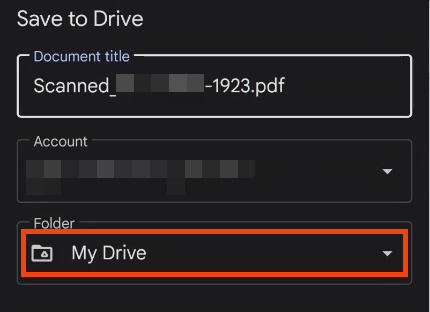
Aby zapisać w innym folderze na Dysku, kliknij Mój dysk , przejdź do żądanego miejsca i kliknij Wybierz . Aplikacja powraca do ekranu Zapisz na Dysku . Kliknij Zapisz .
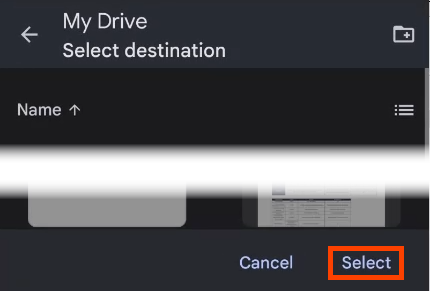
Jeśli masz aplikację Dysk Google na komputerze z systemem Windows, zostanie ona zsynchronizowana niemal natychmiast, a plik możesz pobrać w Eksploratorze plików systemu Windows w folderze Dysk Google . Aby wysłać skan do komputera z systemem Windows, wybierz menu z trzema kropkami dokumentu.
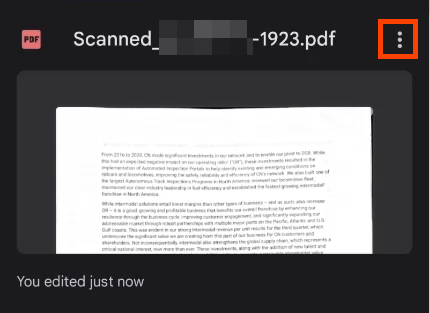
Wybierz Udostępnij .
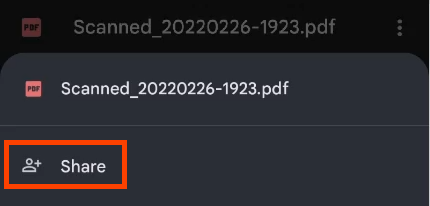
Wyślij go e-mailem przez Outlook lub udostępnij w OneDrive lub OneNote . Następnie będzie dostępny na urządzeniu z systemem Windows za pośrednictwem jednej z tych aplikacji.
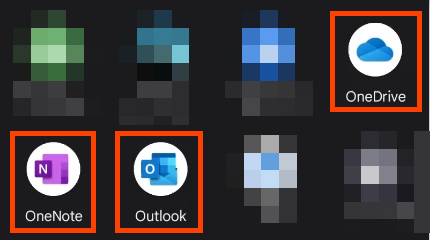
Skanuj dokumenty do systemu Windows za pomocą aplikacji Office
Aplikacji Microsoft Office można używać jako aplikacji do skanowania na urządzeniach z systemem Android i iOS. Microsoft ma również aplikację Lens, która działa w ten sam sposób. Jeśli masz licencję Microsoft 365, skorzystaj z aplikacji Office, ponieważ umożliwia ona znacznie więcej niż tylko skanowanie.
Otwórz aplikację Office i wybierz przycisk ze znakiem plus, aby wyświetlić menu Szybkie przechwytywanie .
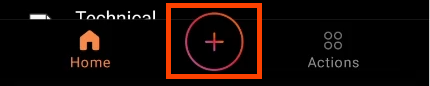
W nowym menu wybierz Skanuj .
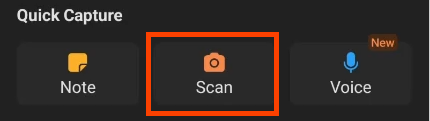
Umieść kamerę nad dokumentem. Office automatycznie wykryje jego krawędzie. Kliknij białe kółko, aby je uchwycić.
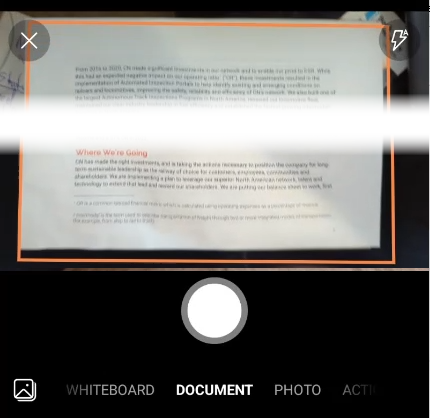
W razie potrzeby dostosuj krawędzie, przytrzymując palec na dowolnym uchwycie i przesuwając go. Wybierz Potwierdź .
.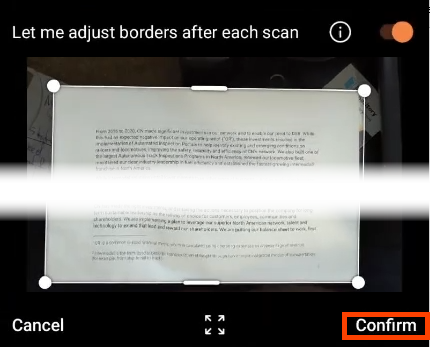
Wybierz opcję Gotowe , aby rozpocząć zapisywanie skanu.
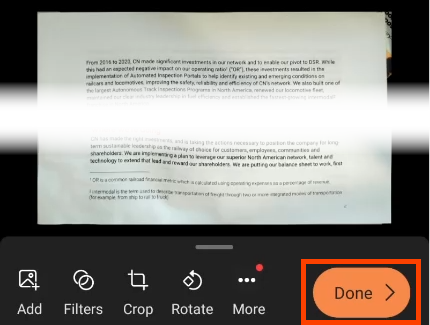
Opcje pozwalają wybrać format pliku. Może to być obraz, plik PDF lub dokument Word. Możesz zmienić Rozmiar pliku , ale pamiętaj, że jakość również się zmieni. Aby zapisać w systemie Windows, wybierz OneDrive . Zostanie zsynchronizowany z folderem OneDrive >Dokumenty na komputerze z systemem Windows.
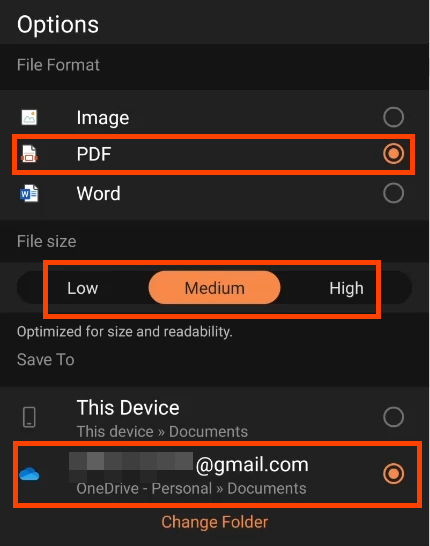
Prześlij zeskanowane dokumenty do systemu Windows za pomocą aplikacji Office
Program do skanowania pakietu Office ma inną przydatną funkcję, gdy chcesz zeskanować dokument i uzyskać do niego dostęp na innym komputerze. Można to zrobić za pomocą akcji Prześlij pliki , która nie wymaga nawet portu USB ani kabla.
W aplikacji Office naciśnij przycisk Działania .
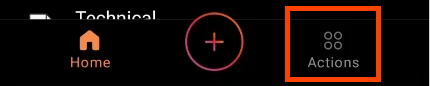
Przewiń w dół do sekcji Udostępnij pliki i wybierz opcję Prześlij pliki .
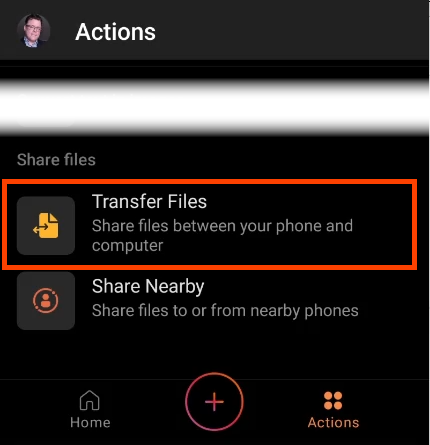
W przeglądarce na komputerze przejdź do transfer.office.com , zaloguj się, a następnie wybierz Wyślij .
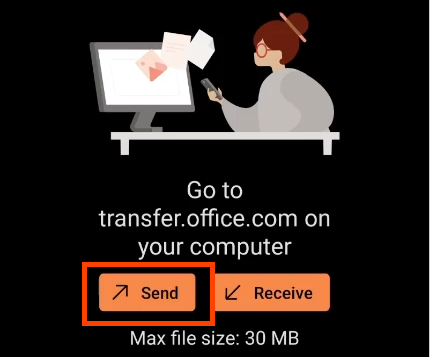
Na telefonie kliknij Gotowy do skanowania .
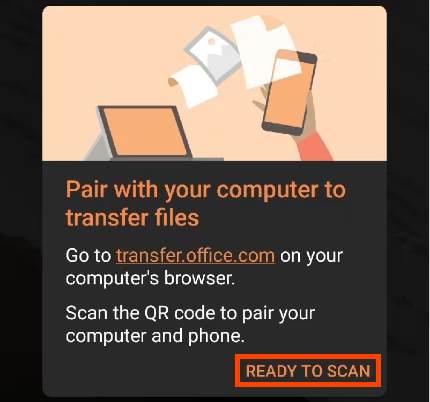
Po otwarciu witryny transferu wyświetli się kod QR.
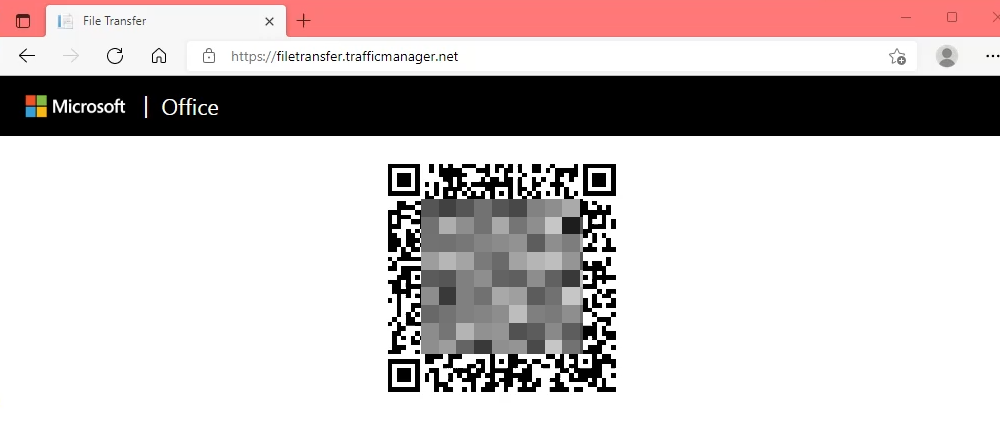
Zeskanuj telefonem kod QR.
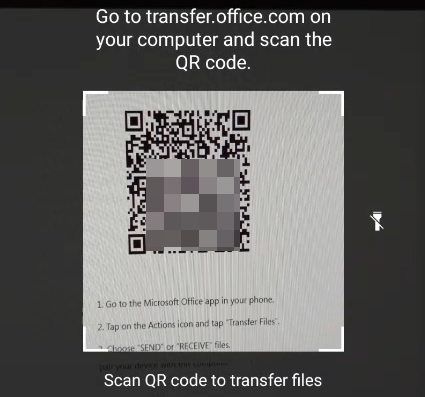
Telefon (po lewej) i strona internetowa (po prawej) wyświetli kod. Jeśli kod pasuje, wybierz opcję Sparuj w telefonie i przeglądarce internetowej.
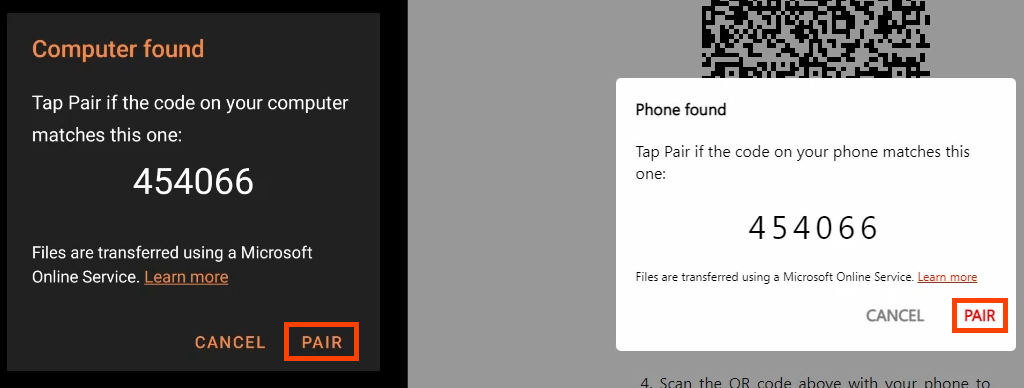
W telefonie wybierz plik lub pliki, które chcesz przenieść, a następnie zaznacz znacznik wyboru w prawym górnym rogu ekranu. Zobaczysz, że przeglądarka internetowa tylko czeka.
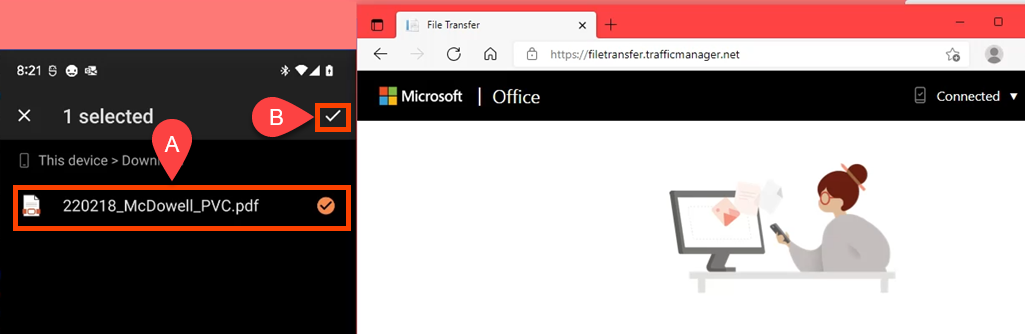
Po przeniesieniu plik zostanie pobrany do domyślnego folderu pobierania przeglądarki. Zobaczysz to także w przeglądarce internetowej. Jeśli chcesz pobrać go ponownie, umieść kursor myszy nad Otrzymano , a pojawi się przycisk pobierania. Jeśli o czymś zapomniałeś, wróć do telefonu i wybierz Wyślij więcej plików .
.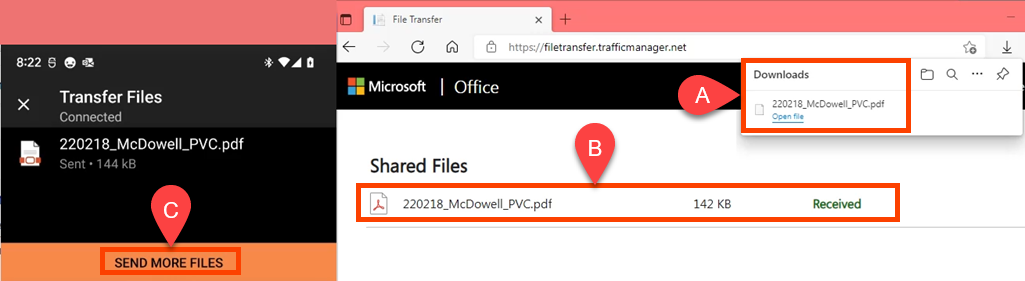
Pamiętaj, aby przejść do przeglądarki komputera i wybrać opcję Połączono , a następnie Odłącz telefon , aby zabezpieczyć telefon.
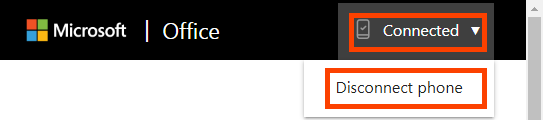
Istnieje kilka programów do skanowania dla systemów Windows, iOS i Android, ale dlaczego nie skorzystać z wbudowanych aplikacji do skanowania, które omówiliśmy? Już tam są i jesteśmy pewni, że korzystanie z tych metod w celu oszczędzania plików i czasu sprawi Ci przyjemność.
.
Powiązane posty: