Niezbędnym narzędziem dla wielu artystów cyfrowych jest zmiana krycia pędzli lub innych narzędzi. Może to pomóc w uzyskaniu określonych efektów lub sprawić, że pociągnięcia pędzla będą lekkie i pozwolą na szybkie ich nakładanie. Jeśli korzystasz z programu graficznego Płodzić dla iPada, na pewno będziesz chciał wiedzieć, jak zmienić poziom krycia, aby w pełni wykorzystać możliwości aplikacji.
Właściwie istnieje wiele sposobów zmiany krycia w Procreate, w zależności od tego, jak spróbujesz go użyć. W tym artykule wyjaśnimy, jak działa krycie w programie, a także różne sposoby jego zmiany i wykorzystania.
Jak zmienić przezroczystość narzędzi
Gdy uruchomisz Procreate i otworzysz projekt, zobaczysz kilka różnych pasków narzędzi z pewnymi funkcjami. Aby zmienić krycie w Procreate, najbardziej będziesz chciał zwrócić uwagę na pasek boczny po lewej stronie ekranu. Wybierz także narzędzie, którego chcesz użyć, ponieważ możesz osobno ustawić poziomy krycia dla narzędzia Pędzel, narzędzia do rozmazywania i gumki.
Oto jak zmienić krycie za pomocą suwaka.
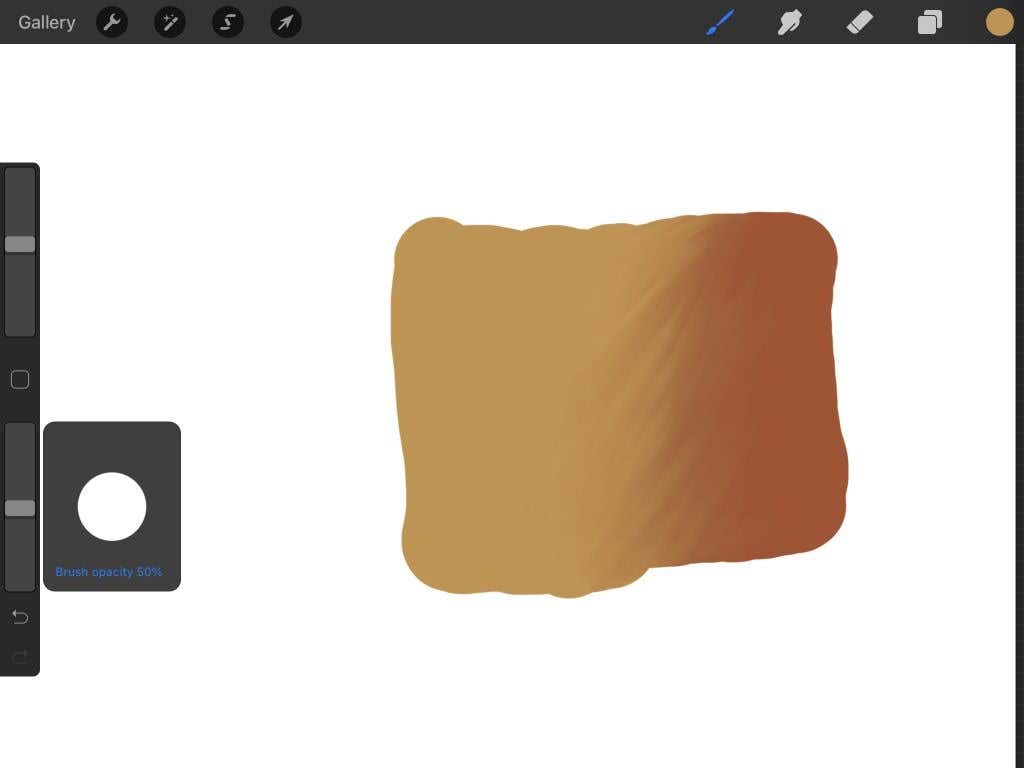
Możesz także osobno zmienić poziom krycia dowolnego pędzla w Procreate. W ustawieniach pędzla dostępnych jest kilka różnych opcji zmiany krycia. Tutaj skupimy się na kilku głównych opcjach.
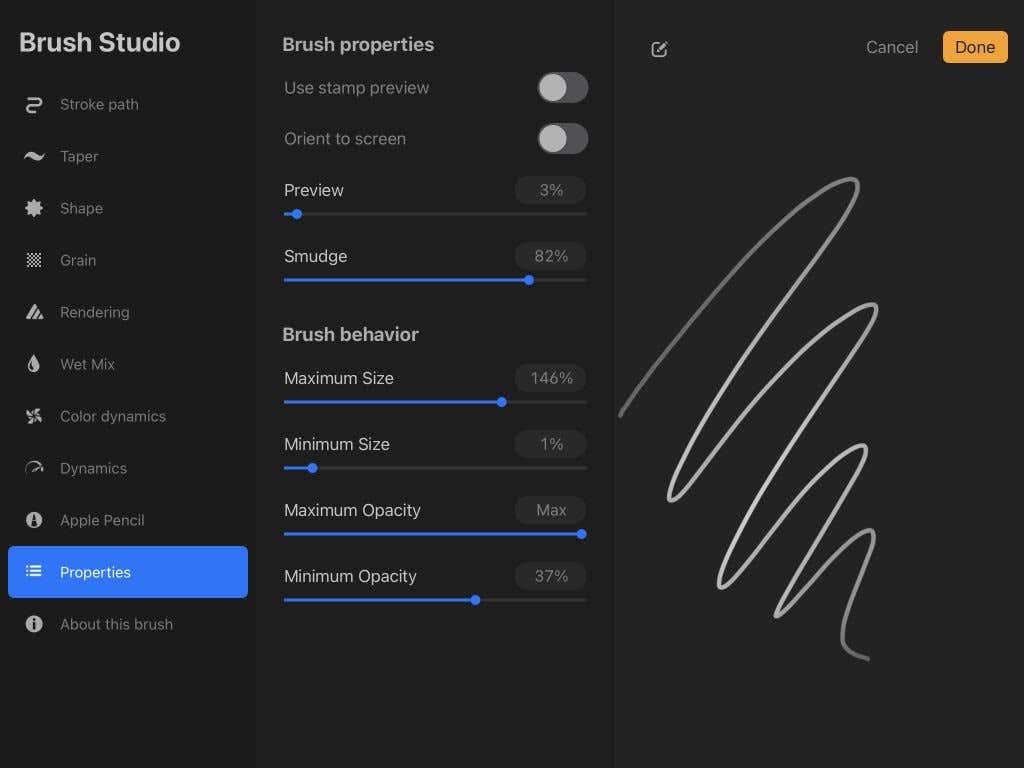
W ustawieniach pędzla możesz także przejść do ustawienia Ołówek Apple, aby jeszcze bardziej zmienić krycie:
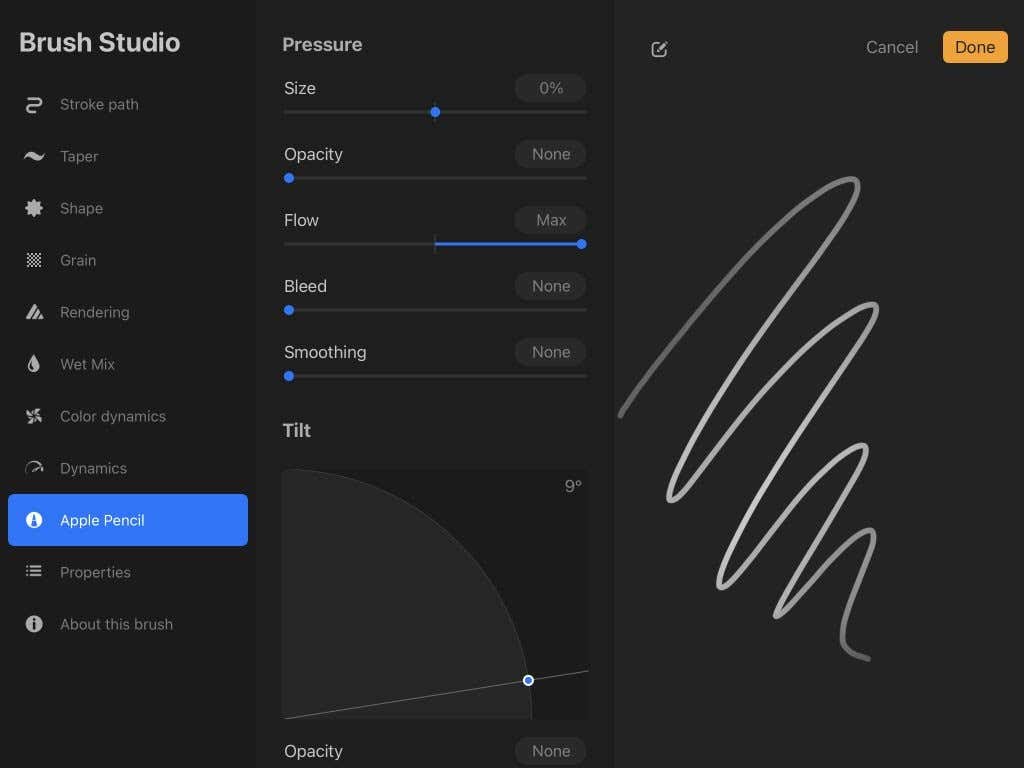
Jeśli chodzi o nacisk, środek pociągnięcia pędzlem na podglądzie to miejsce, w którym wywierany jest największy nacisk, a końce pokazują, gdzie wywierany jest mniejszy nacisk.
Jak zmienić krycie warstw
Mogą wystąpić sytuacje, w których zajdzie potrzeba zmiany krycia całej warstwy. Może to być szybki sposób na dodanie efektu lub, jeśli szkicujesz, może pomóc w wykonaniu linii na początkowym szkicu.
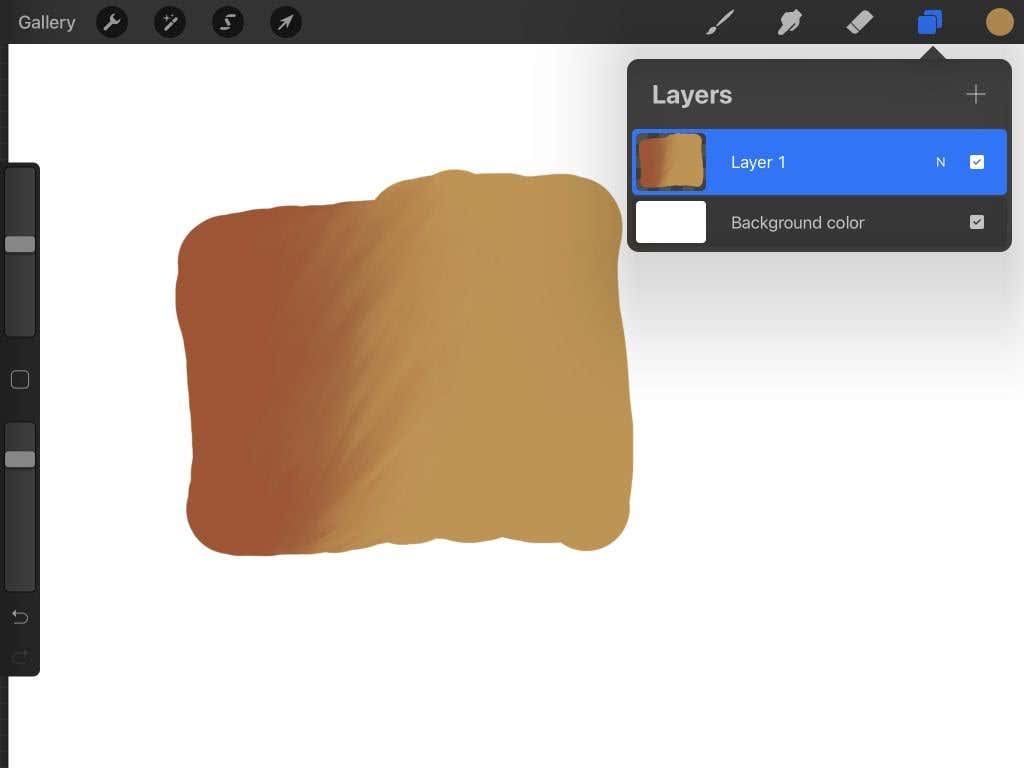
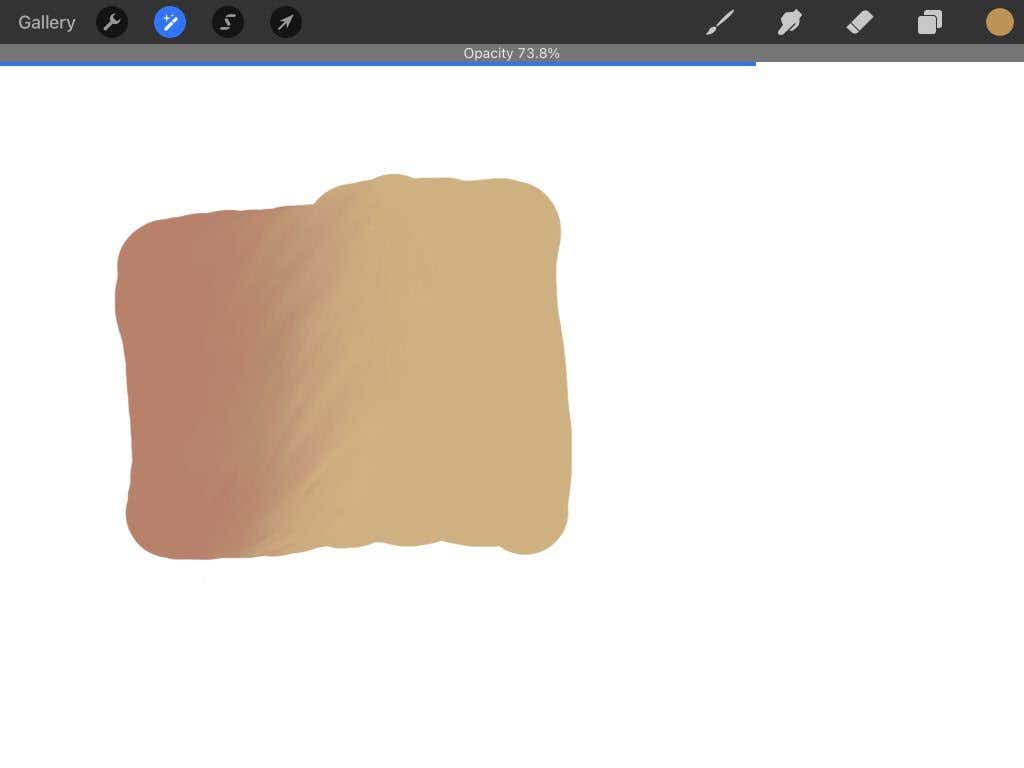
Przed dotknięciem upewnij się, że masz zaznaczoną tylko jedną warstwę, ponieważ nie możesz zmienić krycia więcej niż jednej warstwy na raz.
Wskazówki dotyczące korzystania z krycia
Podobnie jak w przypadku innych narzędzi Procreate, istnieją nieograniczone możliwości wykorzystania przezroczystości w Twoich projektach. Niezależnie od tego, czy szkicujesz, malujesz czy notujesz pomysły, przezroczystość może dodać kolejną warstwę głębi.
Dodaj więcej realizmu
Jeśli próbujesz dodać efekty specjalne, takie jak dym, mgła lub cienie, krycie może pomóc uzyskać bardziej realistyczny efekt. Spróbuj użyć pędzli o niskim kryciu, aby narysować lub pomalować te efekty, albo narysuj je w jednej warstwie i zmniejsz krycie warstwy według własnego uznania.
Śledź linie lub zdjęcia
Jednym z najbardziej przydatnych zastosowań krycia jest praca z liniami i śledzenie. Na przykład, jeśli do zilustrowania używasz programu Procreate, łatwo jest naszkicować rysunek na jednej warstwie i zmniejszyć krycie, aby móc narysować wyraźniejsze linie na innej warstwie..

Ponadto, jeśli chcesz prześledzić coś konkretnego lub uczysz się rysować i chcesz poćwiczyć na obrazku referencyjnym, możesz zaimportuj zdjęcie włączyć opcję Procreate na warstwie, a następnie obniżyć wartość tej warstwy krycie, dzięki czemu łatwo jest zobaczyć na nim pociągnięcia pędzlem.
Tworzenie kolorów
Malowanie w Procreate można ulepszyć, prawidłowo stosując przezroczystość. Umożliwia lekkie użycie pędzli w celu uzyskania ciemniejszych wartości podczas próby przedstawienia światła i cienia.
Mieszanie kolorów
Krycie może również pomóc w mieszaniu kolorów. Po prostu zmniejsz krycie pędzla, którego używasz, z kolorem, z którym chcesz się połączyć, i używaj go lekkimi pociągnięciami, aby osiągnąć taki efekt.
Zmiana krycia w Procreate w celu uzyskania maksymalnej kreatywności
Przekonasz się, że używanie krycia stanie się niezbędnym narzędziem w Twoje dzieło, gdy już je opanujesz. Jest to przydatne z różnych powodów, a gdy już zrozumiesz, jak sobie z nim radzić w Procreate, łatwo będzie włączyć go do dowolnej sztuki, nad którą pracujesz.
.