Wiedza o przełączaniu układów klawiatury jest niezbędna, jeśli używasz komputer ma wiele klawiatur lub piszesz w kilku językach. Może być także konieczna zmiana układu klawiatury, jeśli niektóre klucze są zamienione lub przestać działać poprawnie.
W tym samouczku opisano cztery sposoby zmiany układu klawiatury na komputerach z systemem Windows 11. Dowiesz się także, jak dodawać i usuwać układy klawiatury na komputerze z systemem Windows.
Zmień układ klawiatury na pasku zadań
Możesz zmienić układ klawiatury komputera z paska zadań na pasku zadań systemu Windows 11.
Wybierz Pasek językaw prawym dolnym rogu paska zadań i wybierz układ klawiatury.
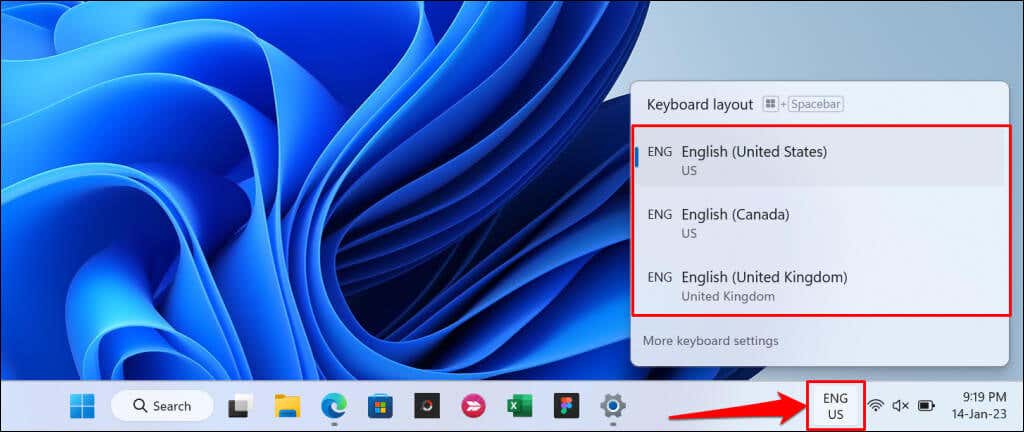
Nie możesz znaleźć paska języka na pasku zadań swojego komputera? Przejdź do Ustawienia>Czas i język>Pisanie>Zaawansowane ustawienia klawiaturyi odznacz Użyj języka pulpitu pasek, jeśli jest dostępny. Spowoduje to odkrycie paska języka i zadokowanie go w zasobniku systemowym.
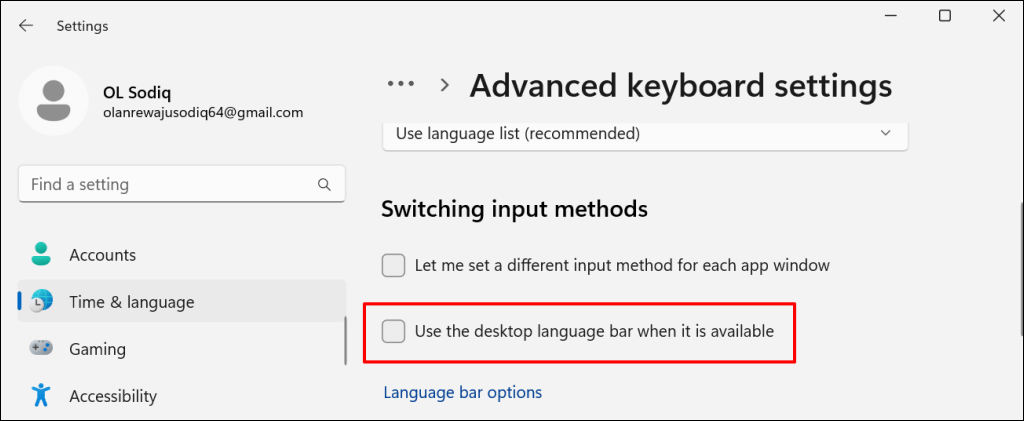
Zmień układ klawiatury za pomocą skrótów klawiaturowych
W systemie Windows 11 dostępnych jest kilka klawiszy skrótu umożliwiających zmianę układu klawiatury. Użyj tych klawiszy skrótu, jeśli podczas pisania często zmieniasz układ klawiatury lub język.
Naciśnięcie klawisza Windows+ spacjapowoduje zmianę układu klawiatury w systemie Windows 11. Zmiana układu klawiatury powinna być widoczna na pasku zadań paska zadań.
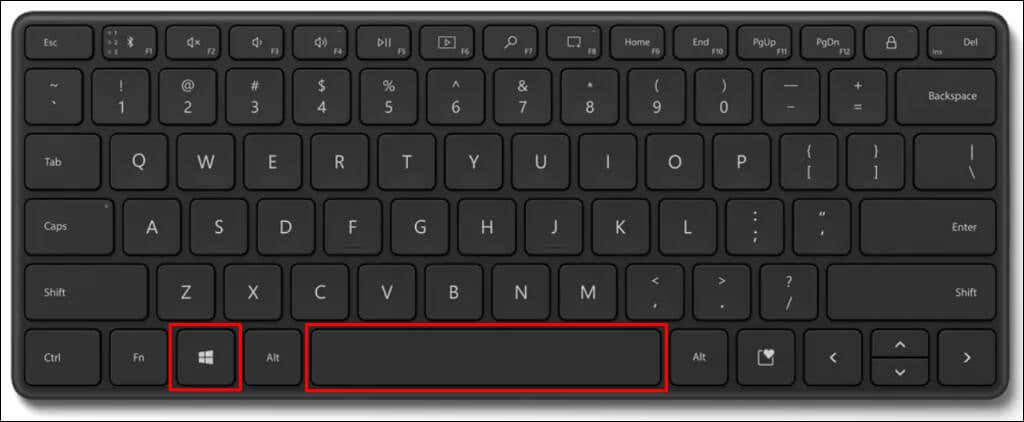
Alternatywnie naciśnij i przytrzymaj klawisz Windows, a następnie naciśnij klawisz spacji. Przytrzymaj klawisz Windowsi wybierz preferowany układ klawiatury za pomocą kursora myszy/touchpada.
Możesz także użyć kombinacji klawiszy Lewy Alt+ Shift, aby zmienić układ klawiatury komputera.
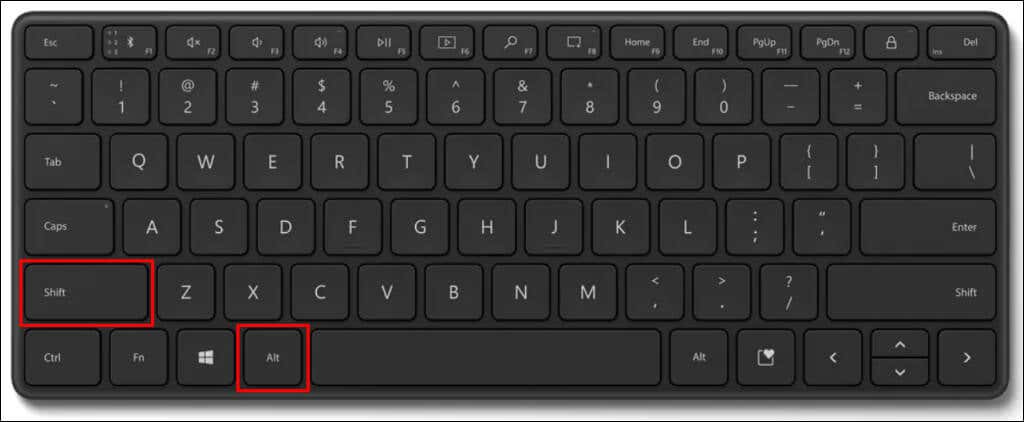
Ctrl+ Shiftto kolejny skrót umożliwiający zmianę układu klawiatury na urządzeniach z systemem Windows 11.
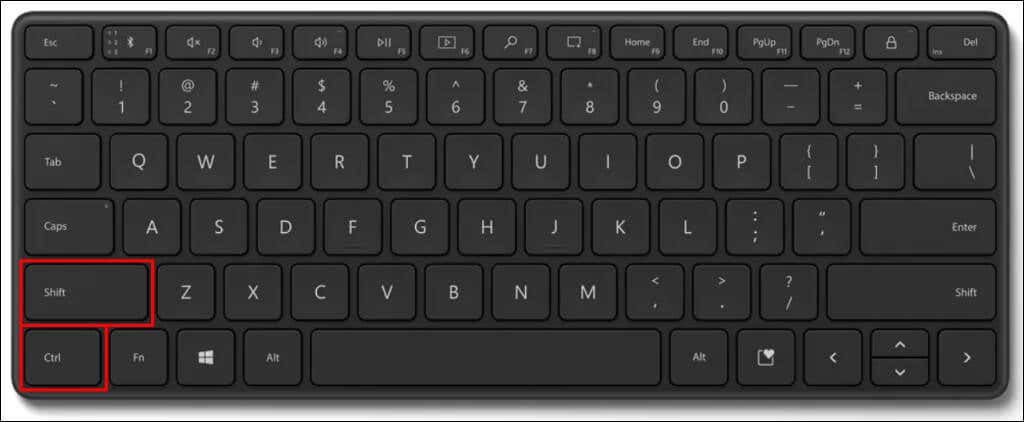
Zmień układ klawiatury dotykowej
Zmienianie układu klawiatury dotykowej jest łatwe, jeśli używasz komputera Tablet z Windowsem 11 lub komputera z ekranem dotykowym.
Dotknij skrótu językaw prawym dolnym rogu i wybierz nowy układ z listy.
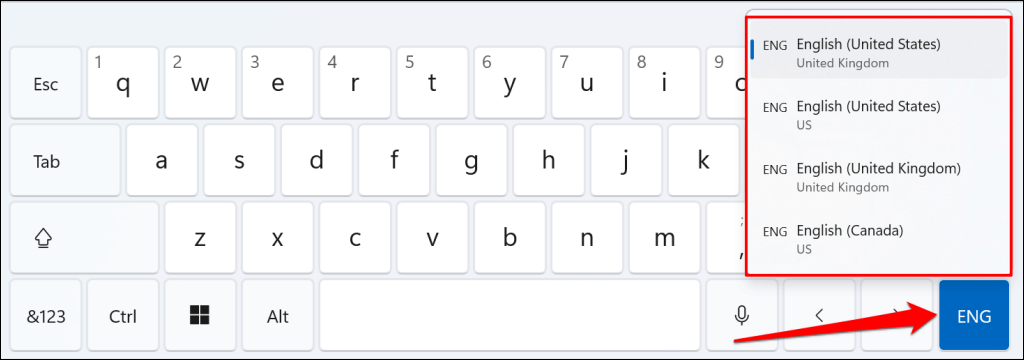
Zmień układ klawiatury w ustawieniach systemu Windows
Otwórz aplikację Ustawienia (klawisz Windows+ I) i wykonaj poniższe czynności, aby zmienić układ klawiatury..
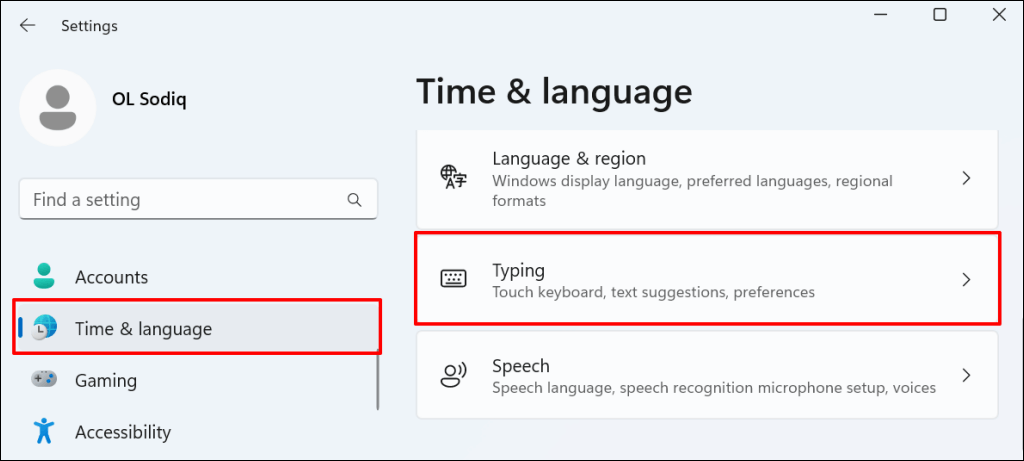
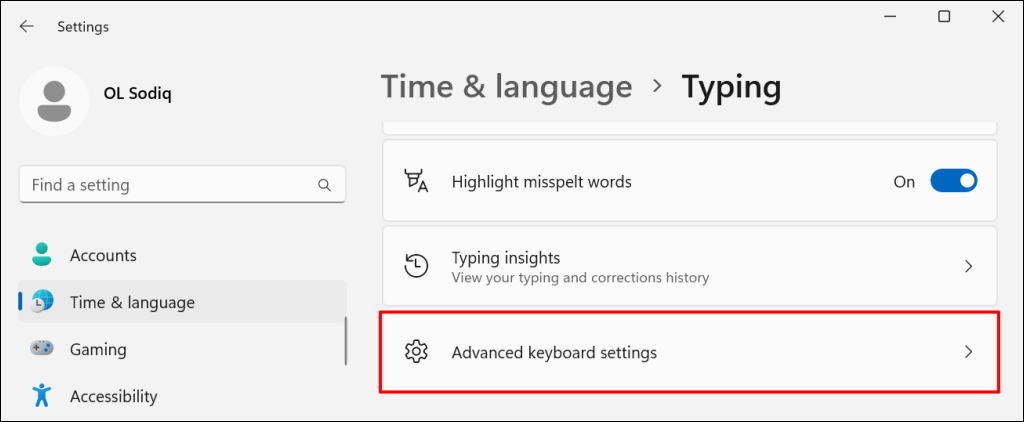
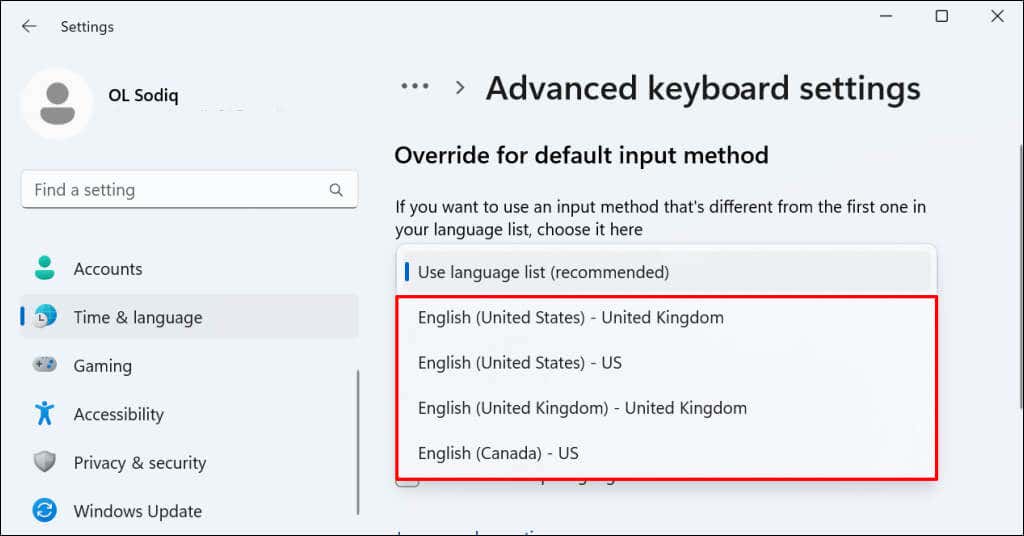
Nowa metoda wprowadzania natychmiast staje się domyślnym układem klawiatury na Twoim komputerze. W dowolnym momencie możesz zmienić domyślną metodę wprowadzania.
Dodaj lub usuń układy klawiatury w systemie Windows 11
Czy Twoja klawiatura ma nieznany układ? Czy chcesz dodać dodatkowe układy do swojej klawiatury? Postępuj zgodnie z poniższymi instrukcjami, aby dodać lub usunąć układy klawiatury na komputerze.
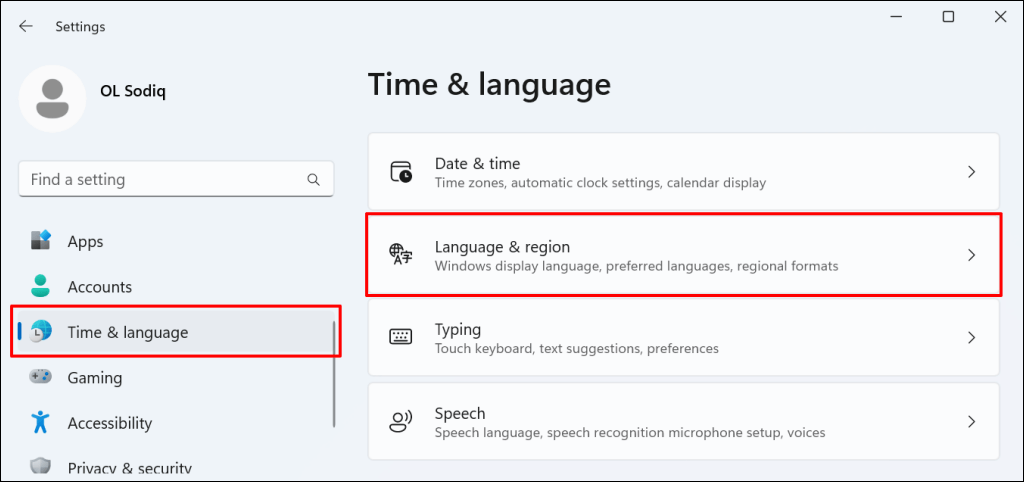
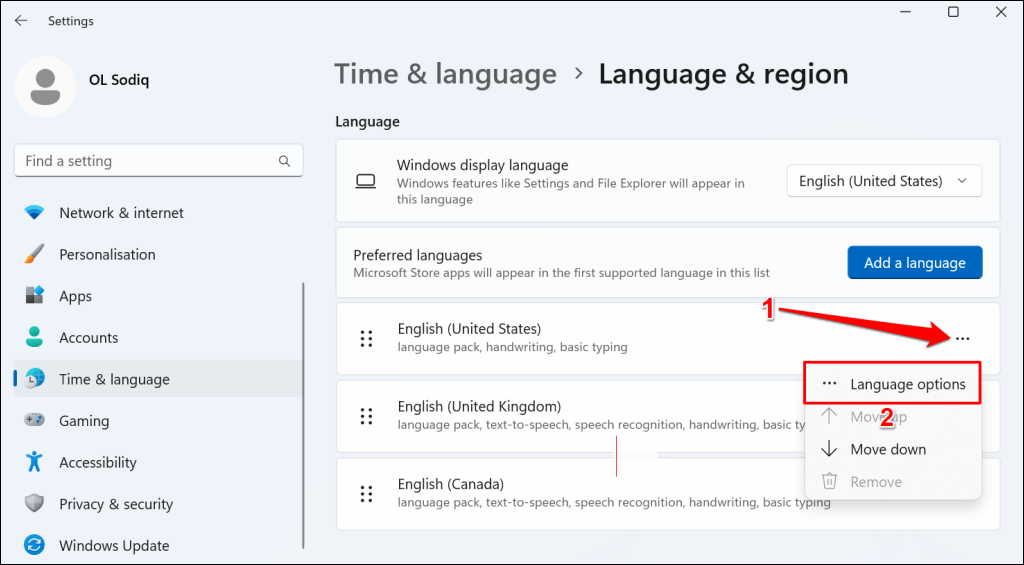
Wszystkie zainstalowane klawiatury dla wybranego języka znajdziesz w sekcji „Klawiatury”.
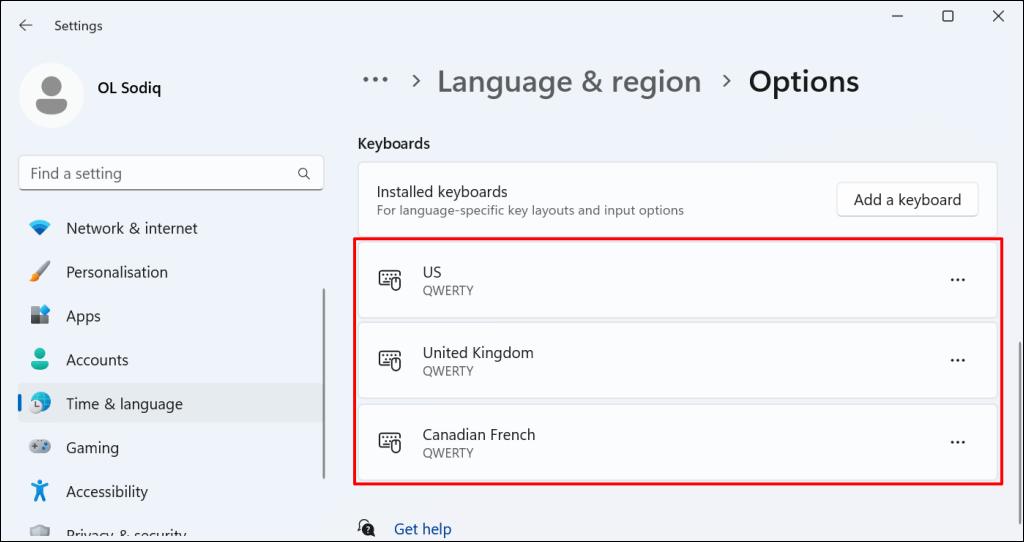
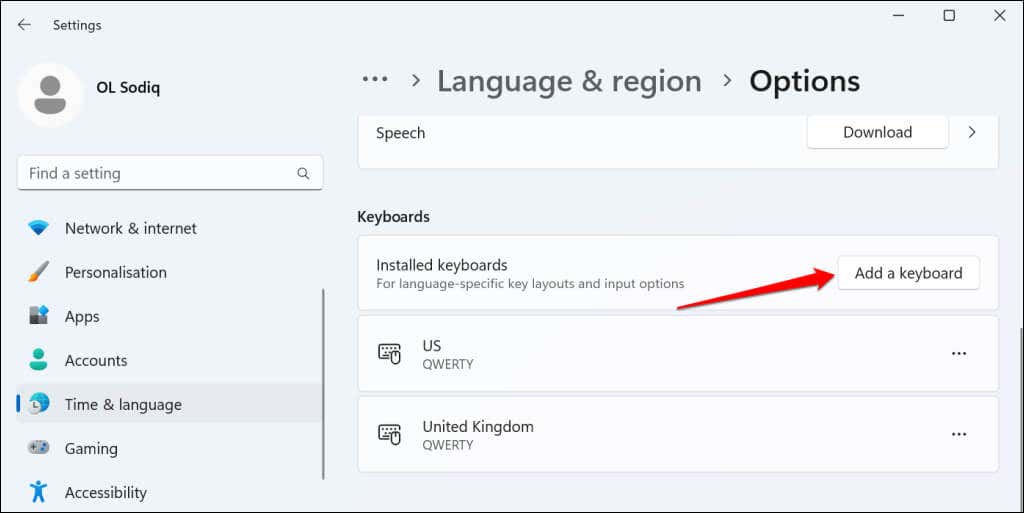
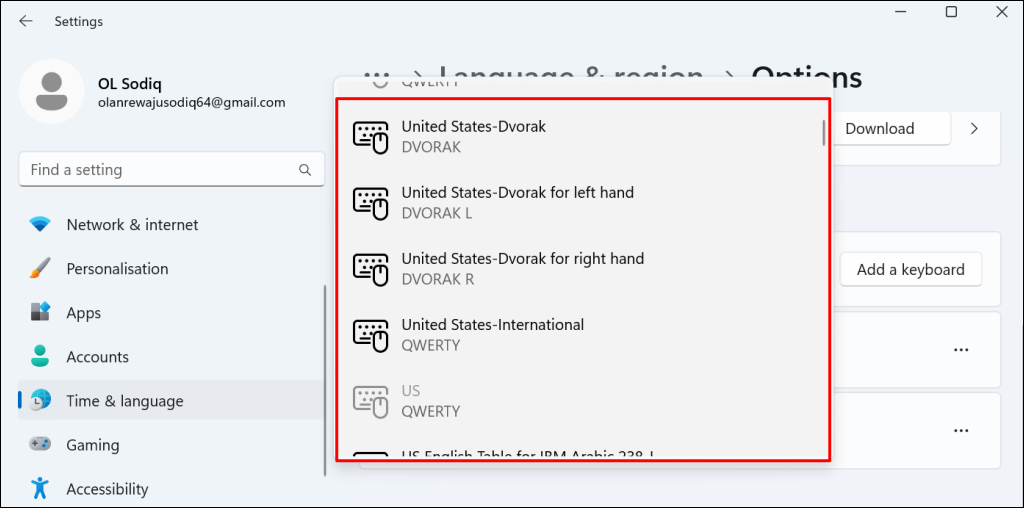
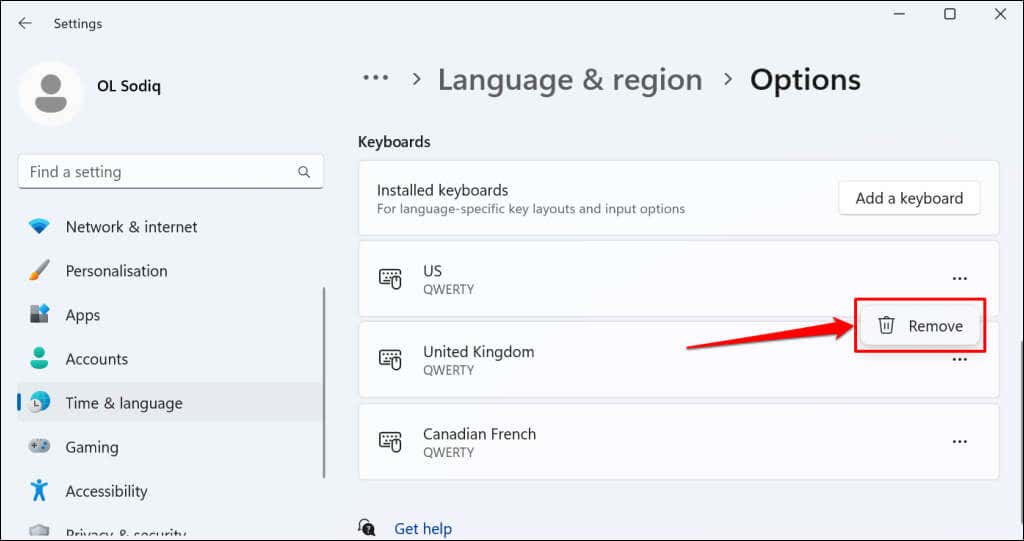
Przełącz na inny układ klawiatury
Windows 11 oferuje elastyczne opcje zmiany układu klawiatury. Użyj powyższych metod, aby przełączać klawiatury w aplikacjach — nawet na ekranie logowania. Uruchom ponownie komputer lub zaktualizuj system operacyjny, jeśli masz problemy ze zmianą, dodaniem lub usunięciem układów klawiatury.
.