System operacyjny Windows przechowuje hasła do każdej sieci Wi-Fi, z którą się łączy. Ułatwia to odzyskanie zapomnianych haseł sieciowych – pod warunkiem, że komputer jest nadal podłączony do Internetu.
W tym samouczku wyjaśnimy, jak znaleźć hasło do Wi-Fi w systemie Windows 11.
Uwaga:jeśli zgubiłeś hasło do Wi-Fi i korzystasz z urządzenia Apple lub Android (takiego jak iPad, iPhone lub telefon Samsung), nie martw się. Zapoznaj się z poniższymi przewodnikami, aby dowiedzieć się, jak znaleźć hasło na Android, System operacyjny Mac, iOS i Windows 10.

Sprawdź (i zmień) domyślne hasło routera
Jeśli nigdy nie zmieniałeś hasła do sieci Wi-Fi, prawdopodobnie będzie to hasło domyślne dostarczone z routerem Wi-Fi. Na szczęście znalezienie hasła do routera jest proste, ponieważ znajduje się ono na spodzie routera.
Po prostu podnieś router i spójrz na naklejkę z tyłu — na etykiecie będzie widoczne hasło Wi-Fi obok nagłówka, takiego jak „Klucz bezpieczeństwa sieci” lub „Klucz sieciowy”. Zobaczysz także identyfikator SSID (lub identyfikator zestawu usług), który jest domyślną nazwą sieci bezprzewodowej.
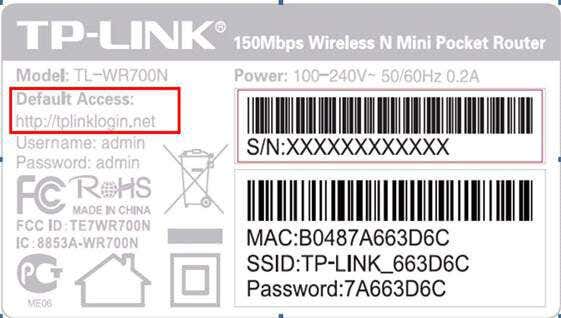
Jeśli wypróbujesz to hasło, ale ono nie zadziała, oznacza to, że Ty (lub ktoś inny) mogłeś je w pewnym momencie zmienić. Aby go znaleźć, musisz zdobyć trochę więcej wiedzy technicznej.
Uwaga:Jeśli nie zmieniłeś domyślnego hasła routera, zdecydowanie zalecamy to zrobić. Domyślne hasło stanowi ogromną lukę w zabezpieczeniach, ponieważ można je łatwo wykryć. Aby to zmienić, musisz zalogować się do oprogramowania administracyjnego routera.
Wpisz adres IP routera w pasku wyszukiwania przeglądarki internetowej i zaloguj się, używając domyślnej nazwy użytkownika i hasła. Następnie znajdź ustawienie, w którym możesz zmienić hasło i stworzyć coś wyjątkowego i trudnego do odgadnięcia.
Jak znaleźć hasło do Wi-Fi w systemie Windows 11
W systemie Windows 11 hasła do sieci Wi-Fi są przechowywane w panelu Właściwości sieci bezprzewodowej. Dostęp do tych ustawień Wi-Fi można uzyskać za pośrednictwem Panelu sterowania, aplikacji Ustawienia lub okna Uruchom polecenie.
Znajdź hasło Wi-Fi za pomocą Panelu sterowania.
Oto jak znaleźć ustawienia karty Wi-Fi w Panelu sterowania:
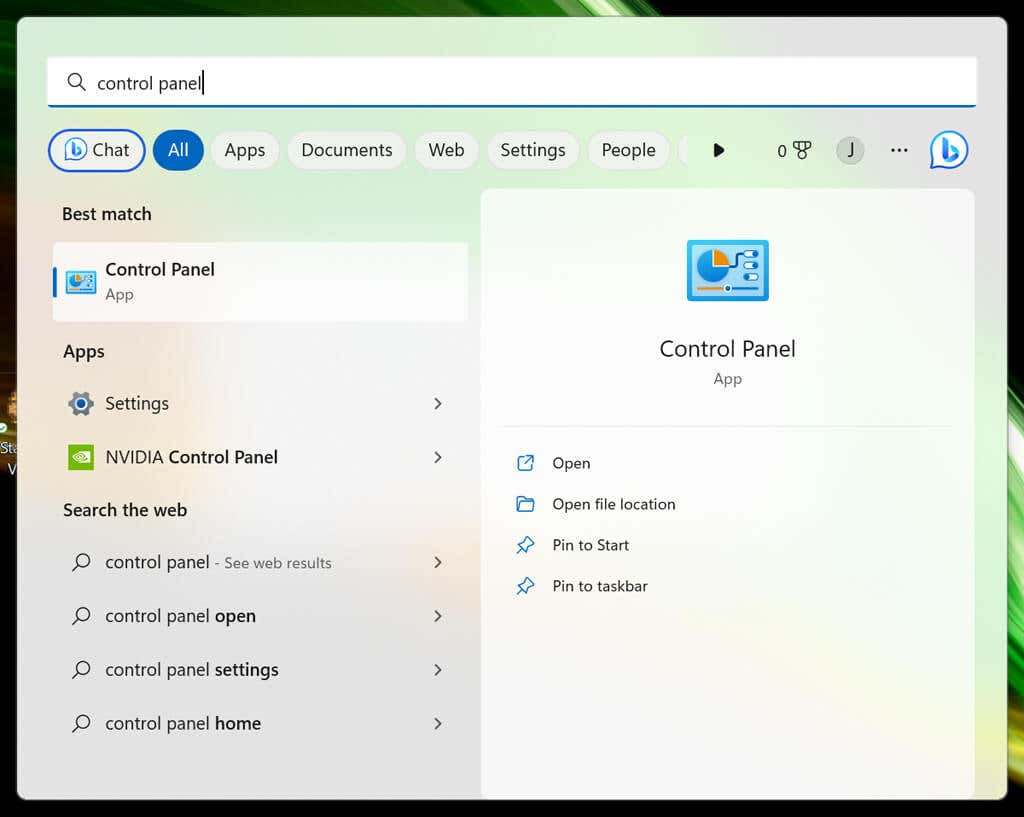
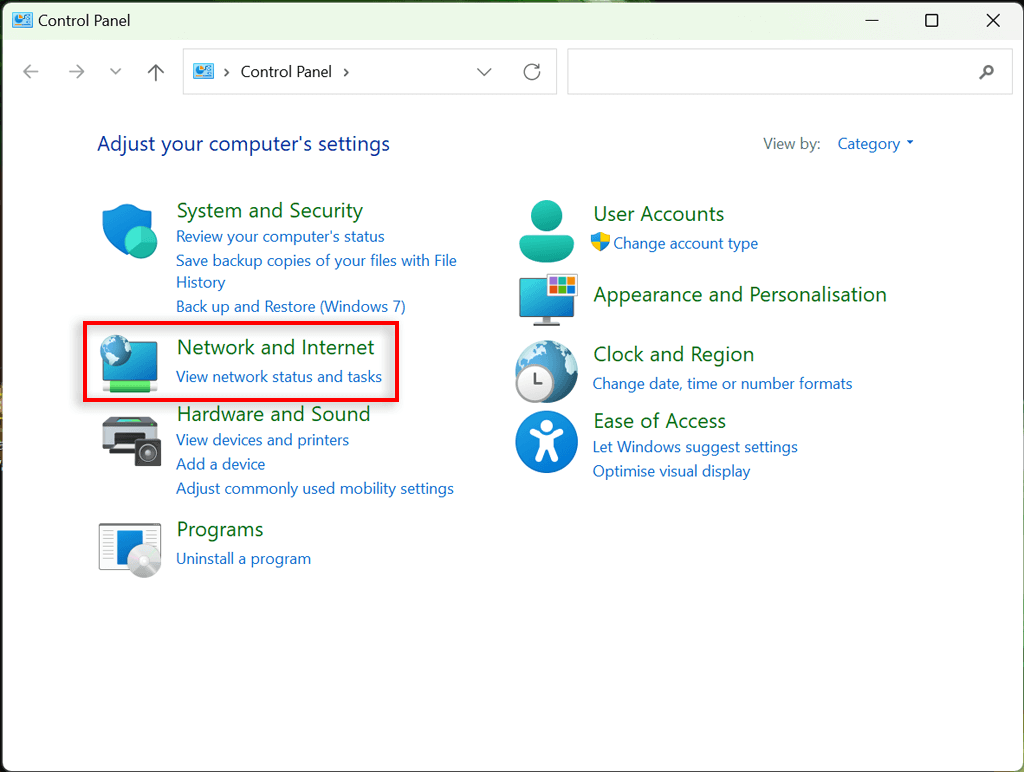
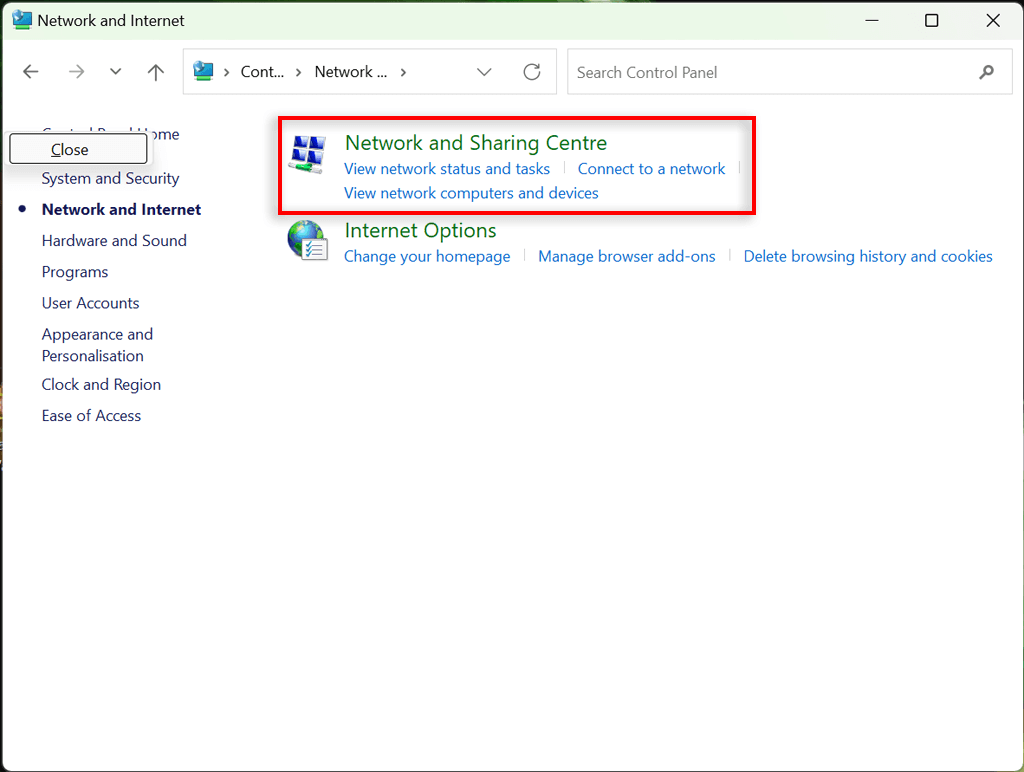
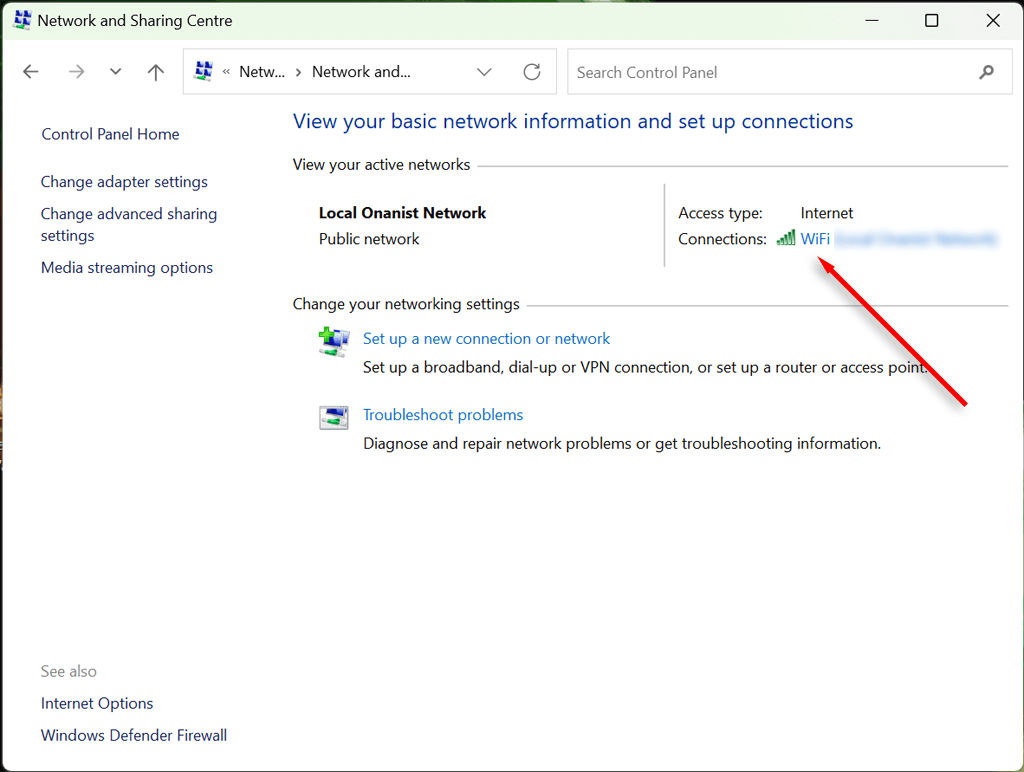
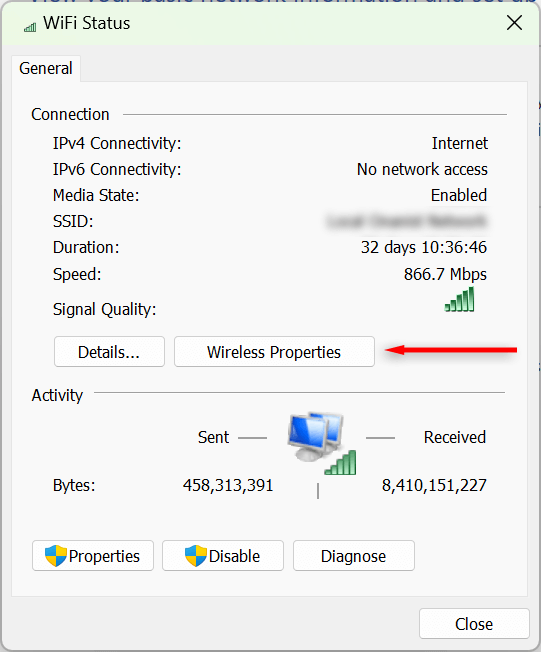
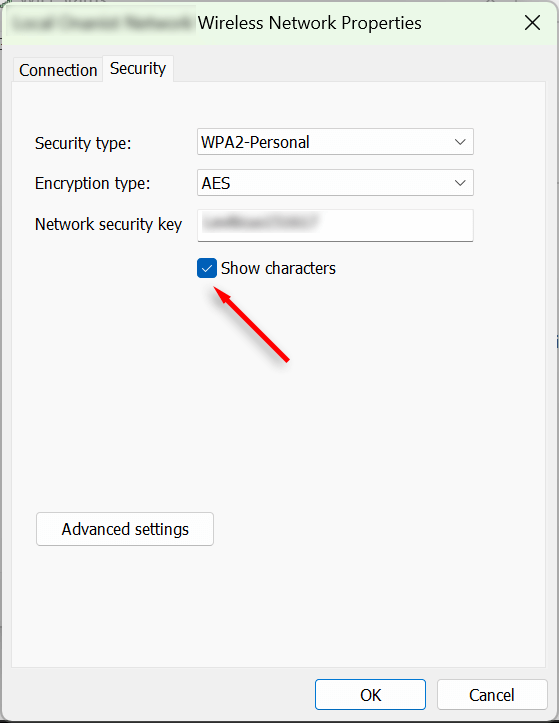
Znajdź hasło do Wi-Fi w aplikacji Ustawienia
Możesz także uzyskać dostęp do hasła Wi-Fi za pośrednictwem aplikacji Ustawienia systemu Windows. Oto jak:
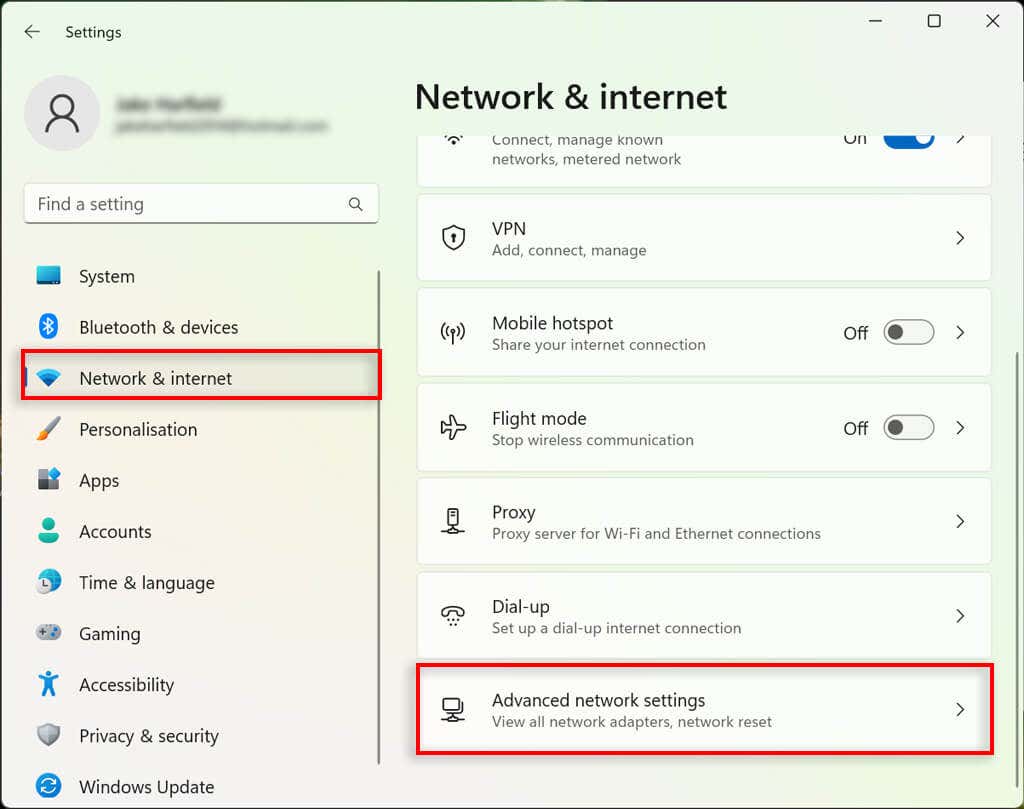
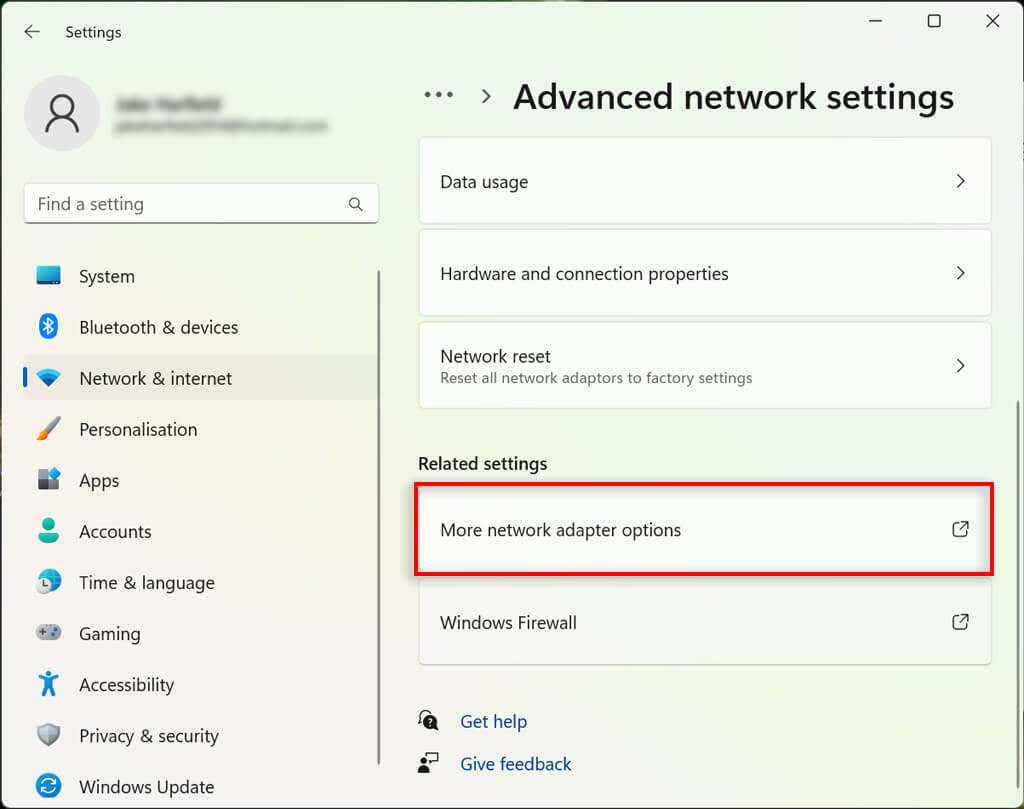
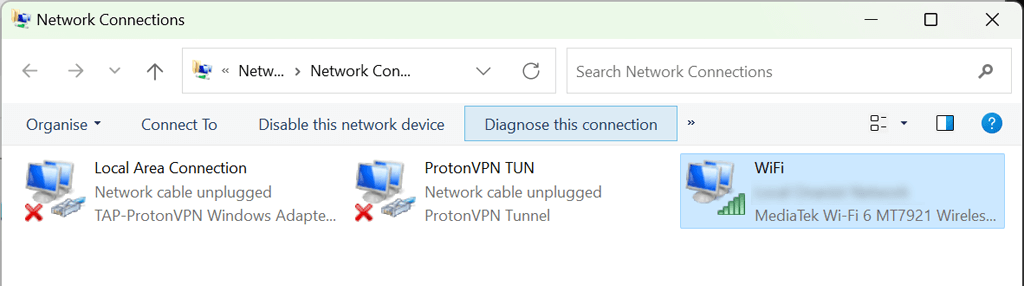
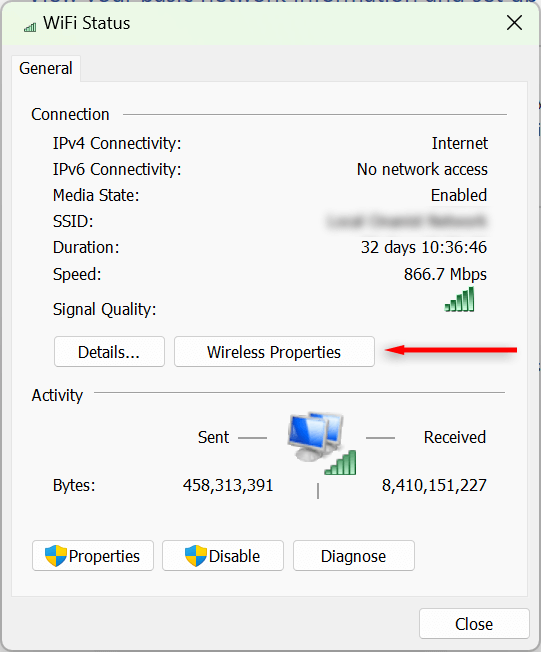
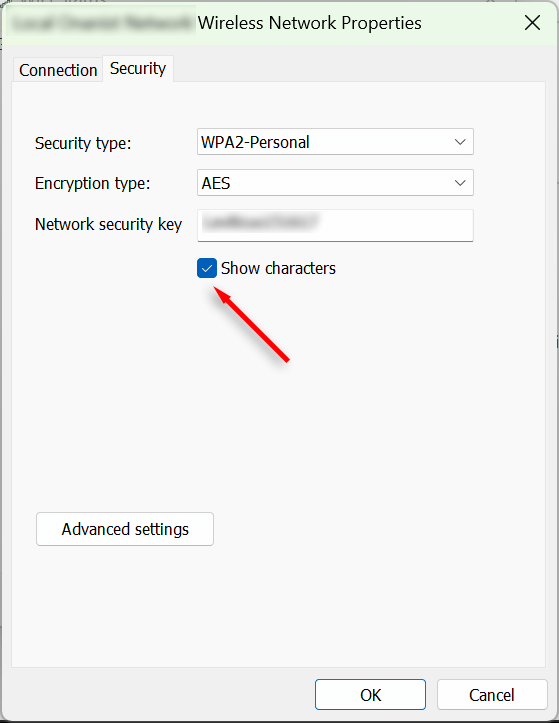
Jak wyświetlić wszystkie hasła Wi-Fi zapisane na moim komputerze?
Możesz użyć narzędzia Wiersz poleceń, aby wyświetlić hasła do wszystkich bieżących i poprzednich sieci Wi-Fi używanych na komputerze z systemem Windows 11.
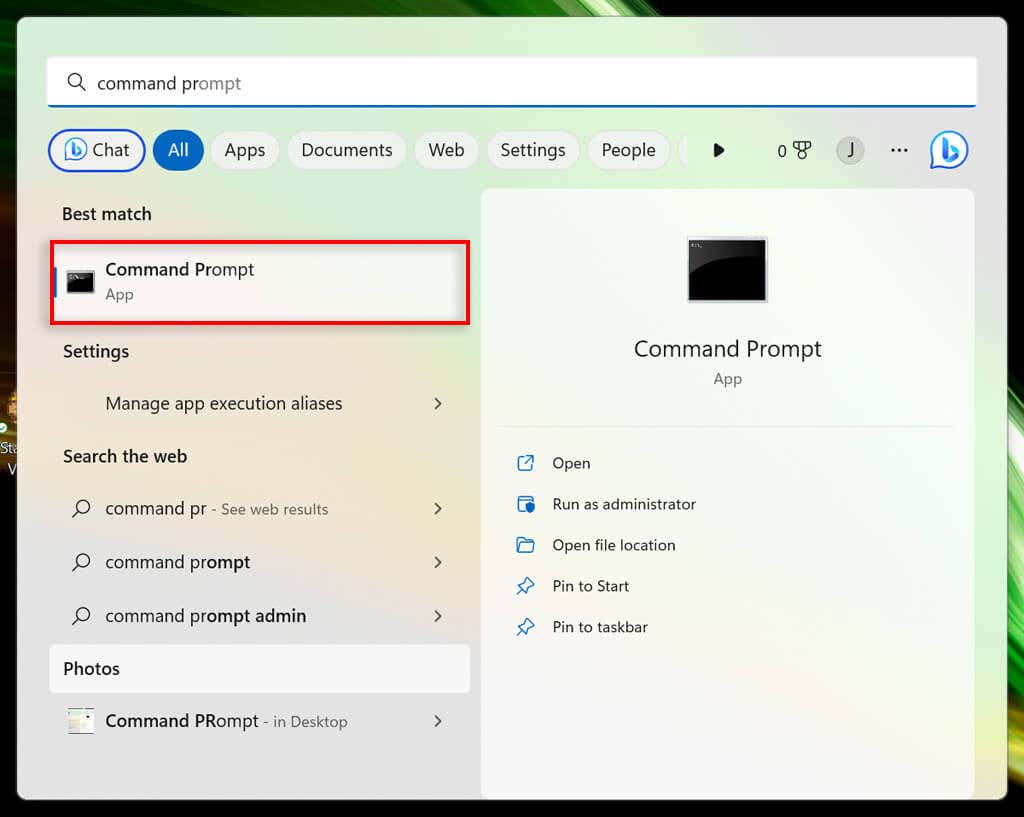
netsh wlan pokaż profile.
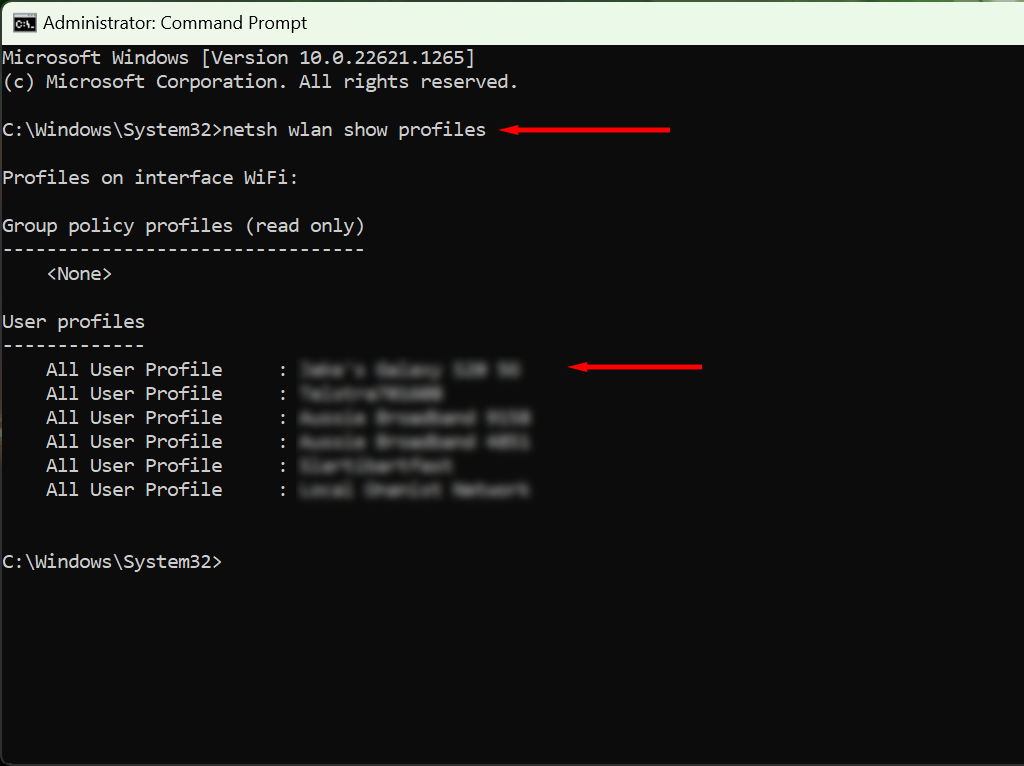
netsh wlan pokaż nazwę profilu=”WifiConnectionName” key=clear
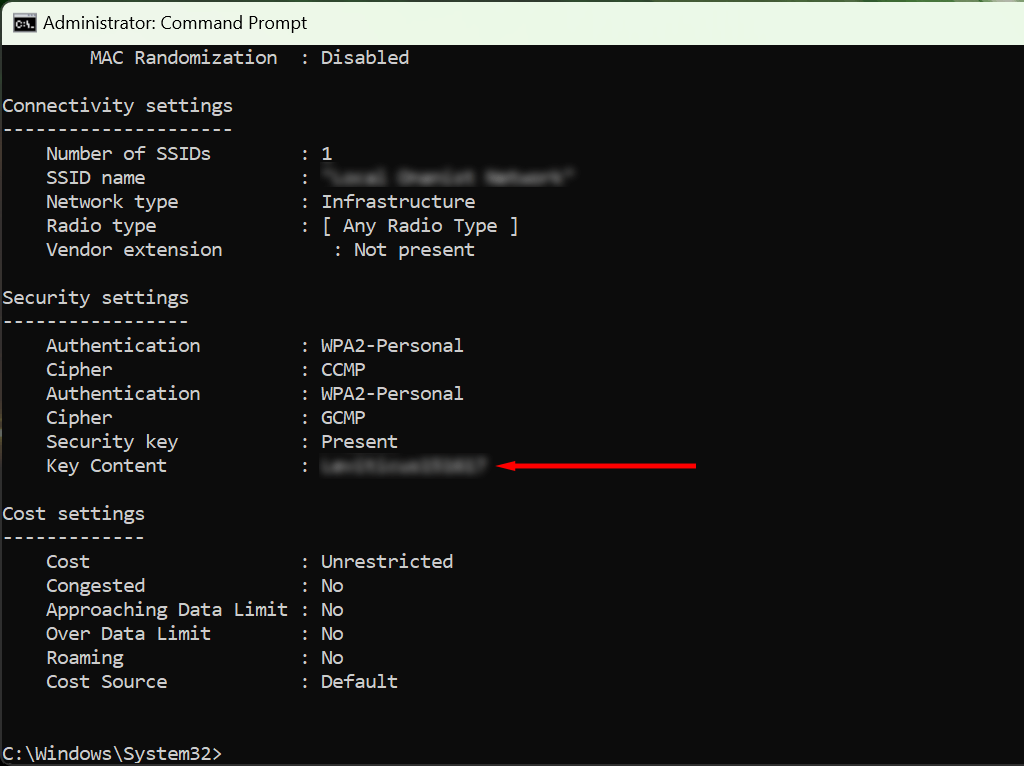
Przestań zapominać hasła
Jeśli często zapominasz hasła, powinieneś zainwestować w menedżera haseł. Te bezpieczne programy pomagają zapisać wszystkie hasła, aby zapewnić szybki i łatwy dostęp. Dzięki temu po podłączeniu nowego urządzenia do hotspotu Wi-Fi nie będziesz musiał wracać do ustawień zabezpieczeń, aby je znaleźć.
.