Jeśli masz częste zrywanie połączenia lub nie osiągasz oczekiwanej prędkości, router może korzystać z przeciążonego kanału Wi-Fi. Zatłoczony kanał uniemożliwia płynne przesyłanie sygnałów Wi-Fi, co powoduje problemy z połączeniem.
Na szczęście istnieją sposoby na znalezienie najlepszego kanału Wi-Fi w Twojej okolicy i uzyskanie router do korzystania z tego kanału. W ten sposób router wykorzystuje najbardziej wydajny kanał do przekazywania sygnałów i ulepszania połączenia.
Możesz użyć różnych narzędzi, aby znaleźć najlepsze kanały Wi-Fi na komputerach z systemem Windows, Mac i Linux. W tym przewodniku skupimy się na numerach kanałów Wi-Fi 2,4 GHz 1, 6 i 11. Dzieje się tak, ponieważ te kanały nie nakładają się na siebie.

Znajdź najlepszy kanał Wi-Fi w systemie Windows 10
W systemie Windows 10 możesz użyć jednego z wiele narzędzi skanera Wi-Fi, aby znaleźć najbardziej wydajną sieć Wi-Fi Kanał Fi w Twojej okolicy. Narzędzia te skanują otaczające Cię sieci, a następnie pozwalają analizować raporty. Następnie w tych raportach możesz znaleźć najmniej zatłoczony kanał.
Oto dwie bezpłatne aplikacje, których możesz użyć w systemie Windows 10, aby znaleźć najlepszy kanał Wi-Fi dla routera.
Użyj analizatora Wi-Fi, aby znaleźć najlepszy kanał Wi-Fi
WiFi Analyzer to bezpłatna aplikacja w sklepie Microsoft Store, której możesz używać do uzyskiwania informacji o sieciach Wi-Fi w pobliżu. Aplikacja najpierw skanuje pobliskie sieci, a następnie pozwala wyświetlić kanał każdej sieci.
Korzystając z tych danych, możesz usuń najmniej przeciążony kanał Wi-Fi w Twojej okolicy, a następnie użyj tego kanału z routerem.
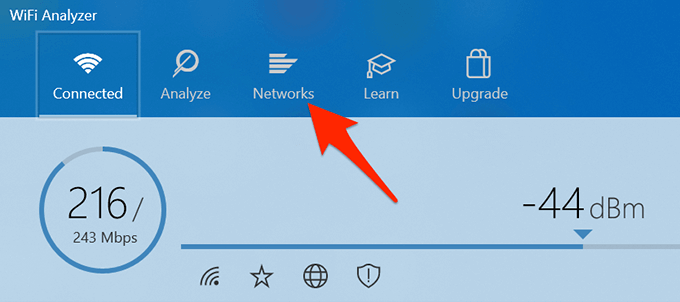

Użyj WifiInfoView, aby znaleźć najlepszy kanał Wi-Fi
WifiInfoView to kolejna bezpłatna aplikacja, której możesz używać do skanowania sieci Wi-Fi wokół ciebie i uzyskiwania informacji o ich kanale.


Znajdź najlepszy kanał Wi-Fi w systemie macOS
macOS jest wyposażony we wbudowane narzędzie do analizowania sieci Wi-Fi, z którego można korzystać aby znaleźć informacje o kanale dla pobliskich sieci. To narzędzie bezpośrednio wskazuje również najlepszy kanał Wi-Fi do użycia, dzięki czemu nie musisz kopać.




Znajdź najlepszy kanał Wi-Fi w systemie Linux
W różnych dystrybucjach Linuksa, w tym Ubuntu, możesz uruchomić polecenie z Terminala, aby uzyskać listę kanałów Wi-Fi, z których korzystają pobliskie sieci.
Aby to zrobić:
Zmień kanał routera Wi-Fi
Ponieważ każdy router oferuje unikalne menu ustawień, nie ma dokładnego zestawu instrukcji możesz przejść do zmień kanał Wi-Fi na routerze.
Możesz jednak wykonać następujące ogólne czynności, aby zmienić kanał Wi-Fi routera. Opcje w konkretnym routerze mogą różnić się od wykonaj poniższe czynności, ale zrozumiesz, o co chodzi.




- Zapisz zmiany, wybierając OKu dołu.

A Twój router bezprzewodowy korzysta teraz z najbardziej wydajnego kanału Wi-Fi!
Jeśli zauważysz różnicę w szybkości Wi-Fi lub brak zerwania połączenia, daj nam znać w komentarzach poniżej.