W edytorze wideo Adobe Premiere Pro CC dostępnych jest wiele efektów, które mogą pomóc w tworzeniu ciekawych filmów. Jednym z efektów, który może pomóc w uwydatnieniu określonych części filmu lub utwórz przejście, jest efekt powiększenia. Tworzy to niepowtarzalny efekt wizualny.
Aby uzyskać pełny efekt powiększenia, musisz wiedzieć, jak pomniejszyć, aby móc wrócić do oryginalnego widoku klipu. Jest to tak samo proste, jak powiększanie, więc gdy już wiesz, jak to zrobić, szybko będziesz w stanie rozpocząć także zmniejszanie.
W tym artykule nauczymy Cię, jak wykonać jedno i drugie oraz jak używać efektów powiększania i pomniejszania we własnych filmach.
Jak uzyskać efekt powiększenia
Aby rozpocząć ten samouczek, założymy, że masz już otwarty projekt, a klip, do którego chcesz zastosować efekt powiększenia, znajduje się na Twojej osi czasu. Od tego momentu możesz wykonać poniższe kroki, aby uzyskać efekt.
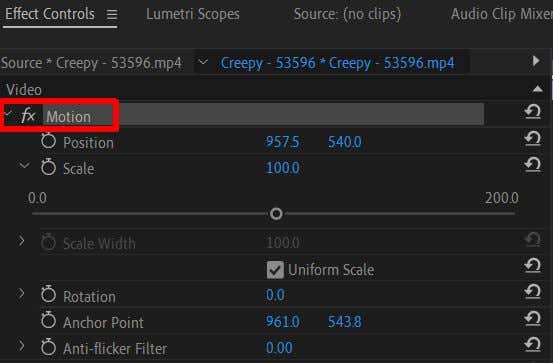
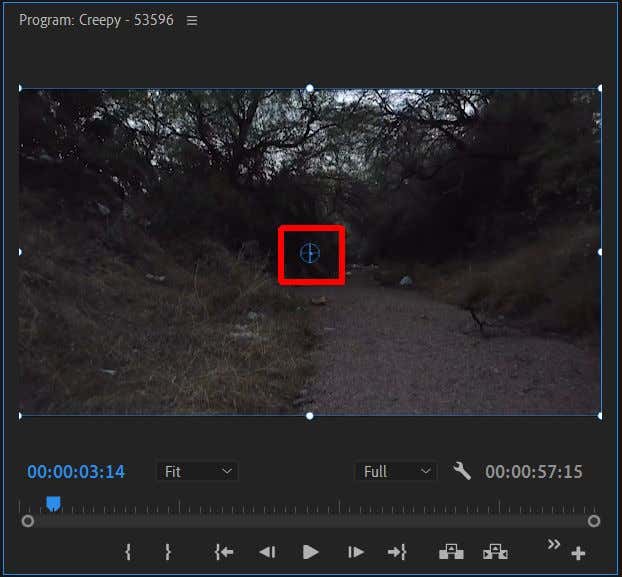
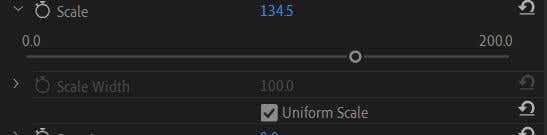
Podczas odtwarzania możesz zauważyć, że efekt powiększenia pojawia się zaraz po odtworzeniu klipu wideo. Jeśli chcesz, aby efekt powiększenia następował wolniej podczas odtwarzania klipu, musisz w tym celu wykorzystać klatki kluczowe. Jeśli nie znasz jeszcze klatek kluczowych, sprawdź najpierw nasz artykuł na ten temat. Następnie wykonaj poniższe kroki, aby uzyskać stopniowe powiększanie.

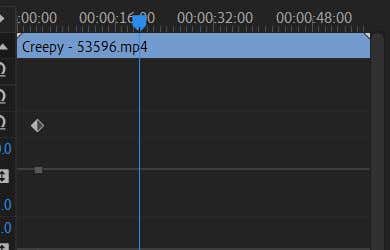
Pamiętaj, że im bliżej siebie znajdują się dwie klatki kluczowe Skali, tym szybciej nastąpi efekt powiększenia. Możesz więc dostosować prędkość, przybliżając lub oddalając klatki kluczowe. Powinno to zapewnić płynny efekt powiększenia.
Jak pomniejszyć
Jeśli już powiększyłeś i chcesz pomniejszyć, proces jest stosunkowo prosty. Powiększanie i pomniejszanie wymaga użycia klatek kluczowych, więc jeśli wykonałeś powyższe kroki, aby uzyskać powiększenie, możesz wykonać kolejne kroki, aby ponownie pomniejszyć.
Pomniejszenie klipu już w oryginalnej skali spowoduje, że widoczne będzie jedynie tło za klipem. Jeśli chcesz, aby klip zaczynał się od pomniejszenia, musisz najpierw powiększyć skalę na początku klipu i użyć klatek kluczowych, aby utworzyć pomniejszenie.
Jak powiększyć wiele punktów w jednym klipie
Może chcesz nie tylko jednego, ale dwóch efektów powiększenia w jednym klipie. Jest to całkowicie możliwe, ale będziesz musiał od początku stworzyć efekty powiększenia, używając efektu pozycji zamiast punktu zakotwiczenia. Wykonaj poniższe kroki, aby utworzyć wiele punktów powiększenia w jednym klipie..

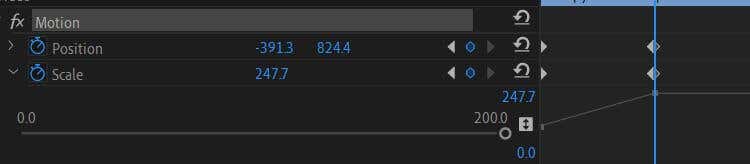
Postępując zgodnie z powyższą metodą, możesz potencjalnie uzyskać dowolną liczbę efektów powiększenia w jednym klipie.
Twórz ciekawe wizualnie filmy z powiększaniem i pomniejszaniem
Powiększenie może mieć wiele przydatnych lub stylistycznych celów w filmie, a wiedza o tym, jak je utworzyć, jest ważna wiedza początkująca podczas edycji wideo. Na szczęście nie jest to zbyt trudne w programie Adobe Premiere Pro, zwłaszcza jeśli masz już pewną wiedzę na temat używania efektów i edycji klatek kluczowych.
Czy lubisz efekty powiększania i pomniejszania filmów? Podziel się z nami swoimi przemyśleniami poniżej.
.