Wiele razy niektóre słowa w dokumencie wymagają mniejszych liter u góry (indeks górny) lub u dołu (indeks dolny), jeśli wiersz tekstu.
Jest to szczególnie powszechne w przypadku tekstu matematycznego, chemicznego formuły lub coś tak prostego jak daty.
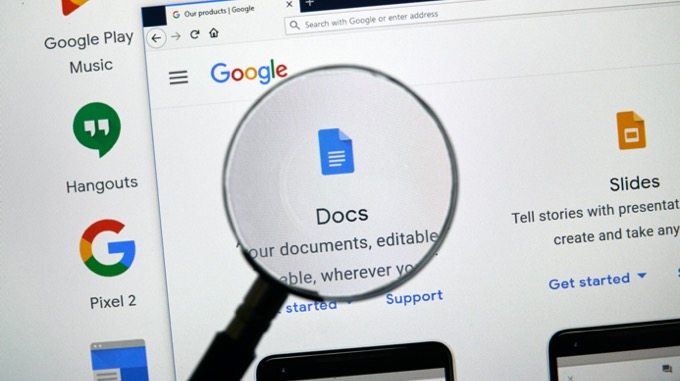
W Dokumentach Google istnieją trzy sposoby na indeksowanie i indeks górny w Dokumentach Google. Jeden korzysta z systemu menu, drugi korzysta ze skrótów klawiaturowych, a ostatni korzysta ze schematu znaków specjalnych.
Jak zrobić indeks górny w Dokumentach Google
Możesz utworzyć indeks górny w Google Doc za pomocą systemu menu.
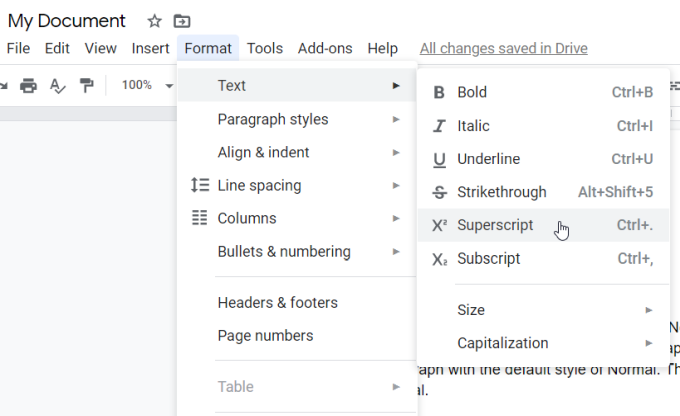
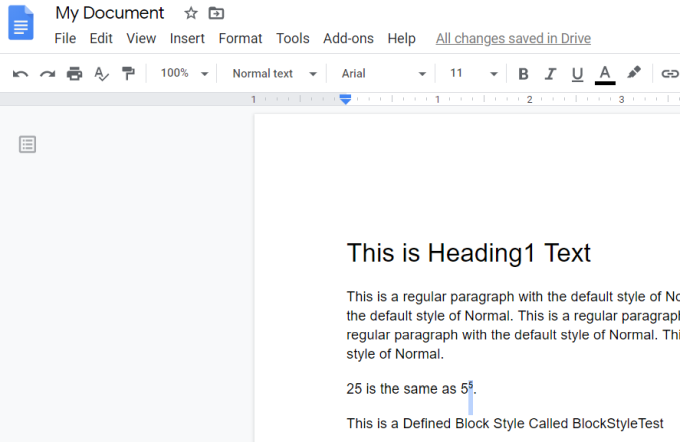
Możesz to zrobić dla pojedynczego znaku lub możesz wybrać całą linię i przekonwertować ją na indeks górny. Jednak przez większość czasu ten format jest używany tylko dla jednego znaku.
Znacznie szybszym sposobem na to jest zaznaczenie tekstu, a następnie użycie skrótu klawiaturowego Dokumentów Google dla indeksu górnego.
Ten skrót to Ctrl +., a postać natychmiast zaktualizuje się do indeksu górnego. Możesz również cofnąć format indeksu górnego, wybierając ponownie tę samą opcję menu Superscript.
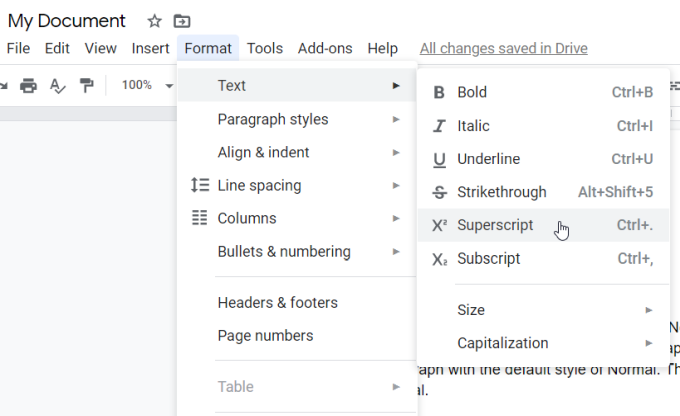
Widzisz podświetlony tekst indeksu górnego ponownie przekonwertowany na normalne formatowanie tekstu.
Na koniec możesz dodać tekst indeksu górnego do dokumentu za pomocą znaków specjalnych wykres.
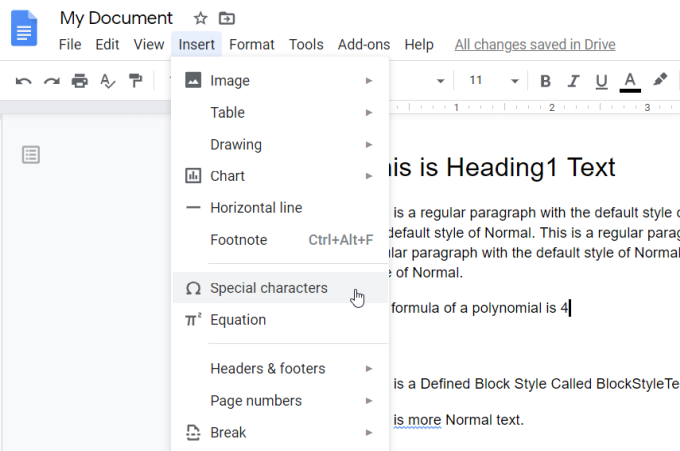
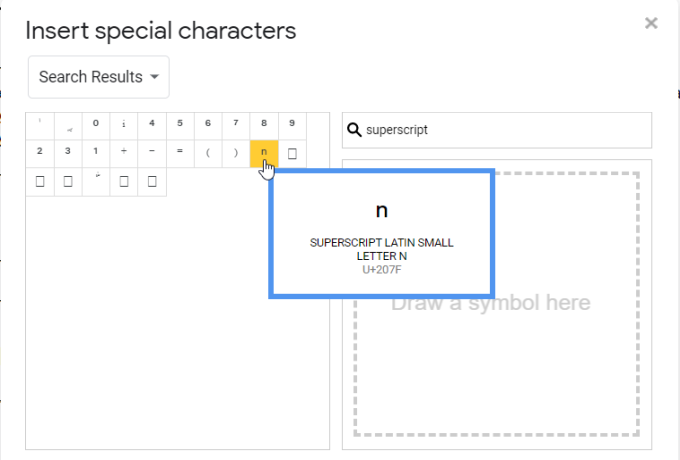
Przykłady typowego tekstu wymagającego indeksu górnego obejmują:
Jak indeksować w Dokumentach Google
Tworzenie formatowania indeksu dolnego w Dokumentach Google jest prawie identyczne jak tworzenie formatowania w indeksie górnym. Możesz utworzyć tekst indeksu dolnego w Google Doc za pomocą systemu menu.
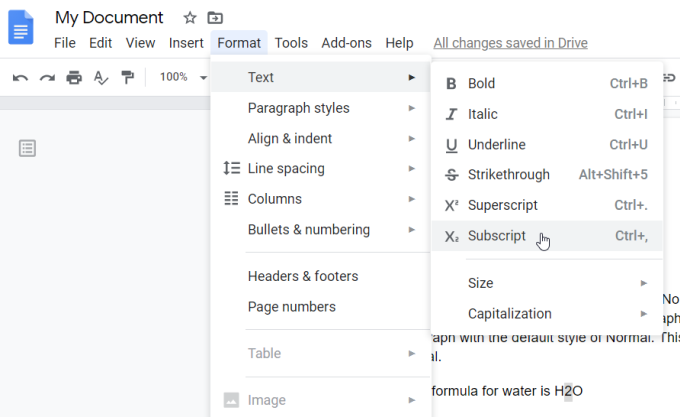
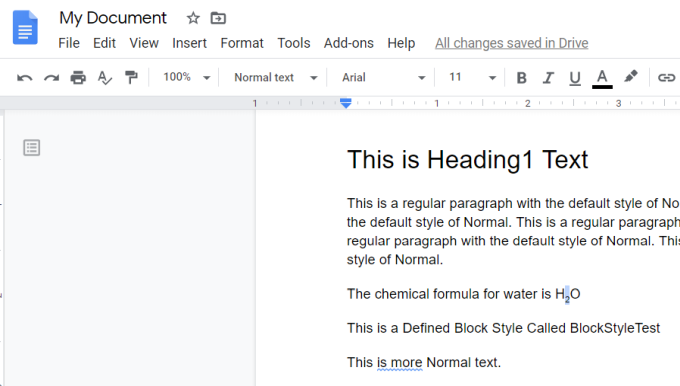
Tak jak w przypadku indeksu górnego , możesz przekonwertować formatowanie na pojedynczy znak lub cały wiersz tekstu. W większości przypadków użyjesz go tylko do pojedynczych znaków. Ale całe formatowanie linii jest przydatne w przypadku takich rzeczy jak dodawanie komentarzy do indeksu dolnego pod akapitem lub na dole strony.
Oczywiście jeszcze łatwiejszym sposobem na wdrożenie tego jest wybranie tekst, a następnie użyj skrótu klawiaturowego Dokumentów Google do indeksowania.
Skrót ten to Ctrl +,, a postać natychmiast zaktualizuje się do indeksu dolnego. Możesz także cofnąć format indeksu dolnego, wybierając ponownie tę samą opcję menu Indeks dolny.
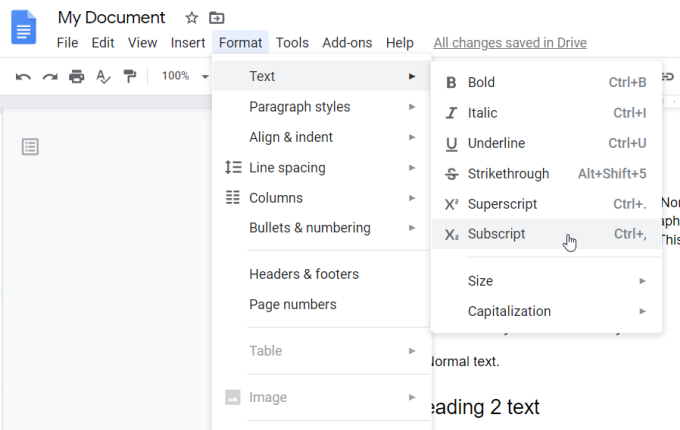
Podświetlony tekst indeksu dolnego konwertuje się z powrotem do normalne formatowanie tekstu.
Tak jak w przypadku indeksu górnego, możesz dodać tekst indeksu dolnego do dokumentu za pomocą tabeli znaków specjalnych.
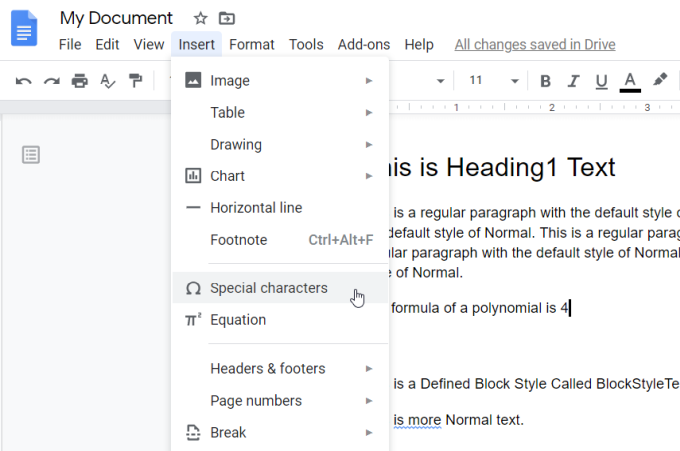

Przykłady typowego tekstu wymagającego indeksów obejmują:
Korzystanie z indeksu dolnego i indeksu górnego W Dokumentach Google
Możliwość dodawania formatowania indeksu dolnego i górnego w Dokumentach Google umożliwia pisanie formuł i innego specjalnego tekstu, który normalnie nie byłby możliwy w prostszej aplikacji tekstowej, takiej jak Notepad.