Po całkowitym przeprojektowaniu wizualnym systemu Windows 11 z pewnością nie możesz się doczekać, aby pokazać wspaniały interfejs znajomym, którzy nie dokonali jeszcze aktualizacji do nowej wersji. Ale poczekaj chwilę – jak dokładnie robisz zrzut ekranu ekranu komputera z systemem Windows 11?
I nie mów, że możesz kliknąć zdjęcie smartfonem. Zdjęcia ekranów LED rzadko wyglądają dobrze i czytelnie, ponieważ aparaty tak naprawdę nie są przeznaczone do bezpośredniego fotografowania źródeł światła. Do robienia zrzutów ekranu stron internetowych możesz użyć narzędzia wbudowane w przeglądarkę, ale to nie pomoże podczas ogólnego korzystania z komputera. Nie, potrzebujesz sposobu na zrobienie zrzutu ekranu w systemie Windows 11.
Na szczęście istnieje wiele metod, aby to zrobić. Od klawiszy skrótów po wbudowane narzędzia — możesz zrobić zrzut ekranu na wiele różnych sposobów. Oto pełny przegląd wszystkich tych metod.
Zrób zrzut ekranu w systemie Windows 11 ze skrótami klawiaturowymi
Najszybszym sposobem zrobienia zrzutu ekranu jest użycie odpowiedniego skrótu klawiaturowego. Chociaż domyślnym klawiszem do zrobienia zrzutu ekranu jest Print Screen (PrtSc), możesz połączyć go z klawiszem Windows, aby uzyskać nieco inny wynik.
Pamiętaj, że użycie przycisku Print Screen powoduje przechwycenie całego ekranu, więc jeśli potrzebujesz tylko określonego obszaru, musisz go przyciąć w oprogramowaniu do edycji obrazu. Albo jeszcze lepiej, wypróbuj inną metodę.
PrtSc i Alt + PrtSc
Wystarczy naciśnięcie klawisza PrtSc w prawym górnym rogu klawiatury, aby wykonać zrzut ekranu i skopiować go do schowka. Ponieważ wymaga to tylko jednego naciśnięcia klawisza, jest to prawdopodobnie najłatwiejsza metoda, chociaż nie daje żadnych informacji zwrotnych ani nawet nie zapisuje go jako pliku.
Możesz wkleić ten obraz w edytorach takich jak Dokumenty Google, a nawet podczas tworzenia e-maila.
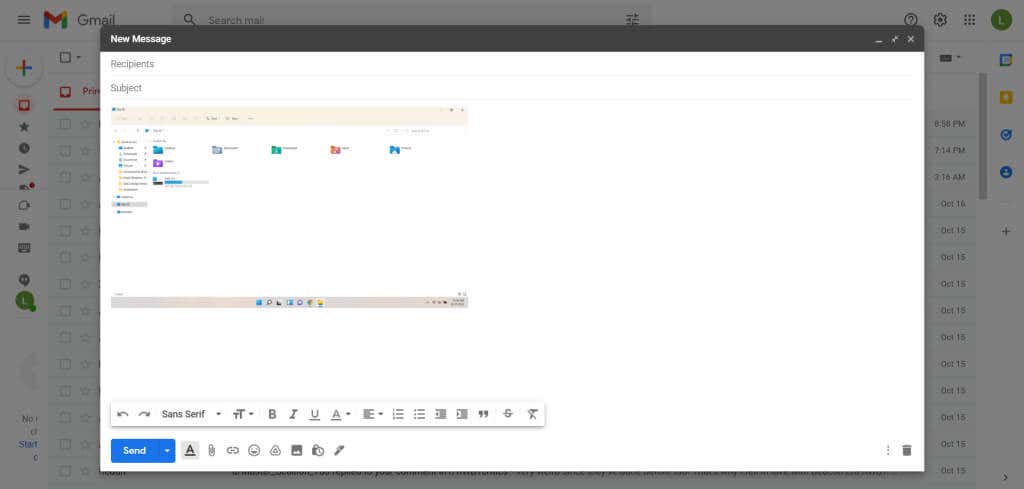
Jeśli naciśniesz także klawisz Alt, zostanie wyświetlony obraz tylko aktywnego okna. Po raz kolejny obraz zostanie zapisany w schowku, więc będziesz musiał wkleić go do programu, aby móc go zobaczyć.
Klawisz Windows + PrtSc
W większości przypadków umieszczenie zrzutu ekranu w schowku nie jest zbyt przydatne. Lepiej byłoby uzyskać plik obrazu, który można następnie łatwo przesłać.
Aby to zrobić, naciśnij przycisk Print Screen w połączeniu z klawiszem Windows. Ekran przyciemni się na chwilę, sygnalizując wykonanie zrzutu ekranu. Powstały obraz jest zapisywany w Zdjęciach >Zrzutach ekranu. Zdjęcia są ponumerowane, więc wykonanie wielu zrzutów ekranu w krótkim odstępie czasu nie powoduje zastąpienia poprzednich obrazów, w przeciwieństwie do poprzedniej metody..
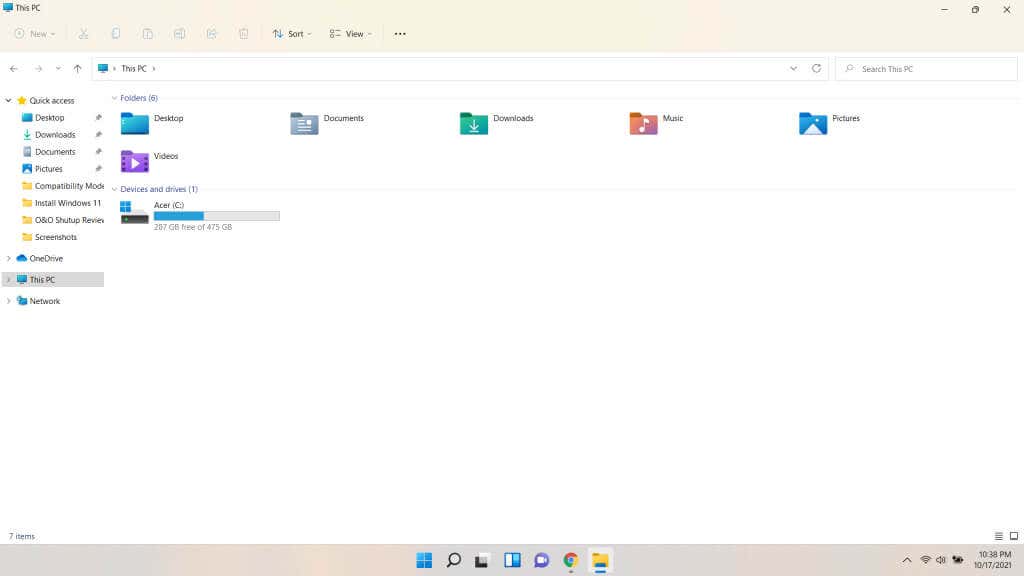
Zapisz wiele zrzutów ekranu za pomocą paska gier Xbox
Klawisz PrtSc zapisuje zrzut ekranu w schowku, co zwykle nie jest tym, czego chcesz. A jeśli użyjesz go z klawiszem Windows, możesz chwycić tylko cały wyświetlacz na raz. Co powiesz na metodę umożliwiającą wykonanie wielu zrzutów ekranu aktywnego okna?
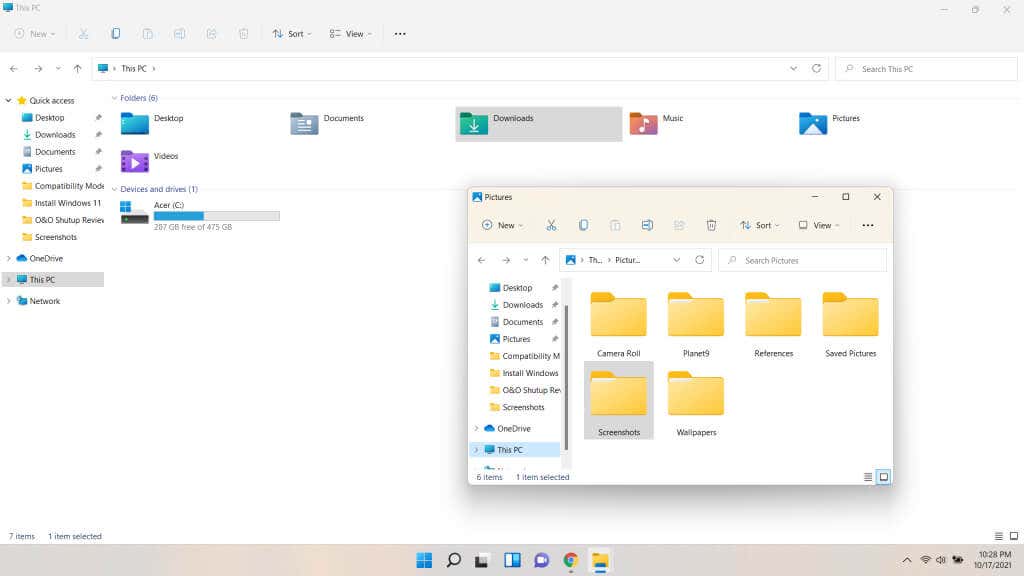
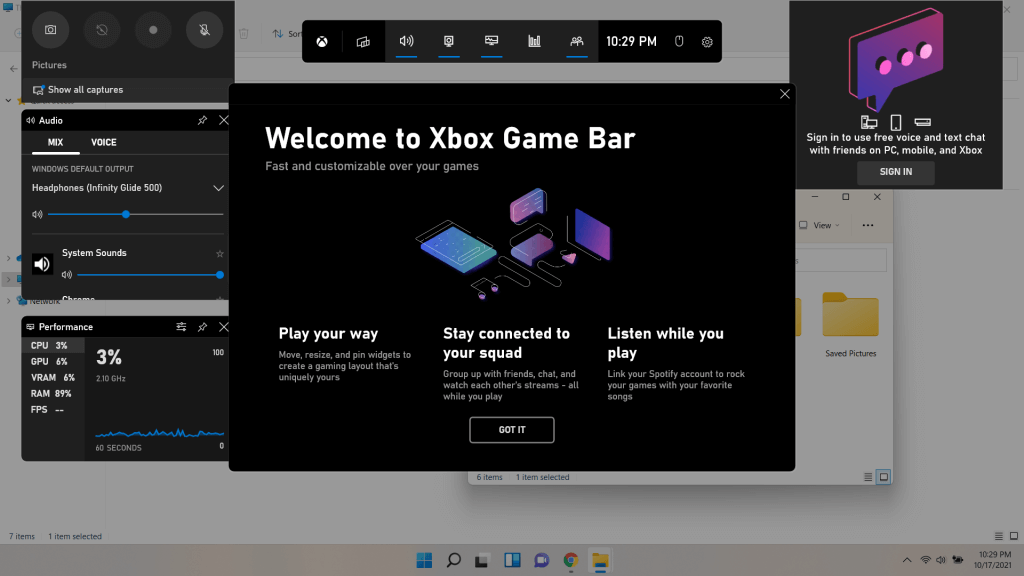
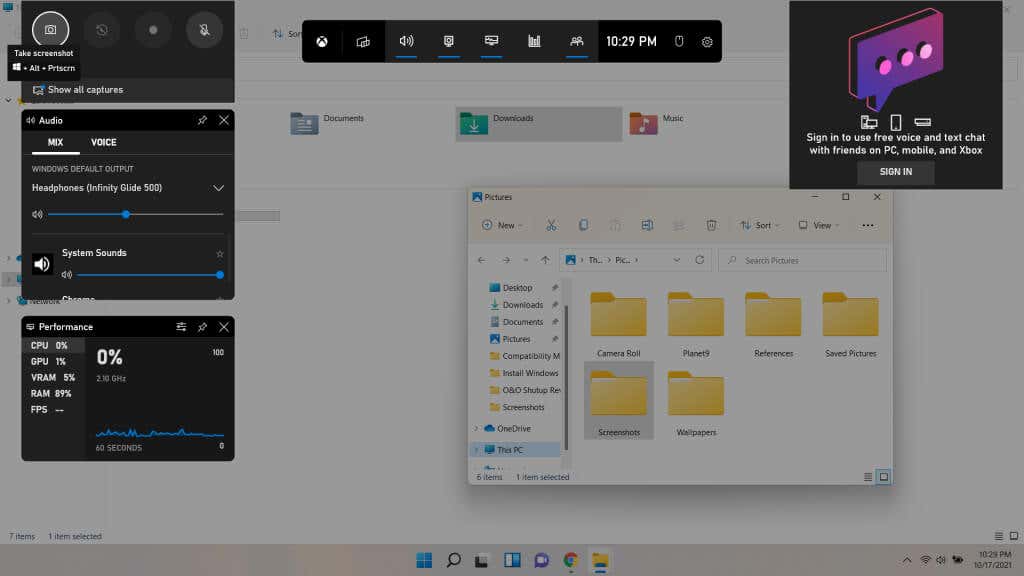
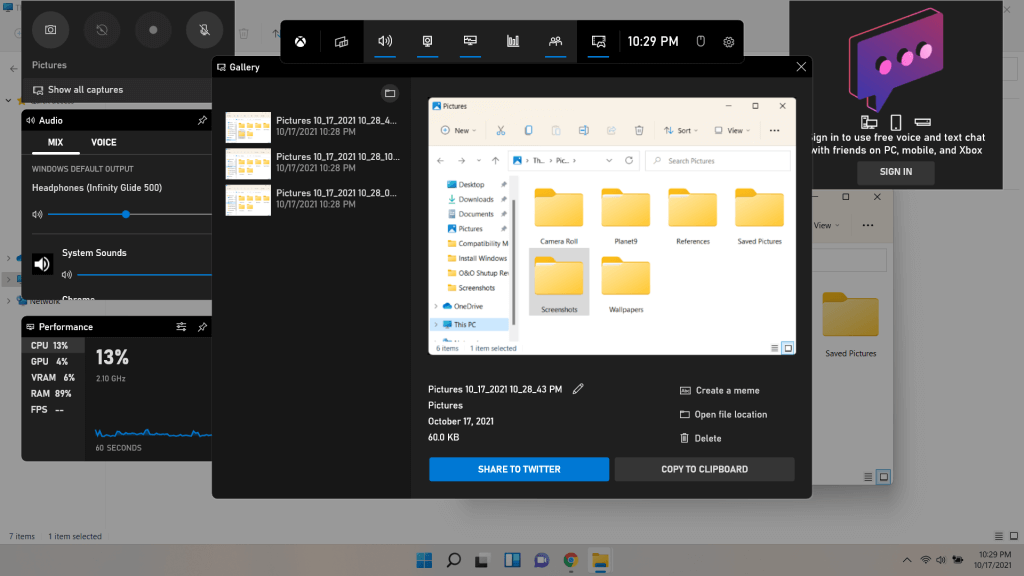
Zrzuty ekranu to nie jedyna rzecz, którą możesz zrobić za pomocą paska gier Xbox. Można go używać do nagrywania filmów także podczas gry.
Rób elastyczne zrzuty ekranu za pomocą narzędzia do wycinania w systemie Windows 11
Do tej pory widzieliśmy metody robienia zrzutów ekranu całego ekranu lub aktywnego okna. Ale co, jeśli chcesz uchwycić tylko część okna? Menu, ikona lub wybrany przez Ciebie obszar niestandardowy?
W tym miejscu pojawia się narzędzie Wycinanie. Podzielone wcześniej na dwa narzędzia zwane Narzędziem Wycinanie oraz Wycinanie i szkicowanie, w systemie Windows 11 zostały one połączone w jedną aplikację. Możesz używać tej aplikacji do robienia zrzutów ekranu dowolnej niestandardowej części ekranu, prostokątne oraz o dowolnej formie. Możesz uruchomić go jako aplikację lub użyć dowolnego z dziesiątki skrótów klawiaturowych dostępnych w nim rozwiązań.
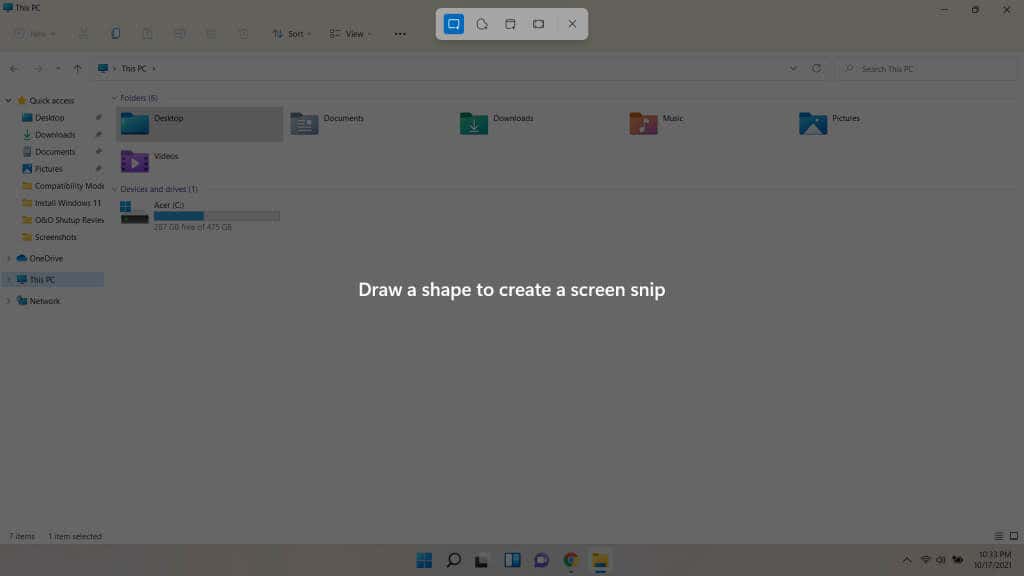
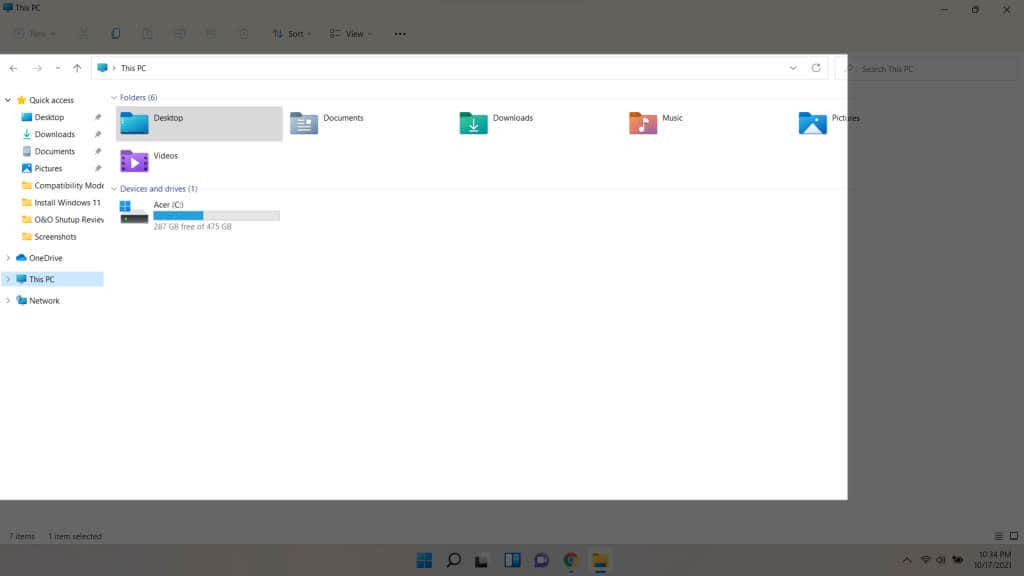
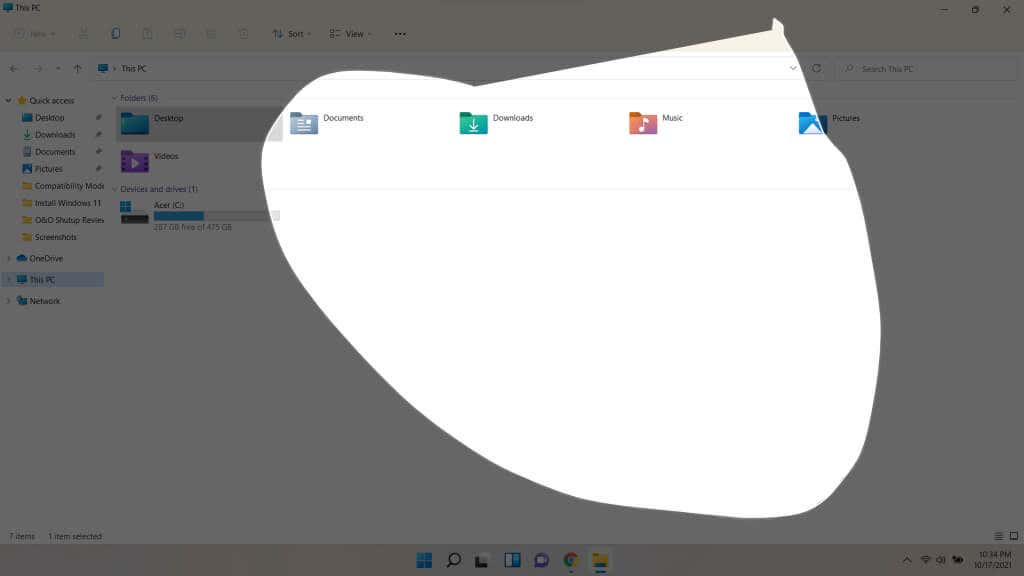
Pamiętaj, że wycinki wykonane w ten sposób są kopiowane do schowka, podobnie jak w przypadku większości metod skrótów klawiaturowych. Aby móc zapisywać wycinki jako pliki obrazów i korzystać z innych zaawansowanych funkcji, musisz otworzyć pełną aplikację.
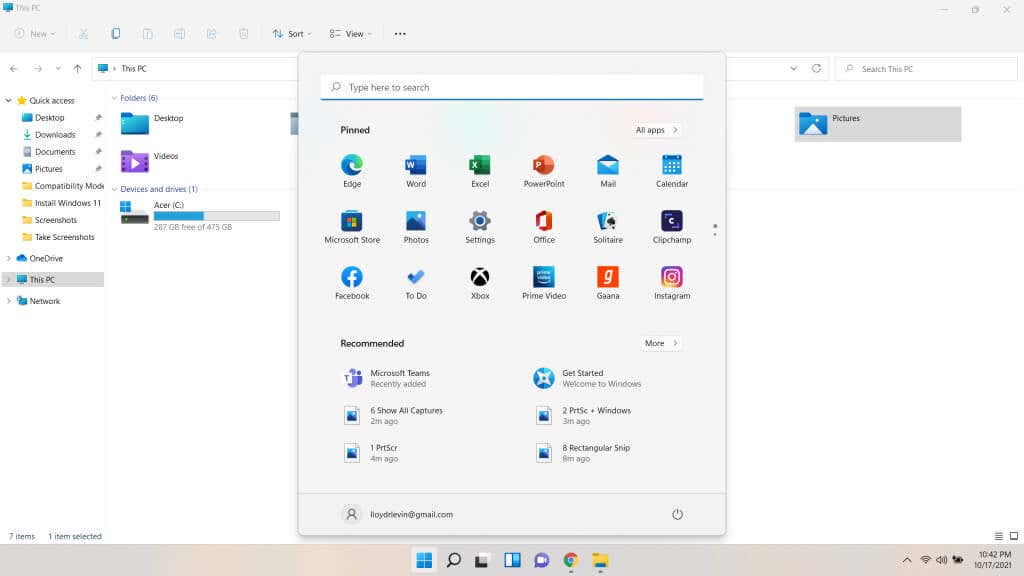
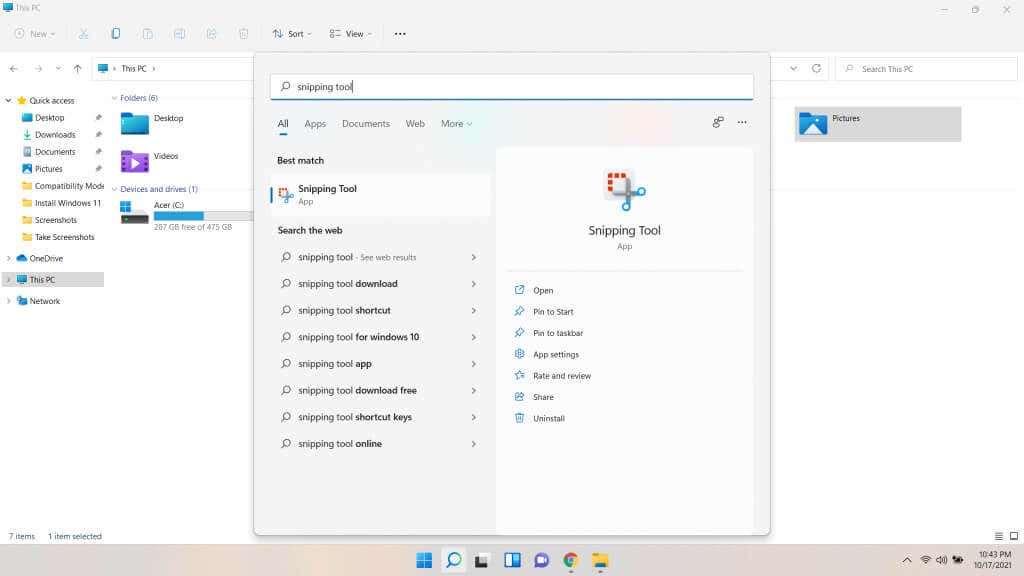
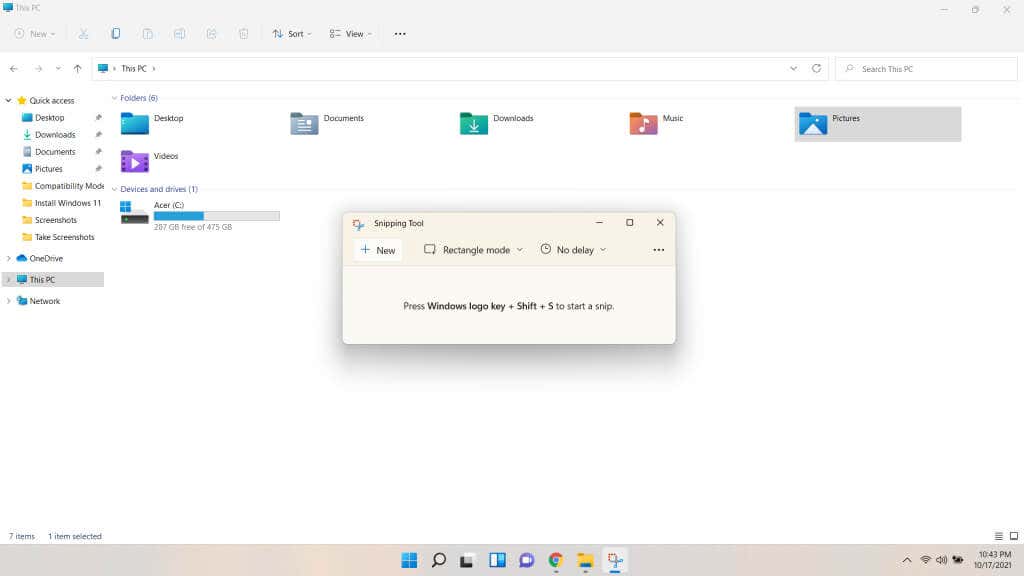
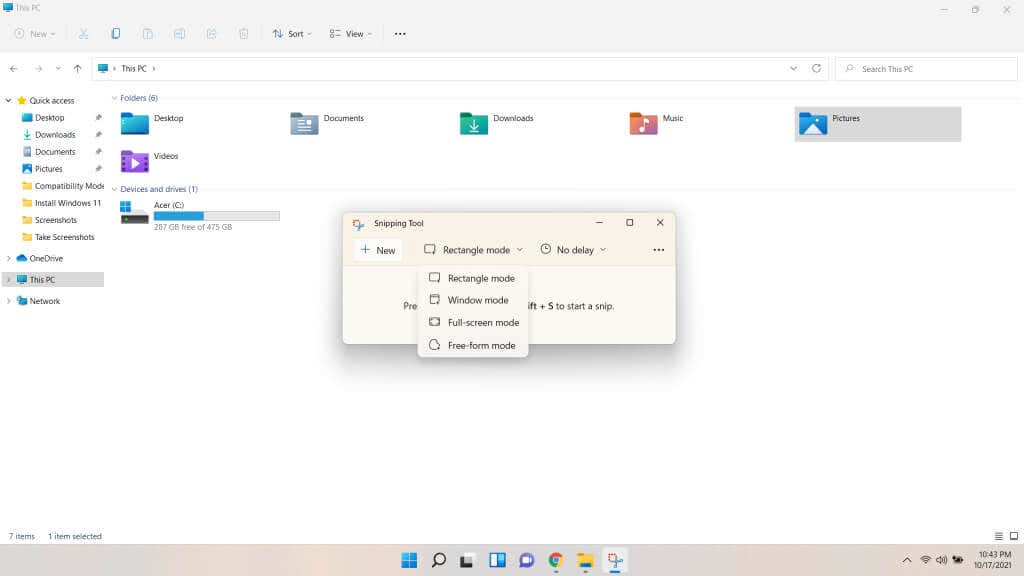
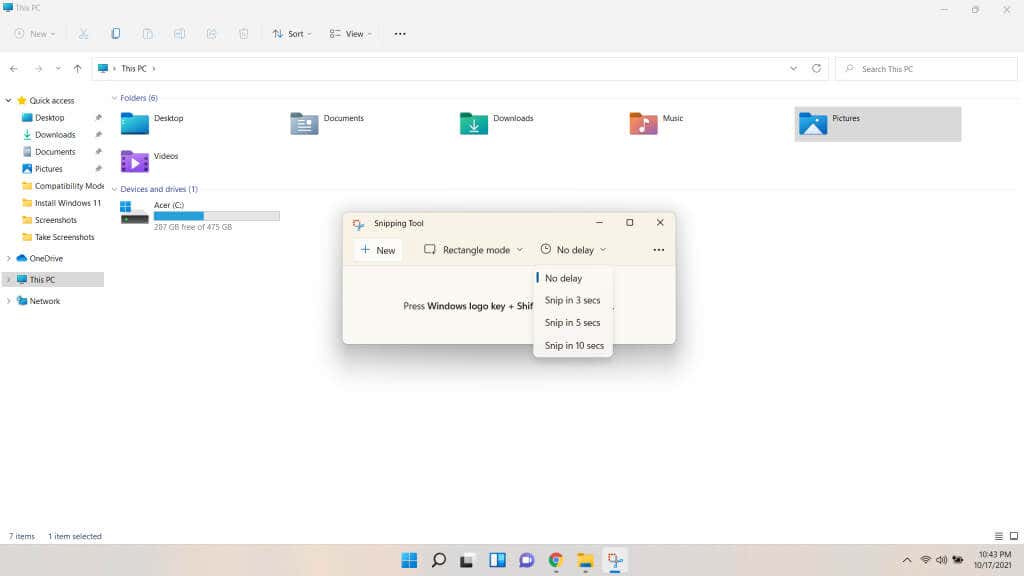
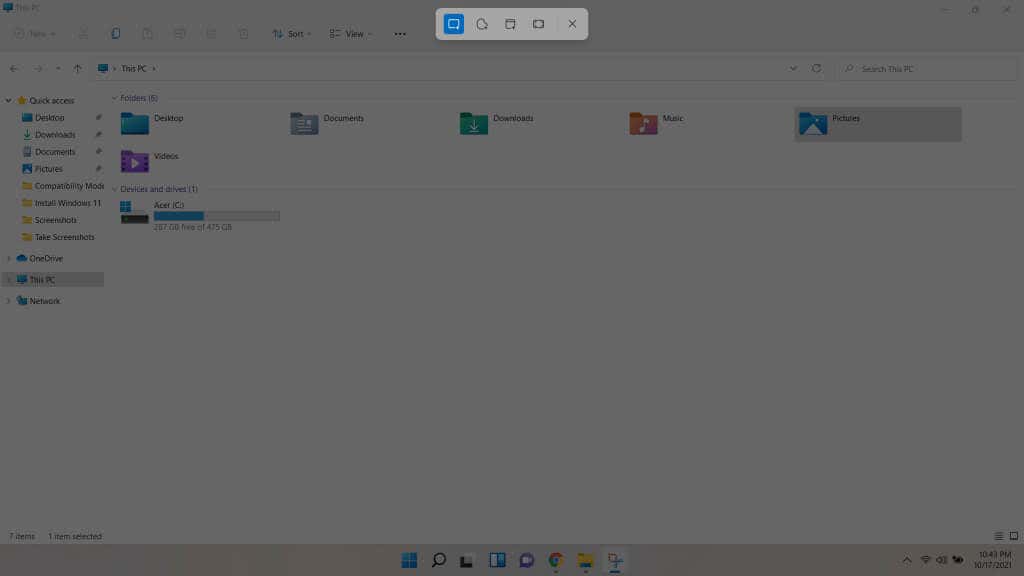
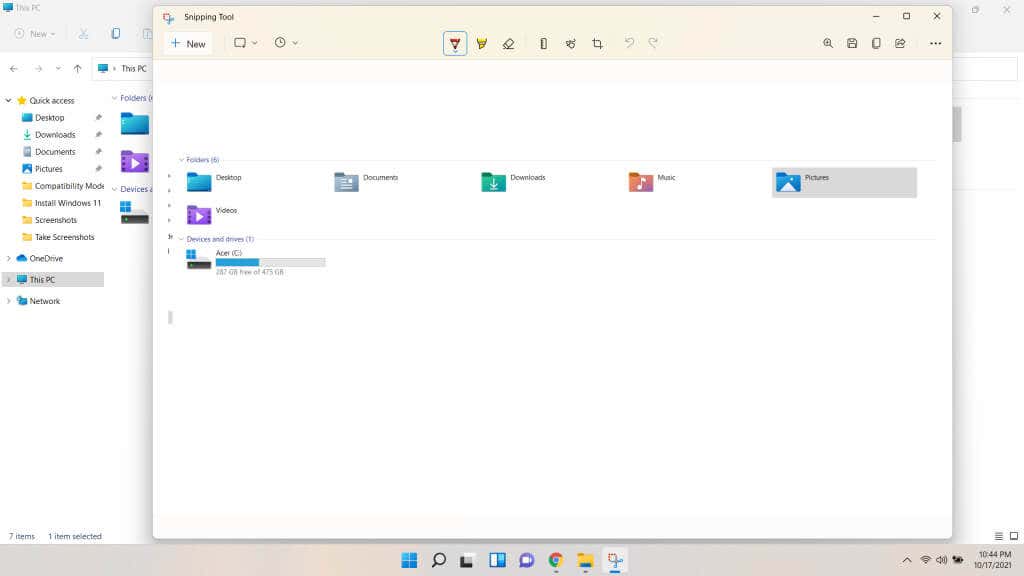
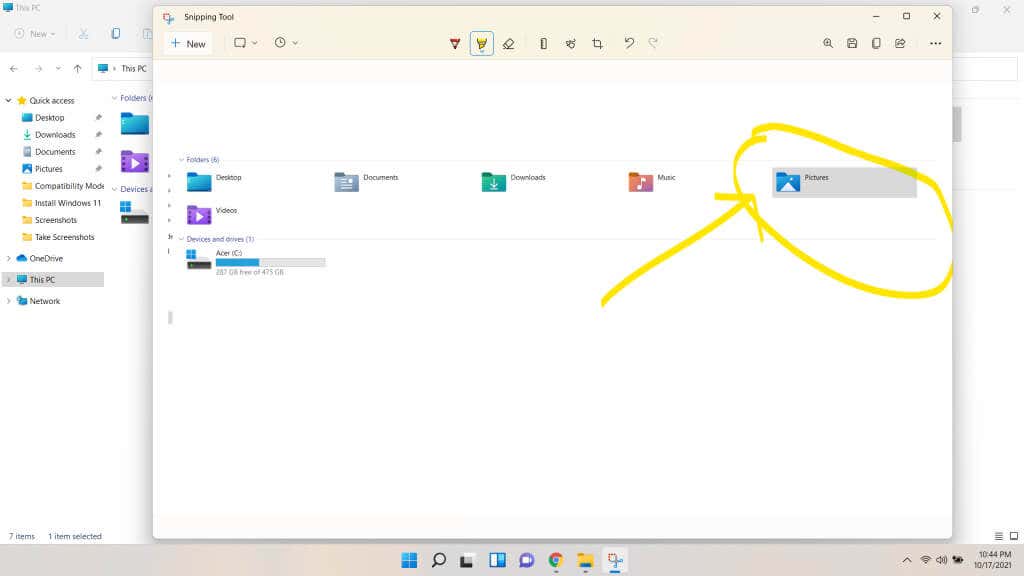
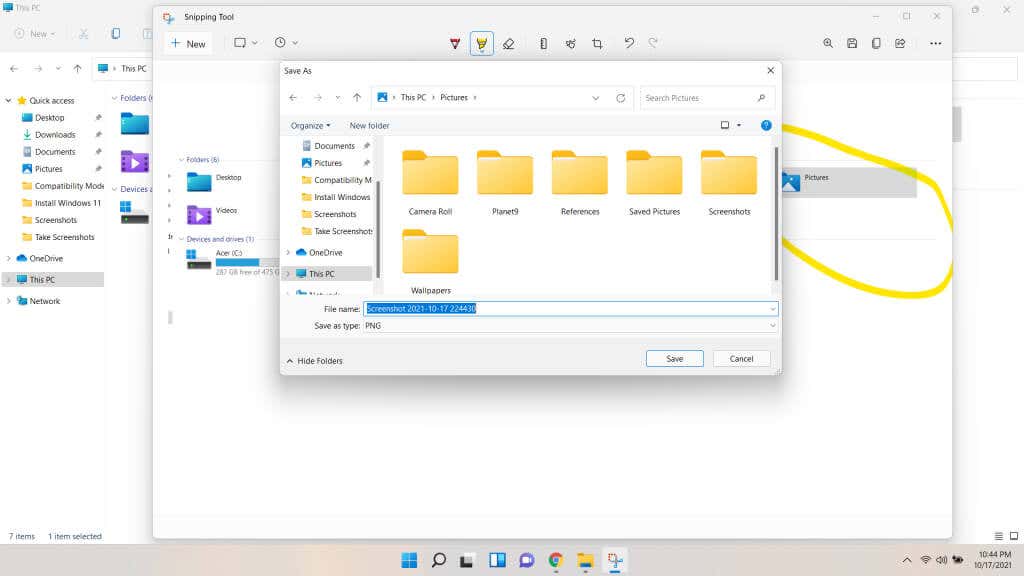
Jak najlepiej zrobić zrzut ekranu w systemie Windows 11?
Jeśli chcesz szybko zrobić zrzut ekranu całego ekranu, po prostu naciśnij klawisz Windows + PrtSc . Spowoduje to zapisanie zrzutu ekranu jako pliku obrazu w podfolderze Screenshots w folderze Obrazy. Jednak w przypadku konfiguracji z wieloma monitorami będziesz musiał wypróbować jakieś inne metody.
Aby wkleić obraz do edytora dokumentów lub wiadomości e-mail, użyj dowolnego z pozostałych skrótów klawiaturowych. PrtSc dla całego wyświetlacza, Alt + PrtSc dla aktywnego okna i Shift + klawisz Windows + S , aby wybrać część ekranu.
Najlepszą metodą jest jednak narzędzie Wycinanie. Umożliwia ustawienie opóźnień, dodanie adnotacji do zrzutu ekranu i zapisanie go pod wybraną nazwą. Ta elastyczność sprawia, że narzędzie do wycinania jest idealnym wyborem, gdy chcesz wykonać kilka ukierunkowanych wycinków, a nie jednorazowy zrzut ekranu.
.