Czy klawiatura USB na komputerze z systemem Windows ciągle się odłącza i łączy ponownie? Nie panikować! Przejrzyj tę listę potencjalnych poprawek.
Uruchom ponownie komputer
Mnóstwo problemów z USB, Bluetooth i urządzeniami peryferyjnymi można rozwiązać, po prostu wyłączając komputer i włączając go ponownie. Ponieważ jest to łatwe rozwiązanie, sugerujemy wykonanie tego w pierwszej kolejności na wypadek, gdyby problem wynikał z przejściowej usterki.
Wyeliminuj klawiaturę jako podejrzaną
Kusząca jest myśl, że coś może być nie tak z komputerem, a nie z klawiaturą, ale klawiaturę to element, który najłatwiej wyeliminować jako źródło problemu. Spróbuj użyć klawiatury z innym komputerem. Jeśli problem występuje w całej klawiaturze, prawdopodobnie jest to problem z urządzeniem.
Niestety, z wadliwą klawiaturą niewiele można zrobić, ale niektóre klawiatury bezprzewodowe umożliwiają aktualizację oprogramowania sprzętowego. Jeśli dla Twojej klawiatury wydano nowe oprogramowanie sprzętowe, warto je zainstalować, aby rozwiązać powiązany błąd. Jeśli problem dotyczy tylko Twojej klawiatury, powinieneś także rozważyć skontaktowanie się z producentem w celu uzyskania pomocy technicznej.
1. Użyj klawiatury ekranowej
Wiele z poniższych poprawek jest znacznie łatwiejszych, jeśli możesz wpisać wyszukiwane hasła w pasku wyszukiwania w menu Start. Jeśli klawiatura cały czas się rozłącza lub w ogóle nie działa, może to być kłopotliwe. Dlatego warto włączyć klawiaturę ekranową, aby zamiast tego móc pisać za pomocą wskaźnika myszy.
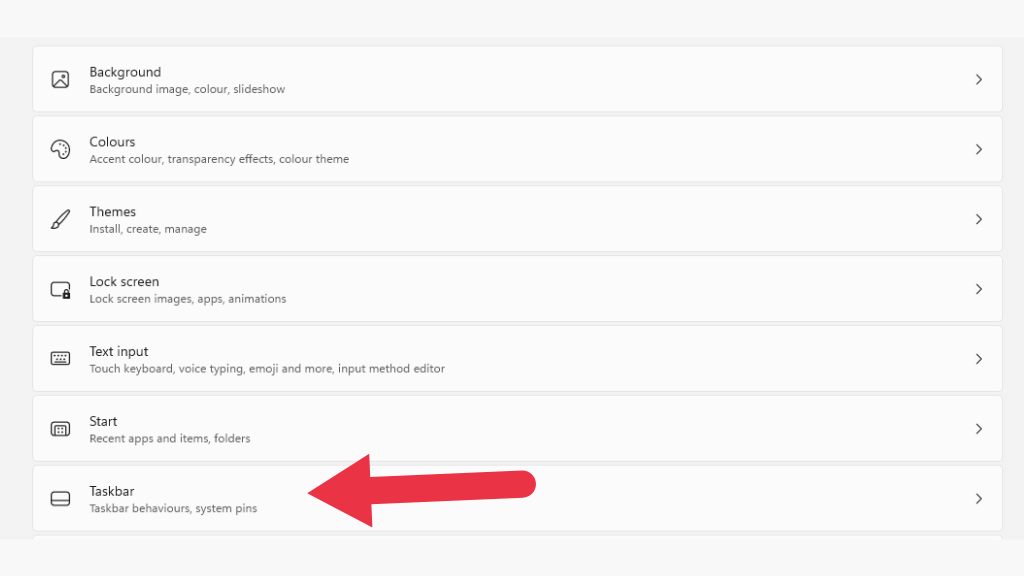
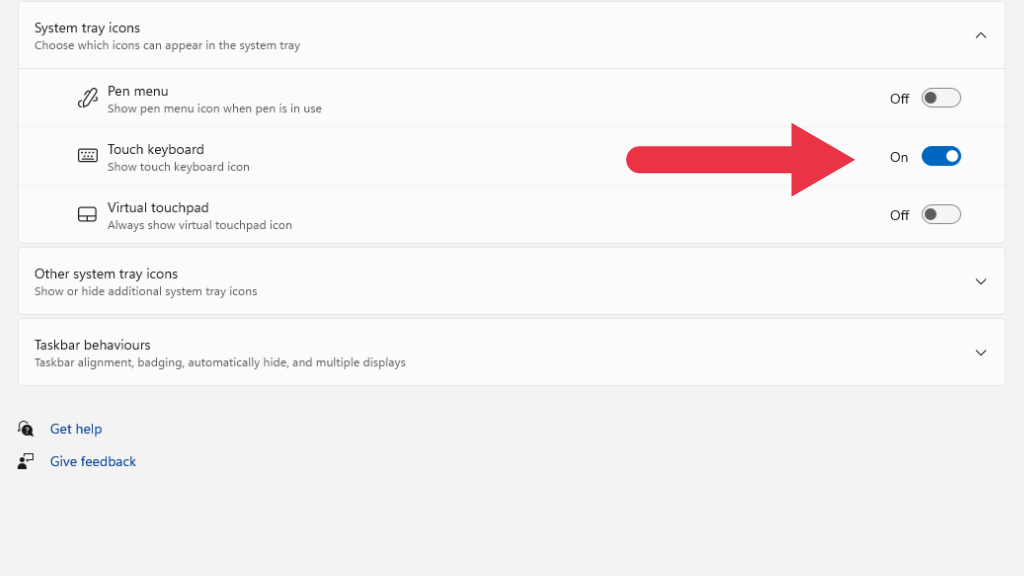
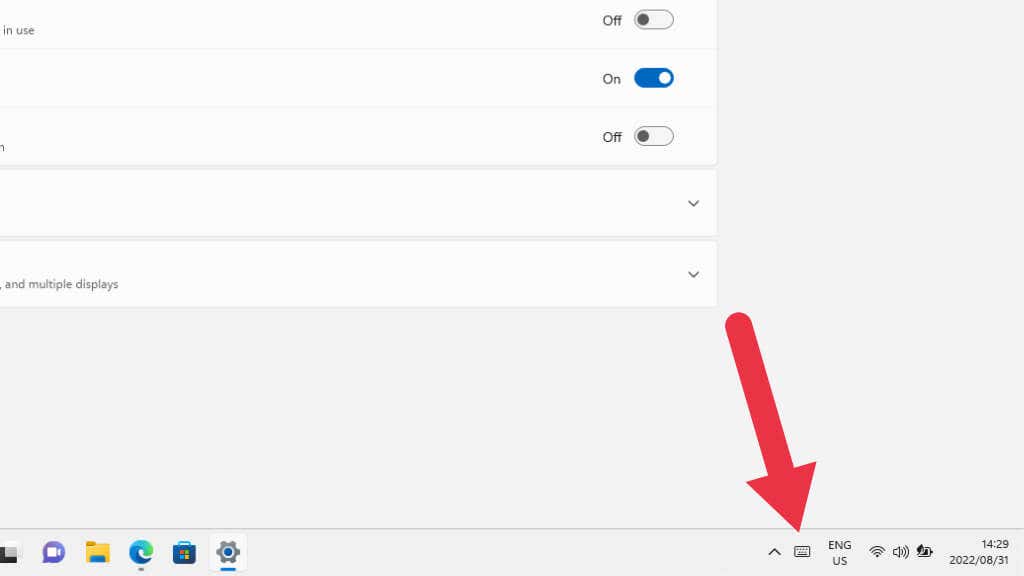
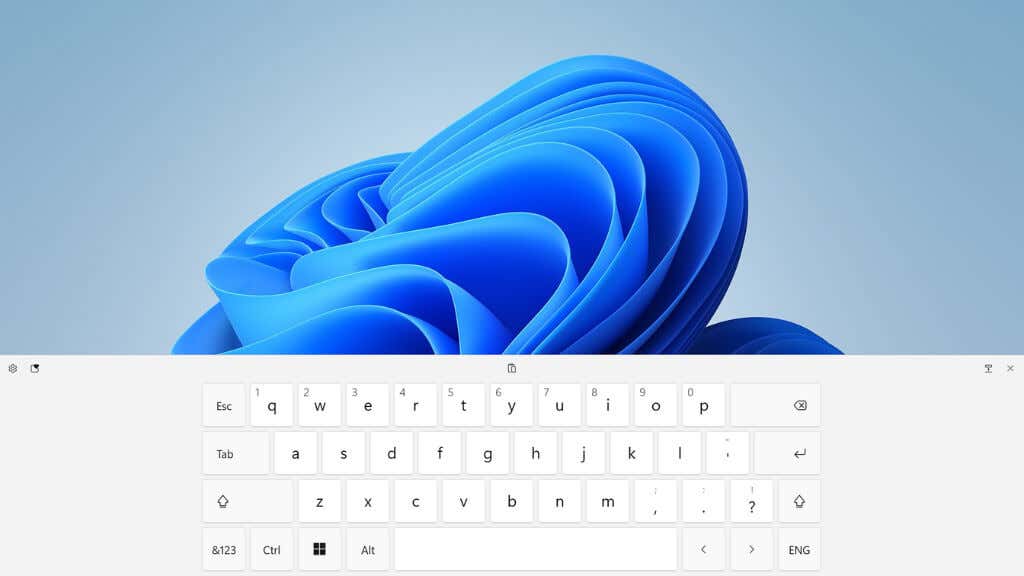
2. Uruchom narzędzie do rozwiązywania problemów ze sprzętem klawiatury
Dobrze zacząć od narzędzia do rozwiązywania problemów z klawiaturą.
Otwórz Menu Starti wyszukaj „napraw klawiaturę”, a następnie wybierz Znajdź i rozwiąż problemy z klawiaturą. Narzędzie do rozwiązywania problemów możesz także znaleźć, wyszukując je w Panelu sterowania..
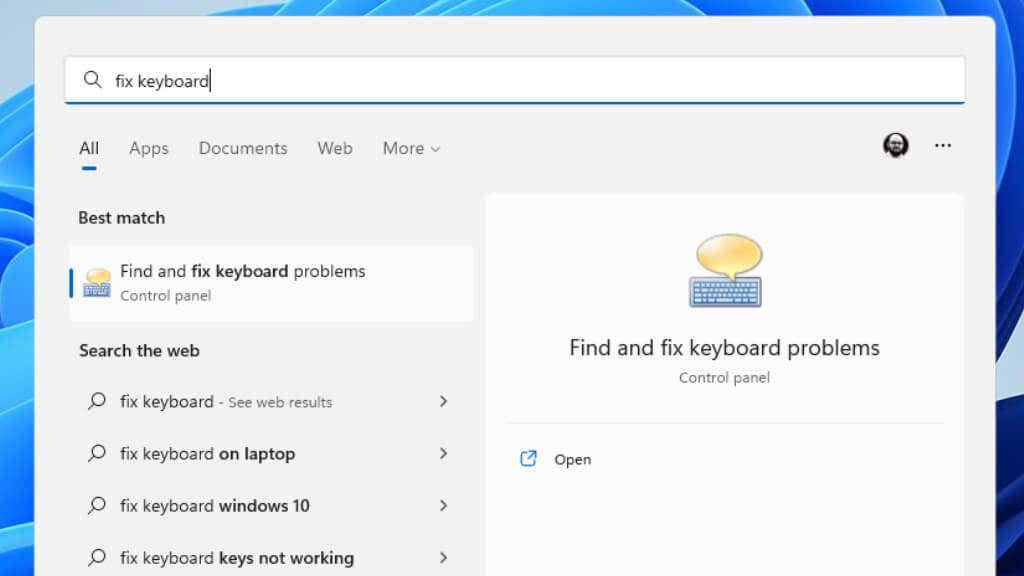
Po uruchomieniu narzędzia postępuj zgodnie z instrukcjami i sprawdź, czy aplikacja wykryła jakieś problemy. Może próbować zaktualizować sterowniki lub ponownie uruchomić kontroler USB, więc w przypadku znalezienia problemów może być konieczne zatwierdzenie kilku rzeczy.
3. Sprawdź swoje baterie!

Jeśli używasz klawiatury bezprzewodowej zasilanej bateryjnie, upewnij się, że baterie są wystarczająco naładowane. Jest to szczególnie prawdziwe w przypadku baterii alkalicznych, ponieważ mogą one odzyskać część napięcia, gdy klawiatura jest wyłączona, co sprawia wrażenie, jakby klawiatura się podłączała, a następnie rozłączała po włączeniu.
Jeśli Twoja klawiatura ma wbudowaną baterię litową, może ona być również stara lub uszkodzona. W takim przypadku bateria lub cała klawiatura może wymagać aktualizacji.
4. Zaktualizuj system Windows lub wycofaj aktualizację
System Windows otrzymuje ciągły strumień aktualizacji i nierzadko zdarza się, że jedna z tych aktualizacji powoduje problemy sprzętowe. Możliwe jest również, że instalacja systemu Windows wymaga aktualizacji, aby działała z bieżącą wersją pakietów oprogramowania lub sterowników.
Jeśli problemy zaczęły się zaraz po aktualizacji systemu Windows, możesz chcieć wycofaj tę aktualizację. Możesz spróbować odwrotnie, jeśli masz oczekujące aktualizacje systemu Windows.
5. Zaktualizuj sterowniki chipsetu lub Bluetooth
Jeśli używasz klawiatury USB, sprzęt ten jest zarządzany przez sterowniki chipsetu płyty głównej. Chipset to zbiór zintegrowanych urządzeń peryferyjnych i procesorów na płycie głównej. System Windows mógł zainstalować nieprawidłowy sterownik chipsetu lub chipset jest nieaktualny dla używanej wersji systemu Windows lub aplikacji.
Odpowiedź polega na wejściu na stronę producenta płyty głównej, laptopa lub gotowego komputera, z którym masz problemy, i pobranie najnowszego sterownika chipsetu. Jeśli używasz klawiatury Bluetooth, możesz pobrać najnowszy sterownik Bluetooth dla swojego komputera, który powinien znajdować się na tej samej stronie pobierania, co sterownik chipsetu.
6. Sprawdź, czy nie ma przeszkód i zakłóceń

Jeśli używasz klawiatury bezprzewodowej, zakłócenia sygnału to kolejna częsta przyczyna rozłączeń:
7. Wyłącz selektywne zawieszanie USB
System Windows posiada funkcję zarządzania energią znaną jako selektywne zawieszanie USB. Dzięki temu koncentrator USB może zawieszać urządzenia na określonych złączach bez wpływu na inne porty i podłączone do nich urządzenia.
Czasami selektywne zawieszenie może błędnie zawiesić port, do którego podłączona jest klawiatura, a następnie przywrócić ją do trybu online na sekundę lub dwie, co może wydawać się użytkownikowi odłączone od klawiatury.
Warto wyłączyć tę funkcję, aby sprawdzić, czy to jest przyczyną sporadycznego działania klawiatury.
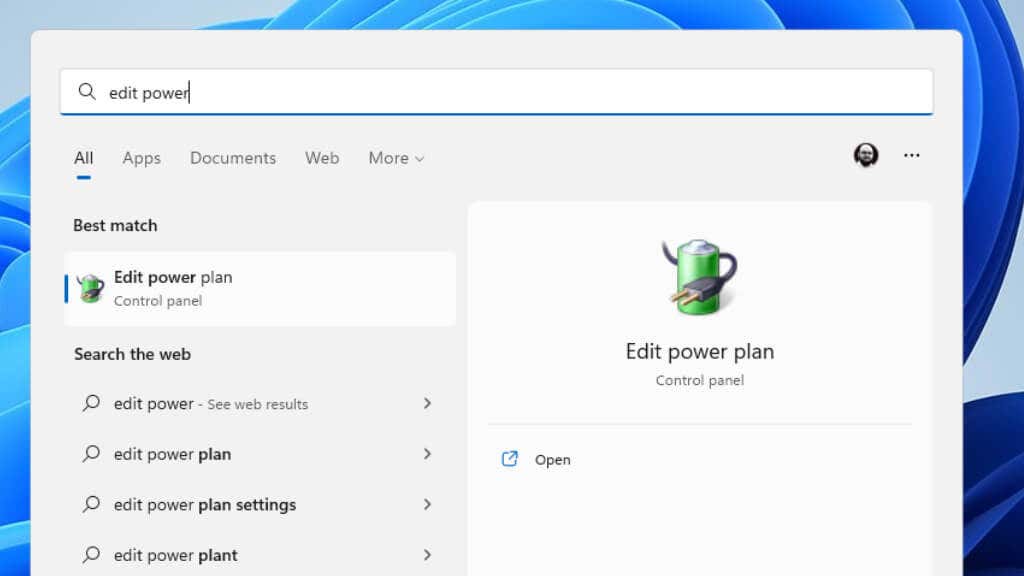
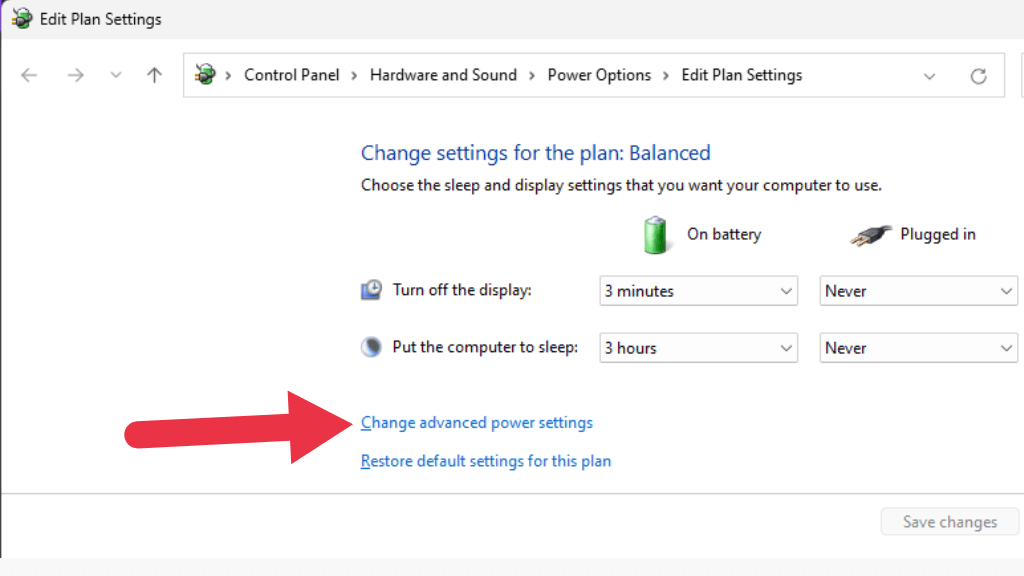
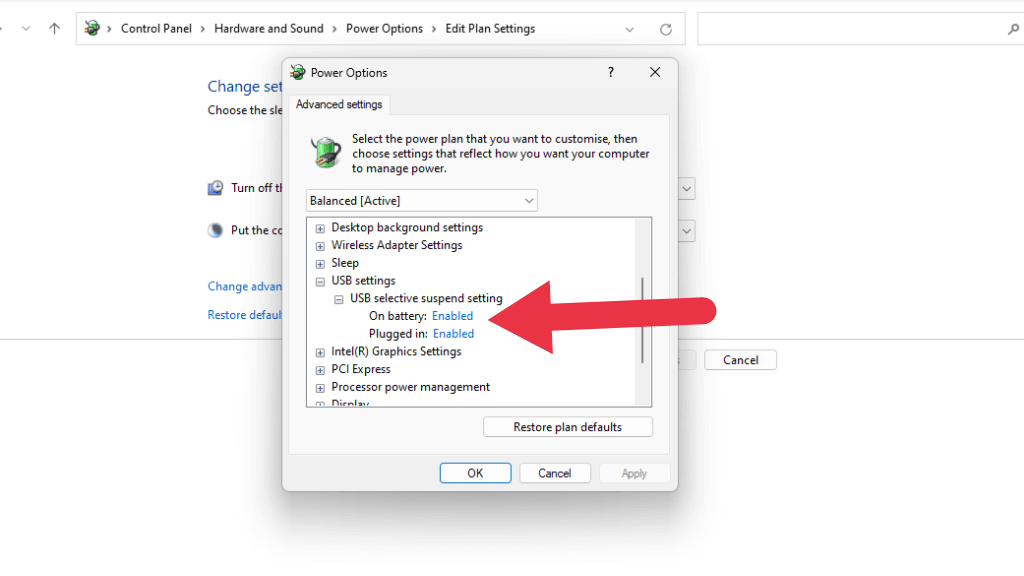
Jeśli nie widzisz tej opcji w obszarze Zarządzanie energią, możesz spróbować wyłączyć ją w Menedżerze urządzeń.
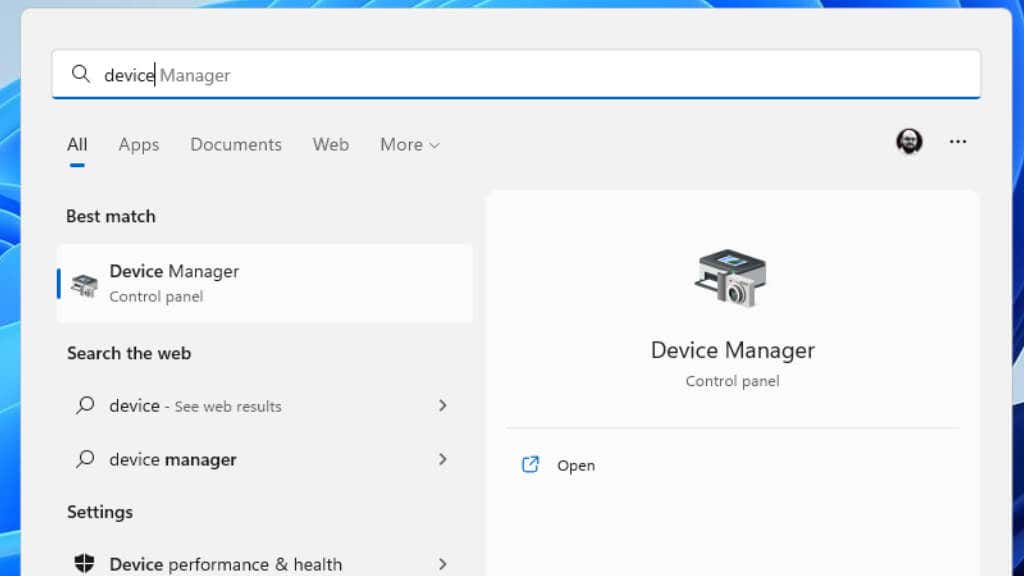
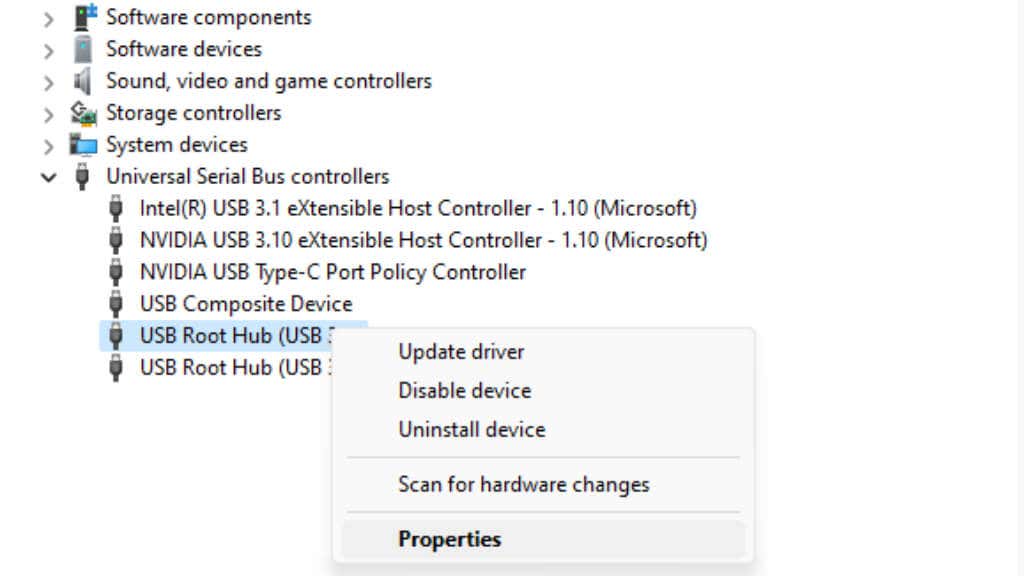
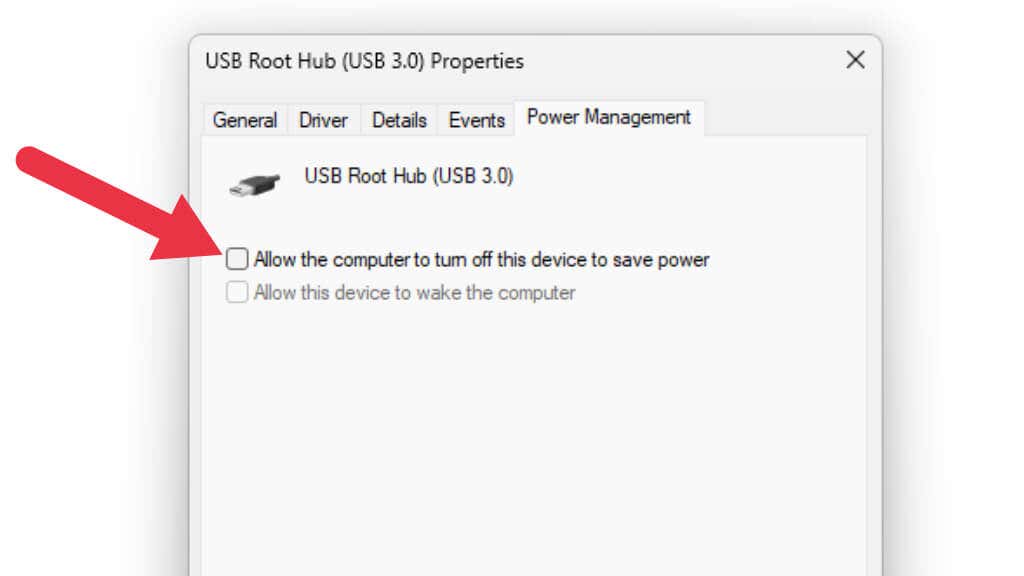
8. Przejdź na zastrzeżone standardy bezprzewodowe

Niektóre klawiatury bezprzewodowe oferują wybór pomiędzy Bluetooth a zastrzeżonym adapterem bezprzewodowym, który powinien być dostarczony z klawiaturą. Na przykład Logitech Unified Odbiornik współpracuje z wieloma klawiaturami Logitech Bluetooth. Jeśli masz problemy związane z Bluetooth, jest to jedno z rozwiązań, które może rozwiązać problemy z rozłączaniem..
9. Podłącz klawiaturę do innego portu USB
Odkąd USB po raz pierwszy wprowadzono do komputerów domowych pod koniec lat 90., zawsze występował dziwny, tajemniczy błąd polegający na tym, że urządzenie USB nie działało poprawnie w jednym porcie, ale działało doskonale w innym, nawet jeśli oba porty korzystają z ten sam kontroler USB.
Właściwie dzieje się tak z wielu powodów, ale w każdej sytuacji rozwiązaniem jest zwykle przeniesienie klawiatury do innego portu USB lub przeniesienie bezprzewodowego odbiornika USB do innego portu.
10. Podłącz klawiaturę bezpośrednio do komputera
Niektóre klawiatury bezprzewodowe umożliwiają korzystanie z połączenia przewodowego. Jeśli więc klawiatura Bluetooth ciągle się rozłącza, możesz użyć kabla. Nawet jeśli będzie to rozwiązanie tymczasowe!
Jeśli używasz klawiatury przewodowej poprzez koncentrator lub inne urządzenie USB, spróbuj podłączyć klawiaturę bezpośrednio do komputera. Usuń także wszelkie przedłużenia kabli. Jeśli którekolwiek urządzenie znajdujące się pomiędzy klawiaturą a komputerem nie działa prawidłowo, może zakłócać pracę klawiatury.

W przypadku komputerów stacjonarnych pamiętaj o podłączeniu klawiatury do jednego z portów USB bezpośrednio na płycie głównej. Oznacza to unikanie korzystania z przednich portów USB lub jakichkolwiek portów korzystających z przedłużaczy z płyty głównej.
Jeśli problem będzie się powtarzał nawet po podłączeniu do portu USB bezpośrednio podłączonego do płyty głównej, prawdopodobnie jest to problem ze sterownikiem chipsetu płyty głównej.
11. Odinstaluj i ponownie zainstaluj klawiaturę w Menedżerze urządzeń
Jeśli żadna z powyższych wskazówek nie rozwiązała problemu, ostatnią sztuczką, którą warto wypróbować, jest usunięcie klawiatury z Menedżera urządzeń i jej ponowne zainstalowanie.
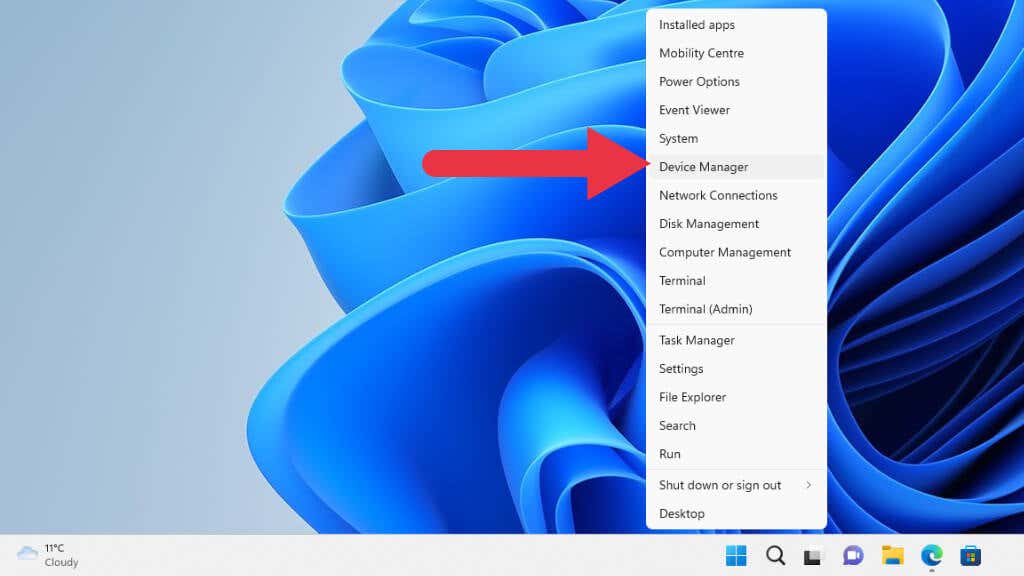
2. Rozwiń sekcję Klawiatury. Być może będziesz musiał najpierw rozwinąć najwyższą kategorię, jeśli używasz Menedżera urządzeń po raz pierwszy. Znajdź klawiaturę, z którą masz problemy, a następnie kliknij ją prawym przyciskiem myszy. Wybierz Odinstaluj urządzenie.
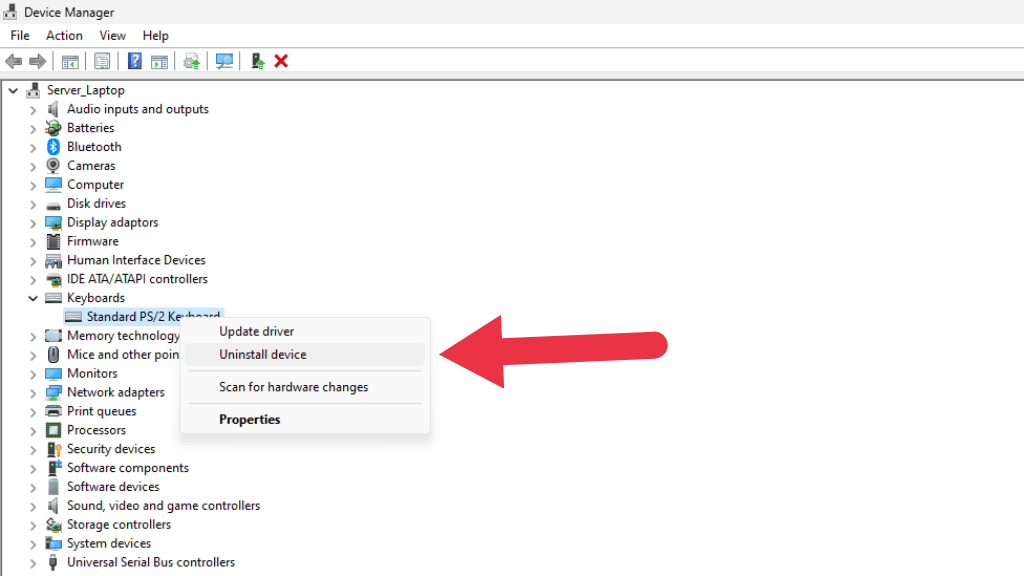
3. W wyskakującym oknie potwierdzenia wybierz ponownie opcję Odinstaluj. Nie zaznaczaj opcji Próbuj usunąć sterownik dla tego urządzenia, jeśli zostaniesz o to poproszony. Jeśli ta metoda nie zadziała za pierwszym razem, możesz chcieć usunąć sterownik klawiatury przy drugiej próbie..
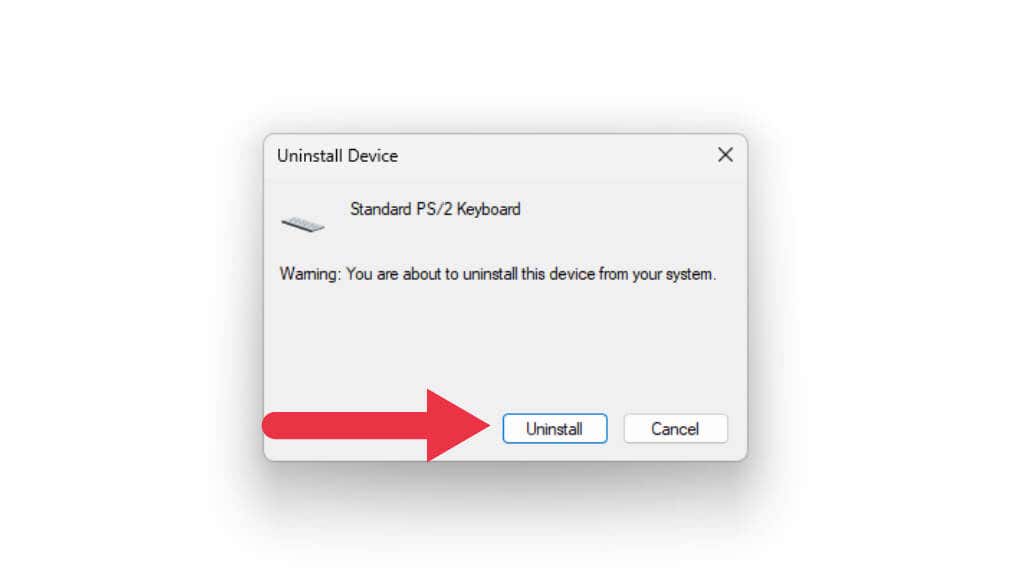
4. Teraz klawiatura powinna zniknąć z listy urządzeń. Wybierz Działanie>Skanuj w poszukiwaniu zmian sprzętowych.
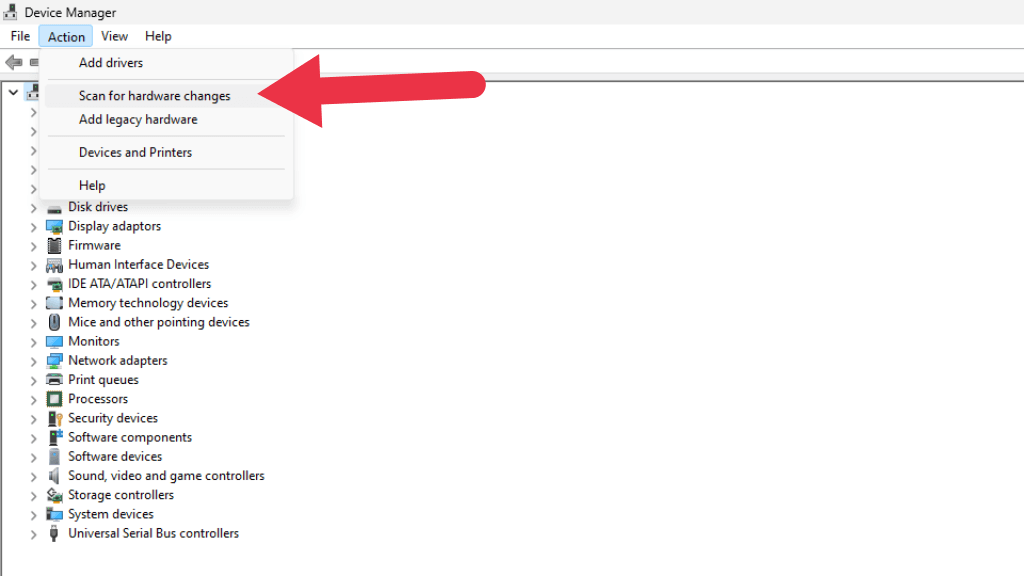
Lista powinna migać kilka razy podczas odświeżania, a klawiatura powinna teraz znajdować się z powrotem w tym samym miejscu. Spróbuj ponownie użyć klawiatury, aby sprawdzić, czy problem rozłączenia został rozwiązany.
.