Czy używasz obrazów do ulepszania treści online? Jeśli tak nie jest, tracisz szansę dotarcia do szerszego grona odbiorców, maksymalizacji konwersji i zwiększenia zaangażowania użytkowników.
Ludzie z natury przyciągają atrakcyjne efekty wizualne. Czy wiesz, że 67% konsumentów twierdzi, że obraz produktu jest ważniejszy niż opis przy podejmowaniu decyzji o zakupie?
Nie musisz być projektantem, aby tworzyć i wykorzystywać atrakcyjne obrazy w twoja treść online. Istnieje wiele narzędzi, które ułatwiają projektowanie wysokiej jakości wizualizacji, a także świetne alternatywy dla PowerPoint.
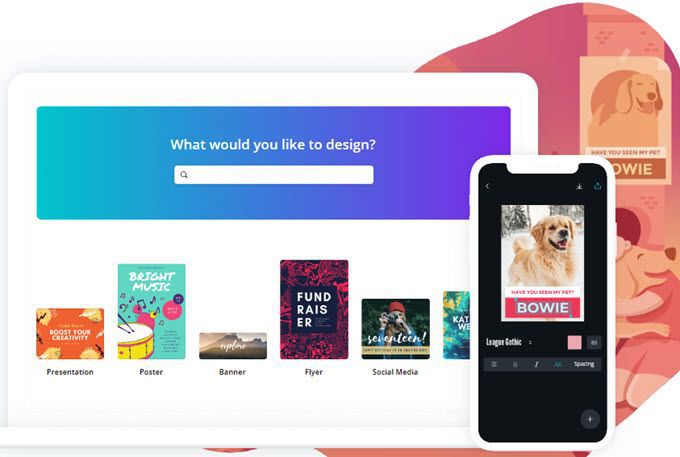
Ten samouczek dotyczący tworzenia niestandardowych obrazów w Canva obejmuje:
Canva to jedno z popularnych narzędzi, które może pomagają tworzyć niestandardowe obrazy dla treści, zarówno online, jak i offline. Różnorodne projekty, które możesz stworzyć za pomocą Canva, są nieograniczone, w tym:
Postępuj zgodnie z poniższym samouczkiem, aby szybko i łatwo rozpocząć korzystanie z Canva.
In_content_1 all: [ 300x250] / dfp: [640x360]->Utwórz bezpłatne konto
Canva to przydatne narzędzie do tworzenia obrazów z darmową wersją. Istnieje również wersja pro, jak ma to miejsce w przypadku większości bezpłatnych narzędzi.
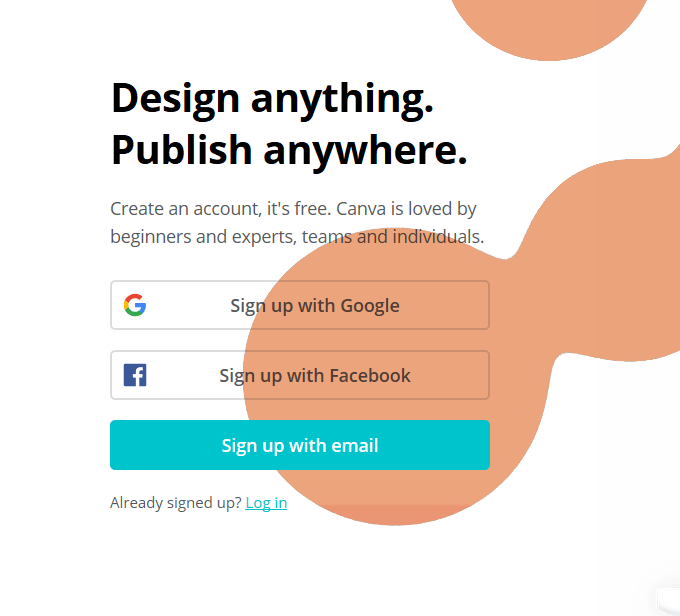
Zacznij od utworzenia darmowego konta. Możesz zarejestrować się za pomocą Google, Facebooka lub e-maila. Po rejestracji zostaniesz zapytany, czy tworzysz konto dla:
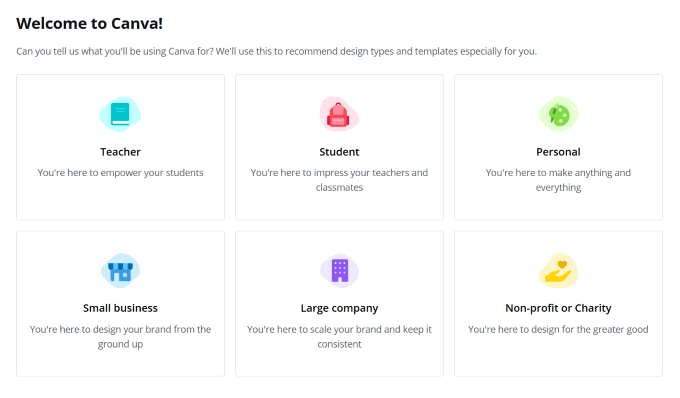
Zostaniesz poproszony o wybranie opcji, która pomoże Canva wiedzieć, które szablony i typy projektów polecić. Ponieważ jednak zakładasz bezpłatne konto, nie ma znaczenia, którą opcję wybierzesz.
Domyślnie Canva przeniesie Cię na konto osobiste. Możesz zaktualizować w dowolnym momencie. Chociaż nie będzie to konieczne, ponieważ darmowa wersja ma tak wiele opcji i funkcji, które pozwalają tworzyć prawie wszystko, co chcesz i publikować je w dowolnym miejscu.
Wybierz typ projektu
Wybierz spośród różnych opcji typów obrazów, a Canva wyświetli ustawione wcześniej wymiary dla tego typu. Możesz również użyć niestandardowych wymiarów, klikając rozmiar niestandardowy, aby wybrać cale, piksele lub milimetry.
Albo kliknij utwórz projekti wyszukaj lub przewiń opcje, aby znaleźć ten, którego chcesz użyć.
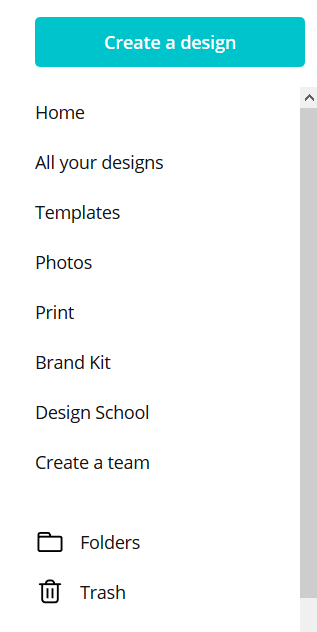
Innym sposobem na rozpoczęcie pracy jest wpisanie wybranego typu projektu w pasku wyszukiwania lub przewijanie opcji na pulpit nawigacyjny.
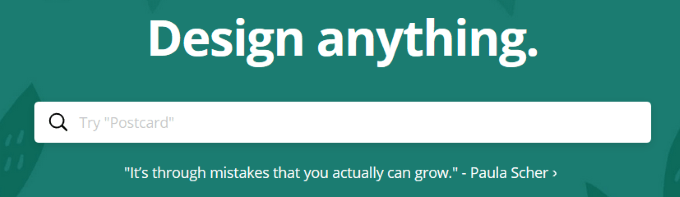
Po utworzeniu projekt, będziesz mógł uzyskać do niego dostęp w obszarze Wszystkie swoje projekty.
Wybierz szablon
Po wybraniu Twój typ projektu, Canva zabierze Cię do swojego edytora. Będziemy użyj okładki na Facebooku dla tego samouczka. Jeśli chcesz szybko zacząć, możesz użyć jednego z wielu szablonów dostarczonych przez Canva.
Szablony można również w pełni dostosować. Możesz więc zmieniać kolor, obrazy, czcionki i inne.
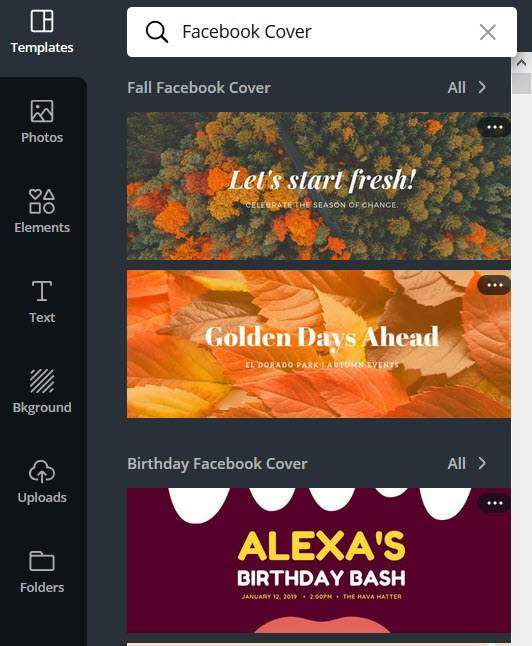
Kliknij szablon, aby pojawił się w obszarze roboczym. Lub przeciągnij i upuść go w edytorze. Możesz go wymienić w dowolnym momencie, klikając inną miniaturę na panelu bocznym. Pamiętaj, że wszelkie zmiany wprowadzone w szablonie zostaną zastąpione nowymi.
Po wybraniu szablonu będziesz mógł sformatować i dostosować elementy, takie jak zdjęcia, tekst, kolor, przezroczystość i tło.
Jeśli chcesz zmienić element w szablonie, kliknij go i użyj paska narzędzi. Znajdziesz go u góry edytora.
Korzystanie z edytora Canva
W edytorze możesz zaprojektować obraz lub dostosować wybrany szablon. Jeśli chcesz zmienić nazwę, zrób to na pasku menu.
Projekty są automatycznie zapisywane, ale możesz także skorzystać z opcji ręcznego zapisywania.
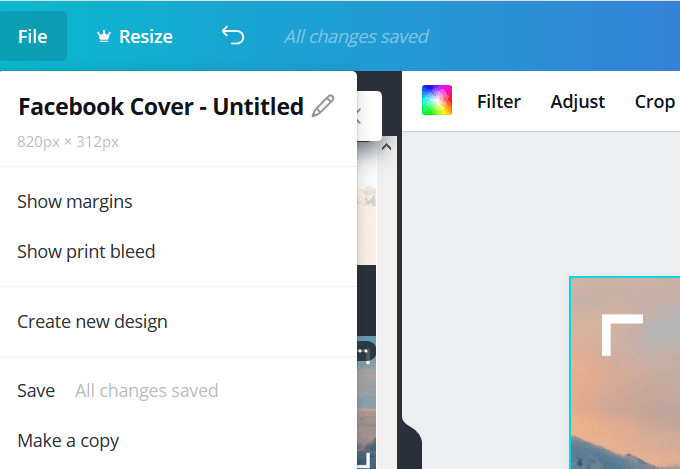
W panelu bocznym po lewej stronie edytora znajdują się obrazy , szablony, zdjęcia, ikony, ilustracje, siatki i ramki.
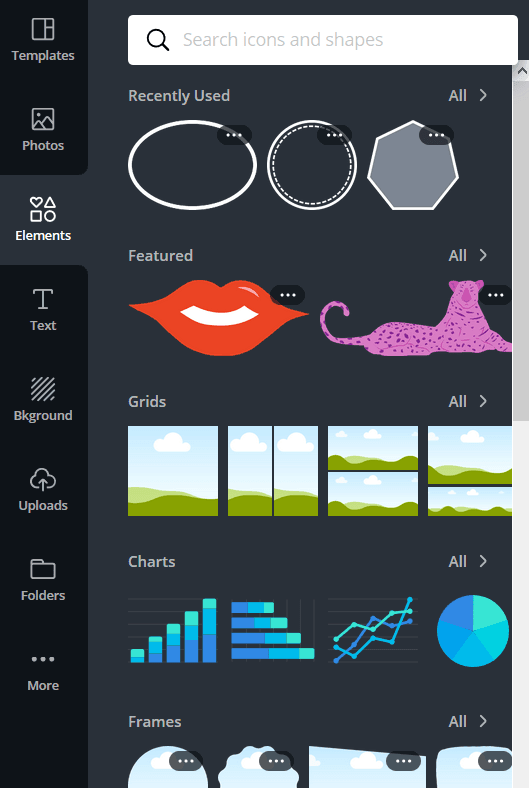
Użyj karty tekstowej, aby dodać nagłówek, podtytuł lub całość tekstu. Możesz także dodać kombinację tekstu, która jest różnymi czcionkami złożonymi w wizualnie atrakcyjny sposób.
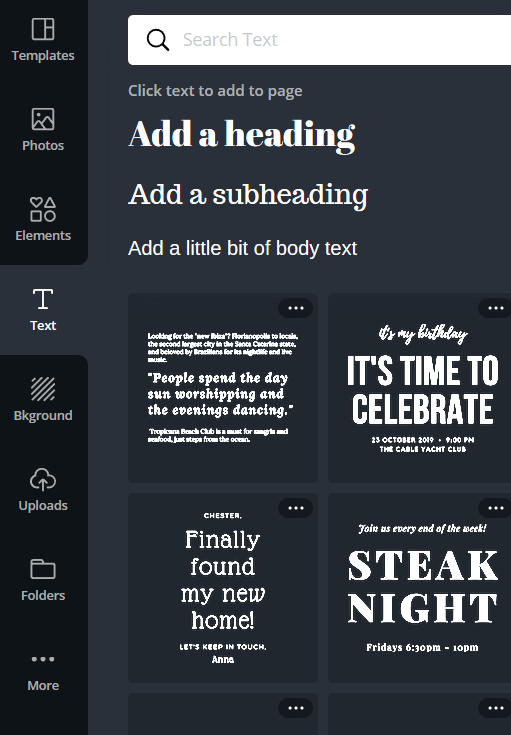
Karta Przesłaneumożliwia dodawanie własnych zdjęć i zdjęć. Użyj karty folderów, aby uporządkować zdjęcia i projekty.
Po kliknięciu więcejzobaczysz aplikacje Canva.
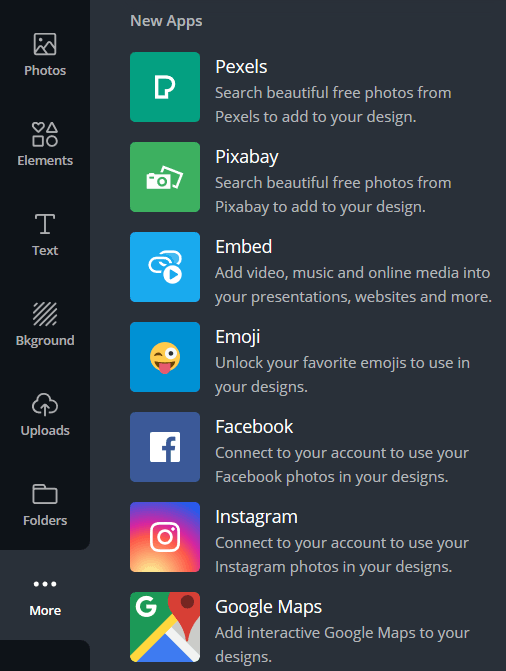
Projektuj od podstaw
Jeśli wolisz, możesz stworzyć swój projekt od zera zamiast używać szablonu. Aby rozpocząć, wybierz obraz lub kolor tła.
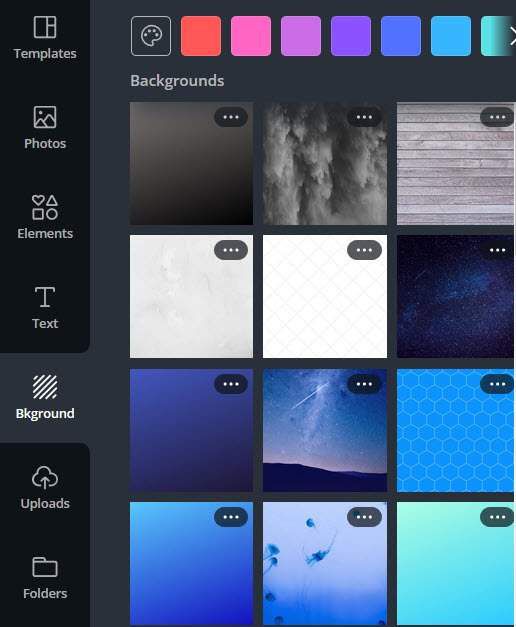
Dodaj obrazy i tekst do tła z paska menu po lewej stronie edytora, aby ukończyć projekt.
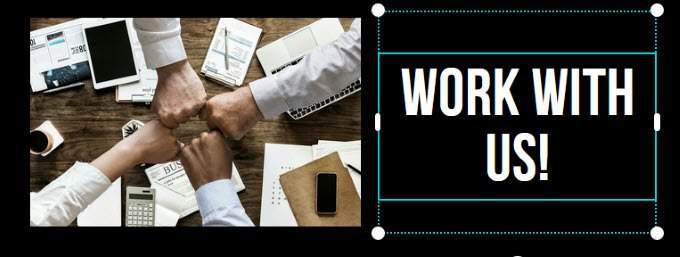
Gdy projekt będzie gotowy, zaproś innych do obejrzenia lub edycji. Wyślij zaproszenie e-mailem, wpisując adres e-mail lub skopiuj link do udostępnienia.
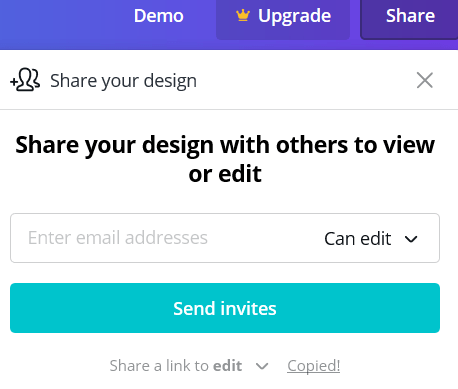
Zapisz obraz na komputerze, klikając Pobierzw prawym górnym rogu. W menu rozwijanym zobaczysz kilka formatów do wyboru.
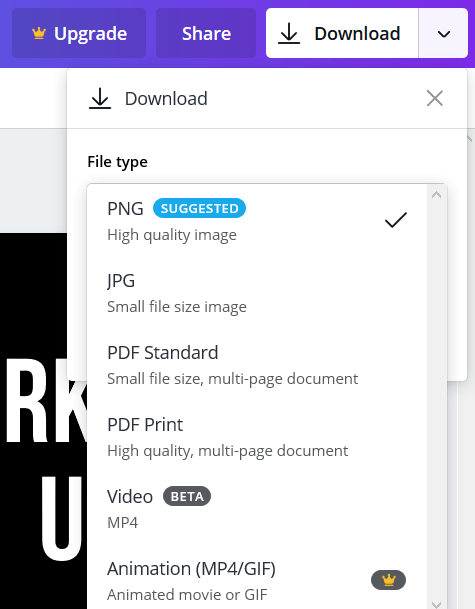
Możliwości są nieograniczone, gdy używasz Canva do tworzenia własnych obrazów. Więcej wskazówek i wskazówek, jak najlepiej wykorzystać Canva, sprawdź ich tutoriale.