Gdy poziom naładowania baterii twojego laptopa spadnie poniżej 20%, nadszedł czas, aby pobrać ładowarkę i podłączyć ją. Ale co jeśli nic się nie stanie?
W tym poście przyjrzyjmy się, co możesz zrobić, gdy laptop nie ładuje się, nawet gdy ładowarka jest podłączona. W ten sposób nie będziesz musiał wpadać w panikę i zacząć myśleć, że Twój laptop znalazł się na końcu drogi.
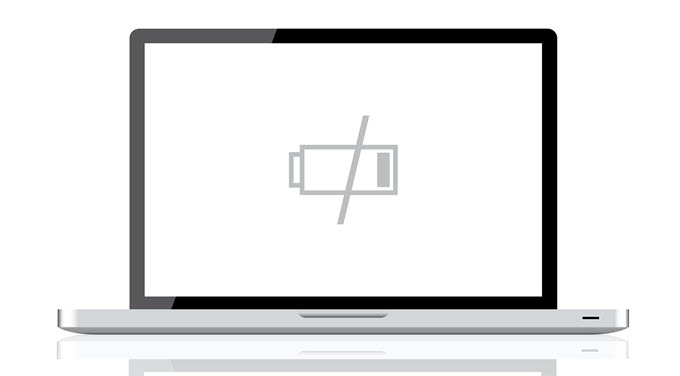
Sprawdź dwukrotnie połączenie
Zanim to zrobisz, upewnij się, że faktyczniepodłączyłeś ładowarkę do laptopa. Ten błąd może się zdarzyć, jeśli się spieszysz.
Zamiast reagować natychmiast, sprawdź, czy ładowarka laptopa jest podłączona do laptopa. Następnie sprawdź, czy gniazdko użyte do podłączenia ładowarki działa dobrze.
Wyjmij baterię
Jeśli laptop jest faktycznie podłączony, a mimo to nadal się nie ładuje, bateria może być uszkodzona. Jeśli tak, dowiedz się o jego integralności.
Jeśli można go usunąć, wyjmij go i naciśnij (i przytrzymaj) przycisk zasilania przez około 15 sekund. Spowoduje to zużycie pozostałej mocy z laptopa.
In_content_1 all: [300x250] / dfp: [640x360]->Następnie podłącz kabel zasilający laptopa i włącz urządzenie. Gdy to zrobisz, upewnij się, że bateria laptopa nadal nie ma obrazu.
Dzięki tej konfiguracji możesz stwierdzić, czy coś jest nie tak z zasilaczem. Jeśli twój laptop włączy się poprawnie, oznacza to, że zasilacz również działa poprawnie. W związku z tym problem dotyczy baterii.
Możliwe, że masz do czynienia z bezużyteczną baterią. Rozwiązanie? Zainstaluj ponownie baterię!

Użytkownicy komputerów Mac mogą również korzystać z tego rozwiązania. Problemem jest jednak to, że Twój laptop (podobnie jak większość Maców) może nie mieć widocznej komory na akumulator u dołu. W takim przypadku musisz znaleźć sposób, aby bezpiecznie otworzyć laptopa i wyjąć baterię.
Użyj zaktualizowanych sterowników
Jeśli problem nie dotyczy baterii, być może ze swoimi sterownikami. Aby rozpocząć, naciśnij klawisz Windows i otwórz ControlPanel.
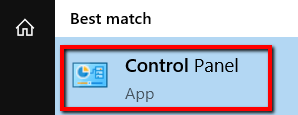
Wybierz Sprzęt i dźwięk.
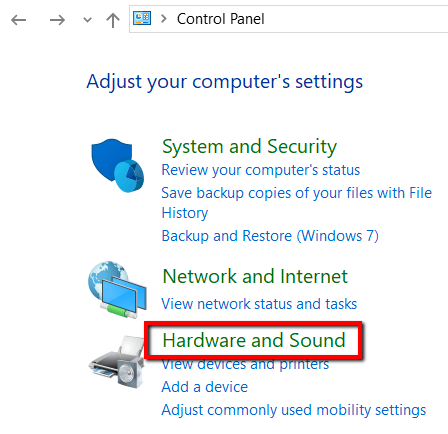
W obszarze Urządzenia i drukarkiwybierz Menedżer urządzeń.
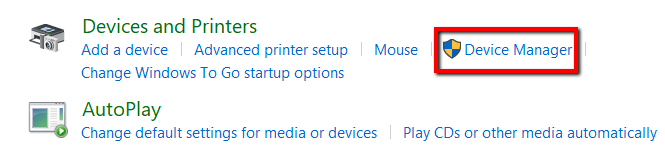
Wybierz Baterie.
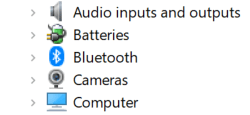
Najpierw przejdź do Zasilacz sieciowy Microsoft. Kliknij go prawym przyciskiem myszyi wybierz Aktualizuj sterownik.
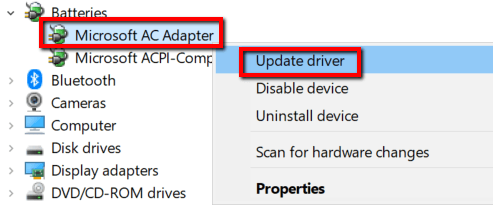
Teraz przejdź do Metody kontroli zgodnej z Microsoft ACPI MethodBattery. Kliknij go prawym przyciskiem myszy i wybierz Aktualizuj sterownik.
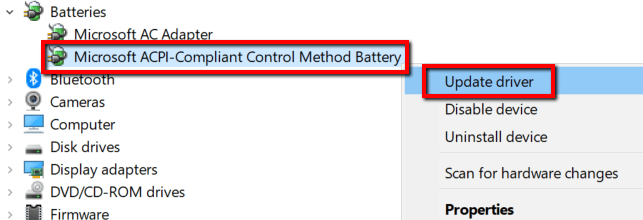
Po zakończeniu aktualizacji uruchom ponownie laptopa i podłącz ładowarkę. Teraz powinno być w porządku.
W przeciwnym razie przejdź do witryny producenta, aby pobrać sterowniki. Pamiętaj, aby przejść na oficjalną stronę internetową i pobrać najnowsze wersje sterowników.
Sprawdź ustawienia zasilania i uśpienia
Problem może dotyczyć również Twoich ustawień. Aby to sprawdzić na urządzeniu z systemem Windows 10, musisz to zrobić.
Naciśnij klawisz Windowskey i uruchom Ustawienia.
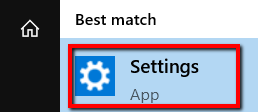
Wybierz System.
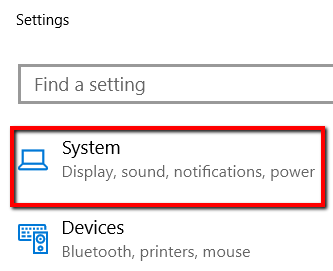
I otwórz kategorię Zasilanie i sen.
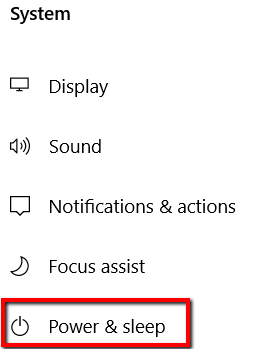
Pod Ustawienia pokrewne, otwórz Dodatkowe ustawienia zasilania.
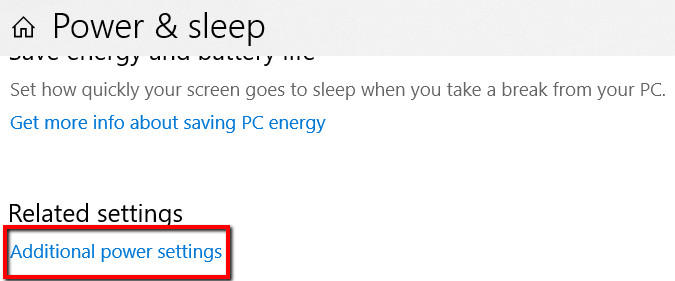
Tam wybierz Zmień ustawienia planu.
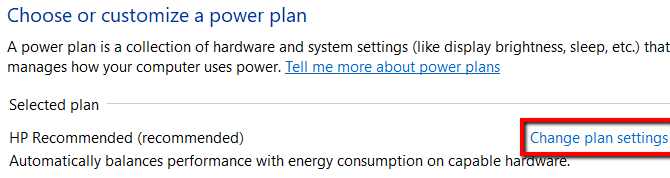
Następnie upewnij się, że zastosowano odpowiednie ustawienia.
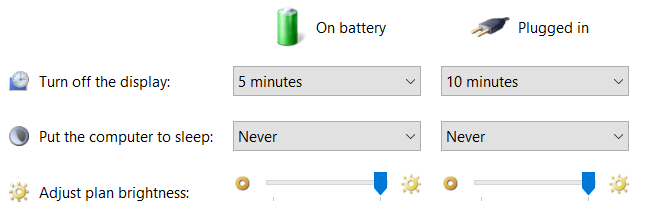
W przypadku jakichkolwiek zmian w ustawieniach aby zastosować, kliknij Savechanges.
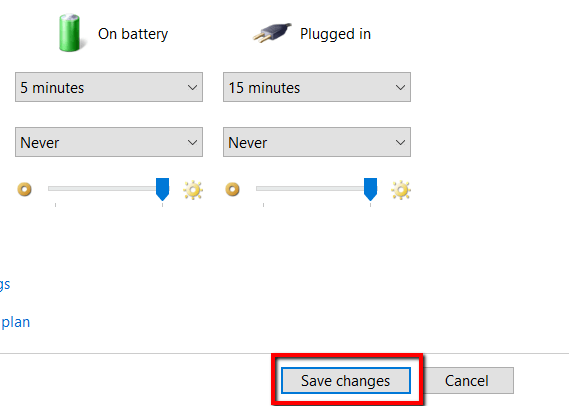
Jeśli używasz komputera Mac, możesz również do tego dojść. Najpierw przejdź do Preferencji systemowychi otwórz EnergySaver.
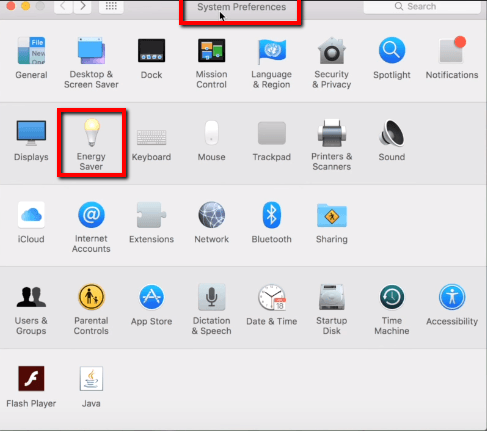
Tam zastosuj odpowiednie ustawienia.
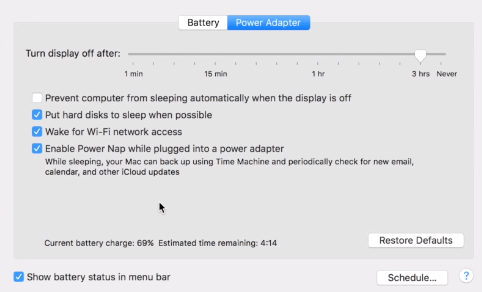
Szukaj pomocy zewnętrznej
Jeśli żadne z powyższych rozwiązań nie zadziałało, nadszedł czas, abyś przyniósł pomoc zewnętrzną. Poinformuj ich o swoim problemie i nie zapomnij podać konkretnego modelu swojego laptopa.
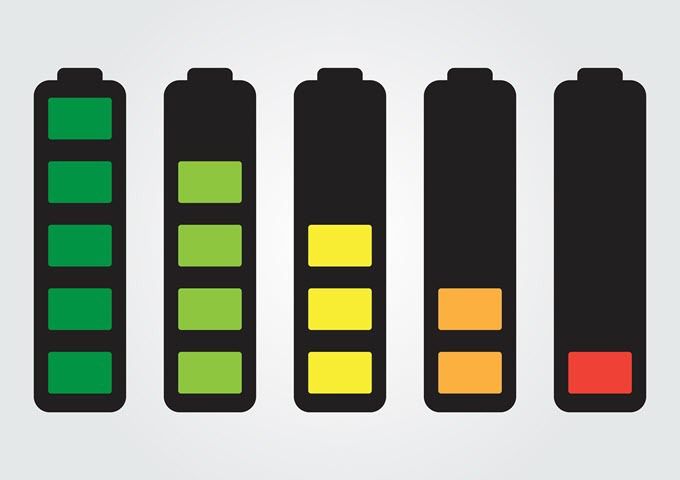
W tym momencie najprawdopodobniej jest to problem sprzętowy. Wystąpił problem z zasilaczem laptopa lub port zasilania komputera już nie działa. Jeśli możesz znaleźć zapasowy zasilacz, najlepiej najpierw go wykluczyć.
Możliwe, że problem dotyczy wyłącznie twojego laptopa. A jeśli tak, doświadczona pomoc technicznakwalifikuje się do pomocy.