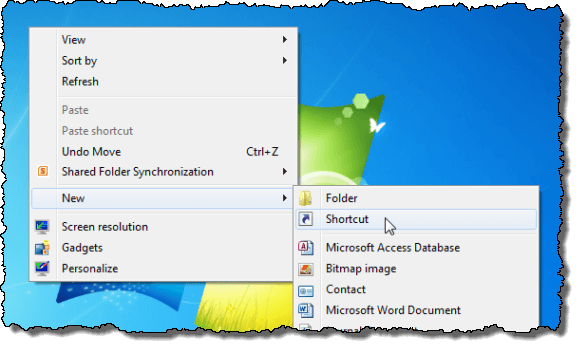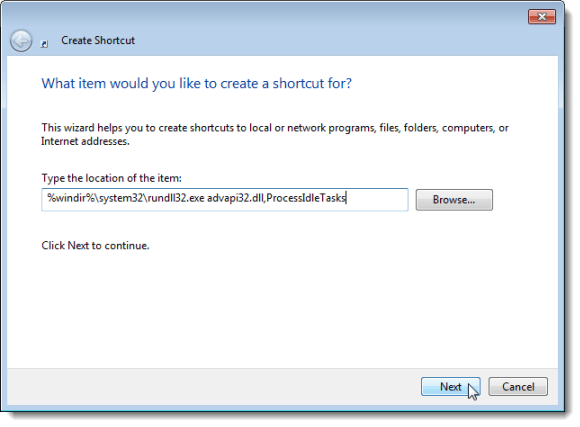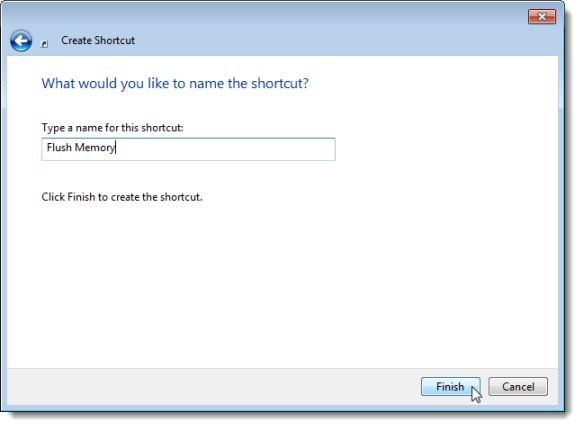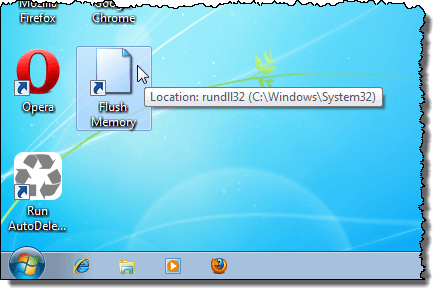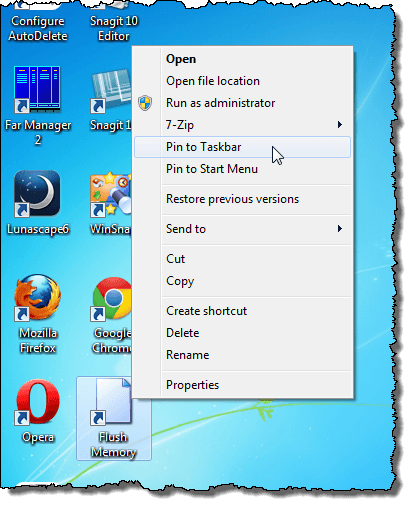Jeśli uruchamiasz wiele aplikacji jednocześnie w systemie Windows przez dłuższy czas, prawdopodobnie zauważysz, że wydajność systemu stopniowo zmniejsza się z czasem. Po zamknięciu aplikacji z poziomu aplikacji lub za pomocą Menedżera zadań zadania lub wątki powiązane z aplikacją mogą nie zostać całkowicie zwolnione. To wiąże zasoby pamięci twojego systemu i powoduje, że twój system staje się powolny i możliwy jest niestabilny. Możesz myśleć, że jedynym sposobem rozwiązania tego problemu jest zrestartowanie komputera. Znaleźliśmy łatwy sposób na wyczyszczenie pamięci podręcznej bez ponownego uruchamiania komputera.
Aby łatwo przepłukać pamięć podręczną systemu Windows, utworzymy skrót zawierający polecenie, które wykona zadanie. Aby to zrobić, kliknij prawym przyciskiem myszy pusty obszar pulpitu i wybierz Nowy | Skrótz menu podręcznego.
Wyświetlane jest okno dialogowe Utwórz skrót. Skopiuj i wklej następujące polecenie w polu Wpisz lokalizację elementuna pierwszym ekranie w oknie dialogowym.
%windir%\system32\rundll32.exe advapi32.dll,ProcessIdleTasks
Kliknij Dalej.
Na następnym ekranie wpisz nazwę skrótu w Wpisz nazwę dla tego skrótu skróti kliknij Zakończ.
Twój skrót mógł zostać umieszczony tam, gdzie masz rację kliknięto, aby utworzyć nowy skrót. Jeśli chcesz, aby był wyrównany z innymi skrótami, kliknij prawym przyciskiem myszy puste miejsce na pulpicie i wybierz Wyświetl | Automatyczne rozmieszczanie ikonz menu podręcznego.
Gdy system Windows czuje się tak, jakby nie reagował na polecenia tak szybko, jak to powinieneś uruchomić to polecenie, używając wygodnego skrótu. Wydajność twojego systemu powinna się poprawić.
Możesz również umieścić skrót na pasku zadań, aby uzyskać łatwy dostęp za pomocą jednego kliknięcia. Aby to zrobić, kliknij skrót prawym przyciskiem myszy i wybierz Przypnij do paska zadańw menu podręcznym.
UWAGA:Możesz też dodać skrót do menu Startza pomocą menu Przypnij do menu startowegow menu podręcznym.
Stworzyliśmy ten skrót w Windows 7 na przykład w tym poście, ale ten skrót będzie równie dobrze działać w systemach Windows Vista i Windows XP.
UWAGA:Za jednym kliknięciem dostęp do skrótu w systemie Windows XP, przeciągnij ikonę na pulpicie do paska Szybkie uruchamianie. Ikona nie zostanie przeniesiona; Kopia ikony będzie dostępna zarówno na pulpicie, jak i na pasku Szybkie uruchamianie. Ciesz się!