Czy masz problemy z uruchomieniem odbiornika Logitech Unifying na komputerze? Być może system Windows nie rozpoznaje karty sieci bezprzewodowej lub może nie utrzymywać stabilnego połączenia z urządzeniami Logitech. Może być tego kilka przyczyn, od problemów ze sterownikami po konflikty z ustawieniami systemu.
Bez względu na to, czy masz do czynienia z nowym odbiornikiem Logitech Unifying, czy z odbiornikiem, który masz już od jakiegoś czasu, poniższe rozwiązania powinny pomóc w rozwiązaniu problemu.
1. Zmień porty USB
Wadliwy, wadliwy lub niezgodny port USB może uniemożliwić prawidłowe działanie odbiornika Logitech Unifying. Aby rozwiązać problem, poeksperymentuj, podłączając klucz sprzętowy do innych portów komputera. Unikaj zewnętrznych koncentratorów USB, ponieważ mogą nie zapewniać wystarczającej mocy.
2. Uruchom ponownie komputer
Ponowne uruchomienie komputera to szybki krok rozwiązywania problemów, który może rozwiązać przypadkowe problemy poprzez wyczyszczenie pamięci podręcznej systemu, ponowne załadowanie sterowników sprzętu i sfinalizowanie niedokończonych aktualizacji.
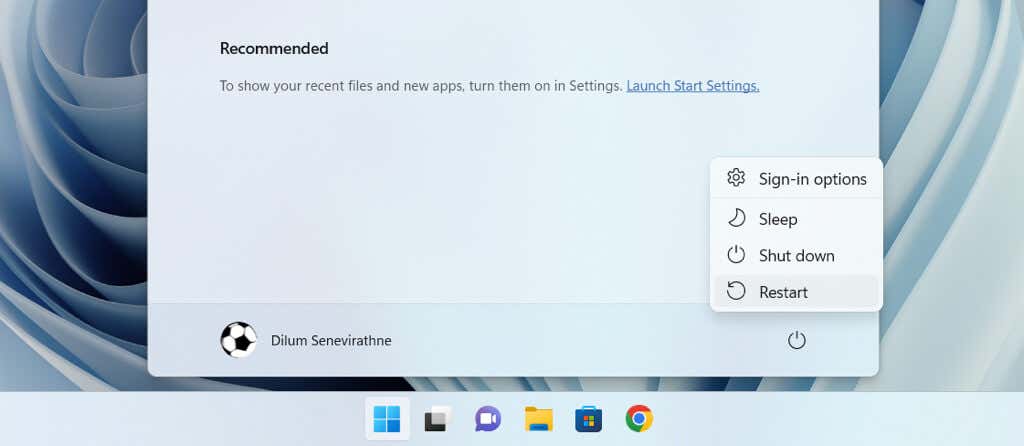
Aby ponownie uruchomić komputer, otwórz menu Start, wybierz przycisk Zasilaniei wybierz opcję Uruchom ponownie. Jeśli widzisz opcję Aktualizuj i uruchom ponownie, wybierz ją.
3. Naładuj lub wymień baterię
Niski poziom naładowania akumulatora uniemożliwia bezprzewodową mysz lub klawiaturę Logitech komunikację z komputerem za pośrednictwem odbiornika Logitech Unifying. Jeżeli akumulator urządzenia nadaje się do ponownego ładowania, upewnij się, że jest w pełni naładowany. Jeśli nie nadaje się do ponownego ładowania, wymień go na nowy. Ponadto przed użyciem nowych urządzeń Logitech zlokalizuj i usuń wszelkie zatrzaski izolujące baterię.
4. Zainstaluj ponownie oprogramowanie sterownika Logitech
Innym prawdopodobnym problemem są uszkodzone sterowniki karty bezprzewodowej Logitech. Usuń i ponownie zainstaluj powiązane pliki sterowników za pomocą Menedżera urządzeń, aby to wykluczyć. Oto jak:
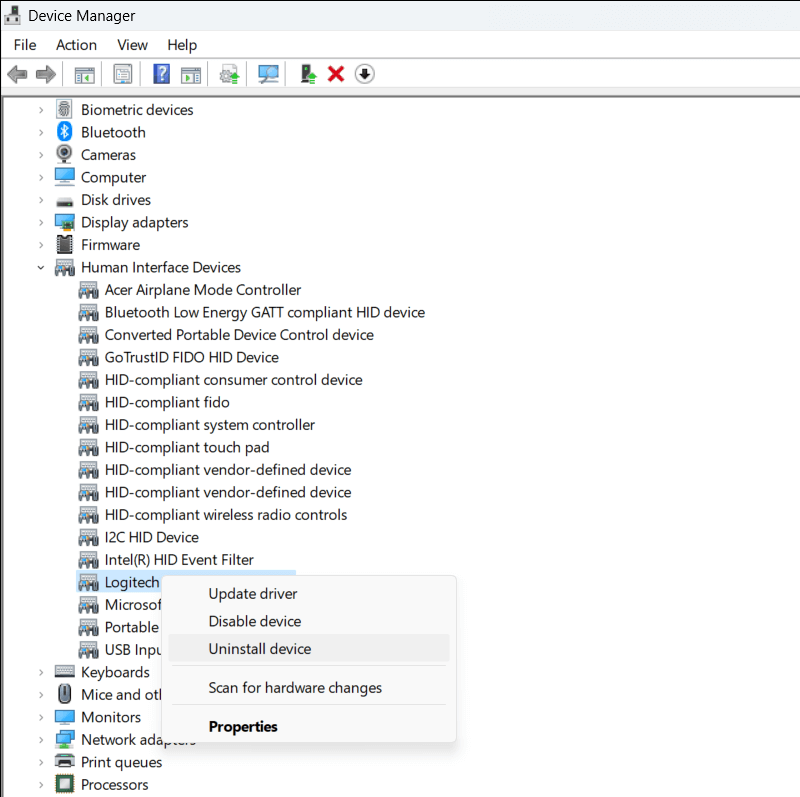
- .
5. Odłącz inne bezprzewodowe urządzenia peryferyjne
Inne urządzenia USB w komputerze mogą zakłócać działanie odbiornika Logitech Unifying i uniemożliwiać jego działanie. Odłącz każde urządzenie peryferyjne, uruchom ponownie system Windows i sprawdź, czy odbiornik znów zacznie normalnie działać.
6. Zainstaluj oprogramowanie Logitech Unifying
Odbiornik Logitech Unifying jest fabrycznie sparowany z dołączoną do niego bezprzewodową klawiaturą lub myszą, co umożliwia natychmiastowe podłączenie typu plug-and-play.
Jeśli to się nie powiedzie lub jeśli chcesz dodać do klucza sprzętowego inną mysz lub klawiaturę zgodną z Unifying, musisz ręcznie sparować ją za pomocą narzędzia Logitech Unifying Software. To samo dotyczy użycia Zamienny odbiornik dla myszy lub klawiatury Unifying.
Aby użyć oprogramowania Logitech Unifying do sparowania myszy i klawiatur zgodnych z Unifying:
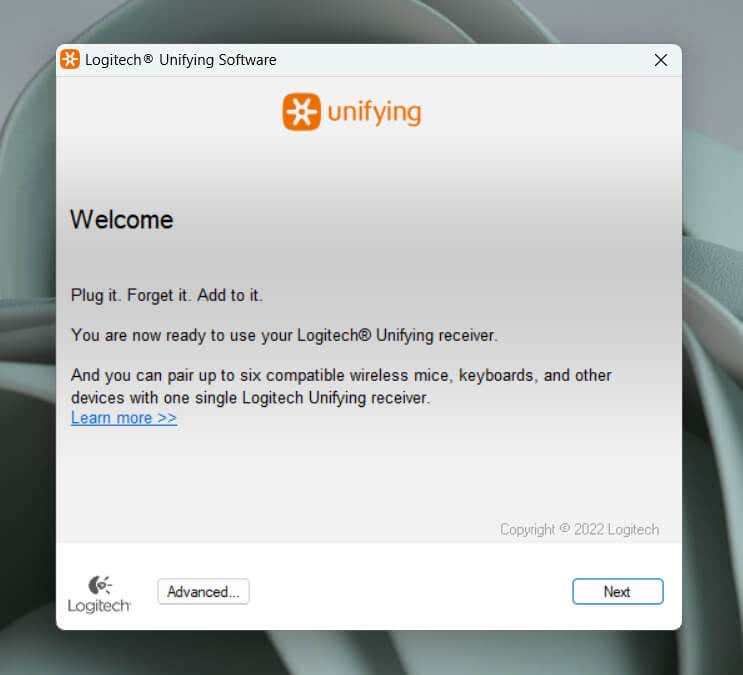
Uwaga: pojedynczy odbiornik Logitech Unifying można sparować z maksymalnie sześcioma urządzeniami Logitech.
7. Zainstaluj dodatkowe oprogramowanie pomocy technicznej Logitech
Logitech zapewnia oprogramowanie pomocnicze w postaci Opcje Logi+, które zwiększa wydajność i łączność urządzeń Logitech. Oferuje liczne opcje dostosowywania, aktualizacje sterowników i wiele więcej. Jeśli jeszcze tego nie zrobiłeś, zainstaluj go i sprawdź, czy to coś zmieni.
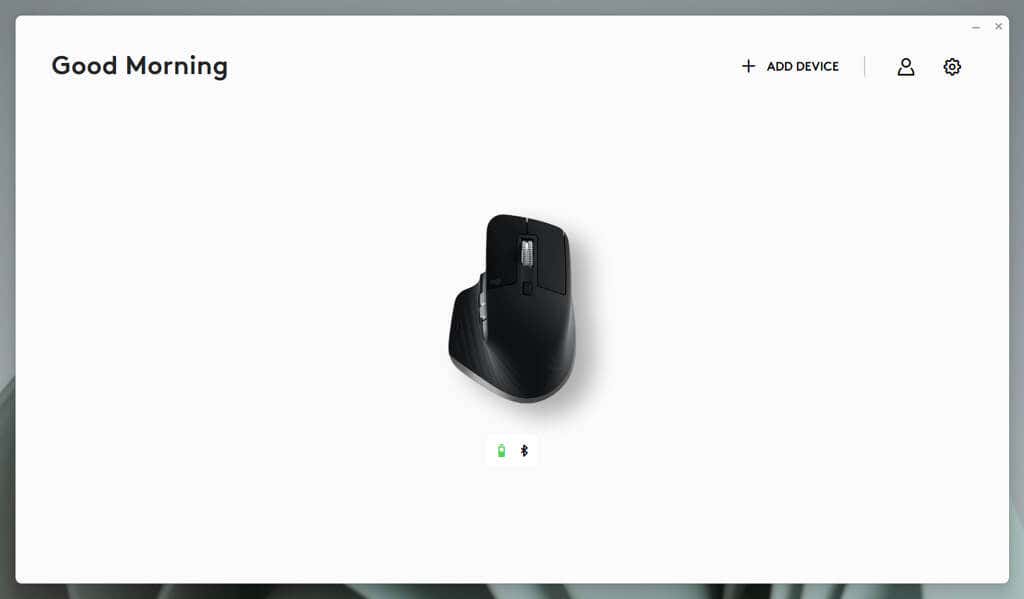
Opcjonalnie pobierz i uruchom program Narzędzie do aktualizacji oprogramowania sprzętowego Logitech, ponieważ aktualizuje on oprogramowanie sprzętowe produktów Logitech, w tym odbiorników bezprzewodowych..
8. Zainstaluj lub wycofaj aktualizacje systemu Windows
Aktualizacje systemu Windows mają historia zakłócania funkcjonalności urządzeń USB. Rozwiązanie tego może obejmować aktualizację systemu operacyjnego Windows do najnowszej wersji lub usuwanie ostatnich aktualizacji, która może być przyczyną problemu.
Aby zaktualizować system Microsoft Windows:
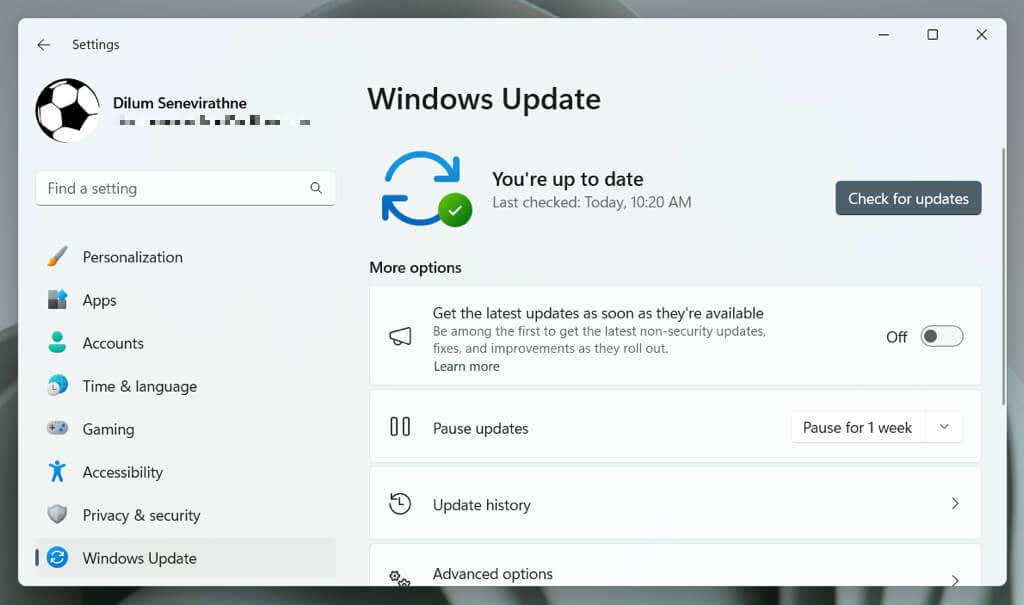
Następnie przejdź do Opcje zaawansowane>Wyświetl opcjonalne aktualizacje>Aktualizacje sterowników(lub Aktualizacje opcjonalnew systemie Windows 10) i zainstaluj najnowsze aktualizacje sterowników dla swojego komputera, jeśli są dostępne.
Jeśli nie ma nowych aktualizacji, spróbuj usunąć najnowszą aktualizację niezwiązaną z zabezpieczeniami. W systemie Windows 11:
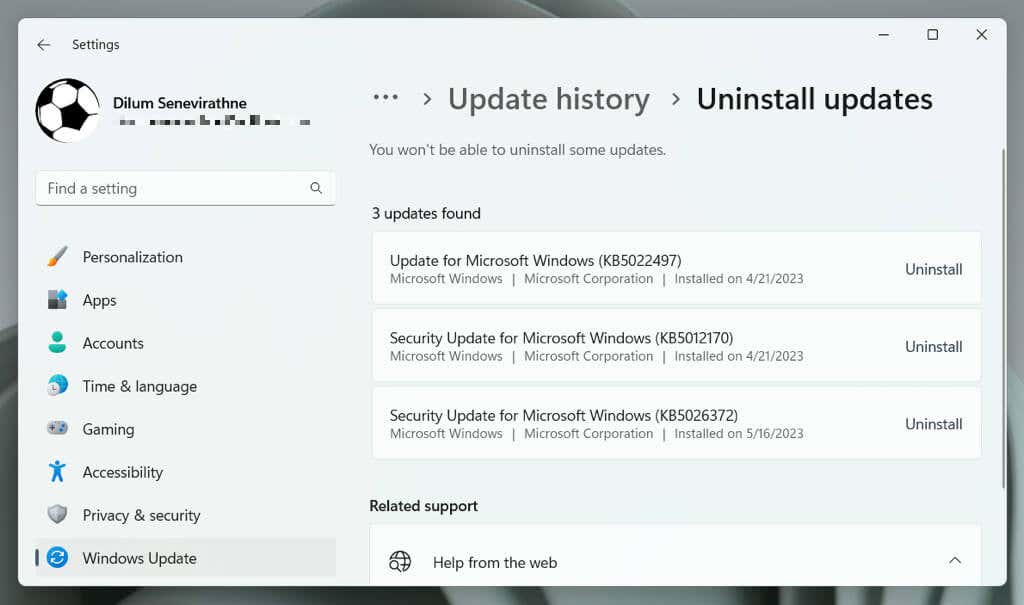
Jeśli używasz systemu Windows 10, otwórz Panel sterowania, przejdź do Windows Update>Wyświetl historię aktualizacji>Zainstalowane aktualizacje, i wybierz Odinstalujobok aktualizacji, którą chcesz usunąć.
9. Wykonaj skanowanie SFC lub DISM
Wadliwe lub brakujące pliki sterownika USB mogą utrudniać systemowi Windows wykrywanie odbiorników bezprzewodowych. Użyj narzędzia wiersza poleceń Kontrolera plików systemowych (SFC) oraz Obsługi i zarządzania obrazami wdrażania (DISM), aby naprawić problemy z uszkodzeniem i stabilnością systemu operacyjnego.
Aby uruchomić skanowanie SFC i DISM:
sfc /scannow
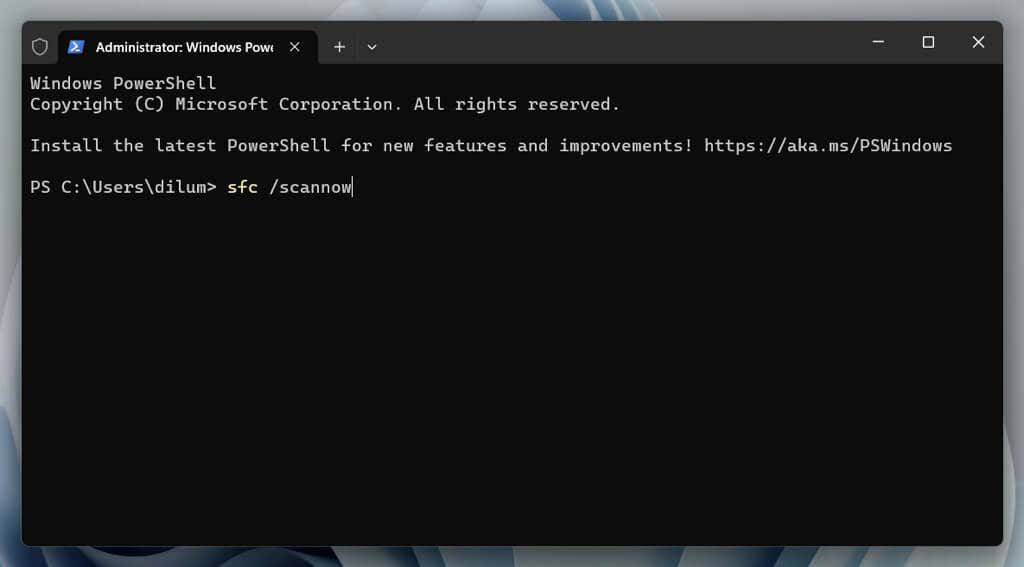
DISM.exe /Online /Cleanup-Image /Restorehealth.
10. Wyłącz Zarządzanie energią USB
Ustawienia zarządzania energią w systemie Windows mogą zakłócać działanie odbiorników USB poprzez odcięcie zasilania portów USB. Aby temu zapobiec:
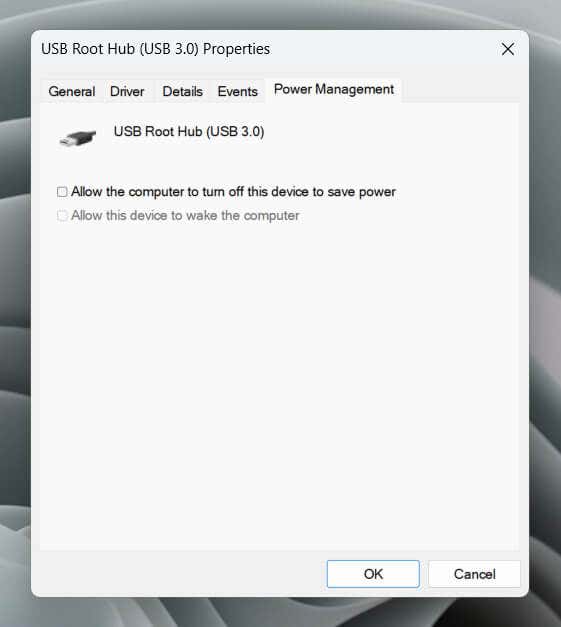
11. Odinstaluj elementy powodujące konflikt
Oprogramowanie USB innych firm, które dodaje obsługę urządzeń wejściowych USB innych niż Logitech — np. MotioninJoy — może powodować konflikty z odbiornikiem Logitech Unifying. Sprawdź listę zainstalowanych aplikacji i usuń elementy potencjalnie powodujące konflikt. Oto jak:
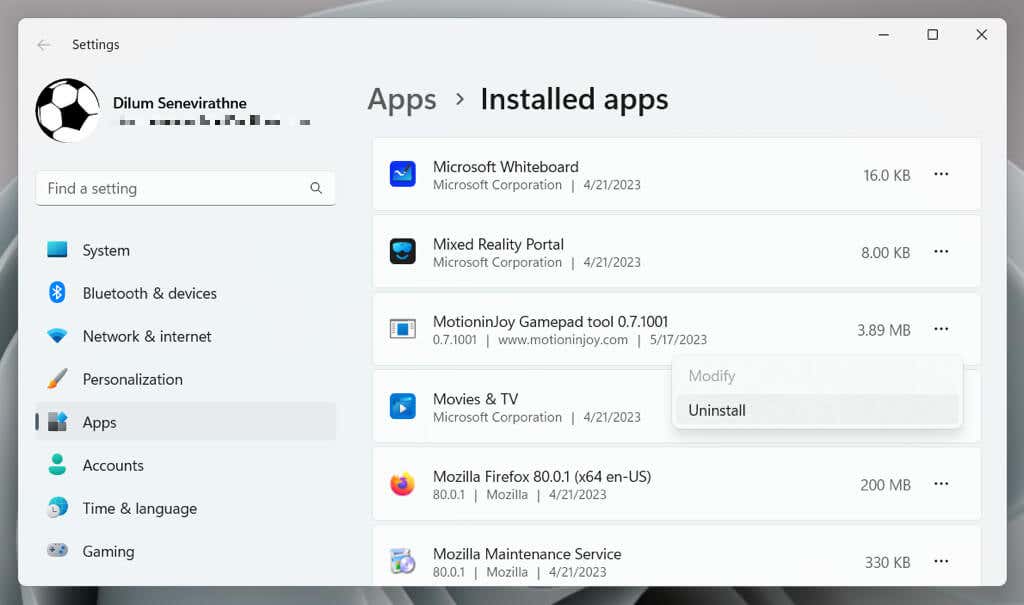
Uwaga: nieprawidłowe lub pozostałe wpisy w rejestrze systemu Windows powiązane z tymi programami mogą w dalszym ciągu zakłócać działanie odbiornika USB firmy Logitech. narzędzie do czyszczenia rejestru – np. Mądre czyszczenie rejestru – pomaga usunąć te problematyczne wpisy.
Napraw problemy z odbiornikiem Logitech Unifying na swoim komputerze
Napotykanie problemów z odbiornikiem Logitech Unifying w systemie Windows 10 lub 11 może być frustrujące. Jednak wdrożenie kroków rozwiązywania problemów, takich jak zmiana portów USB, aktualizacja systemu Windows i ponowna instalacja sterowników USB, prawdopodobnie powinno pomóc w rozwiązaniu problemu.
Jeśli żadna z powyższych poprawek nie zadziała, problem może dotyczyć sprzętu. Jeśli odbiornik Logitech Unifying jest nadal objęty gwarancją, zwróć go w celu wymiany. Tymczasem, jeśli urządzenia wejściowe firmy Logitech są zgodne z technologią Bluetooth (co wskazuje logo Bluetooth), użyj tej metody połączenia jako rozwiązania tymczasowego..
.