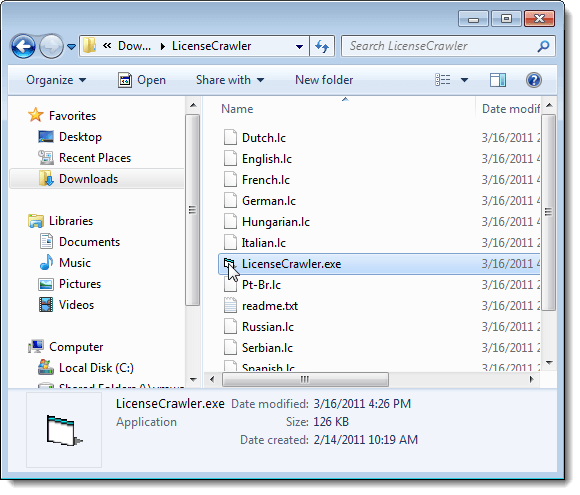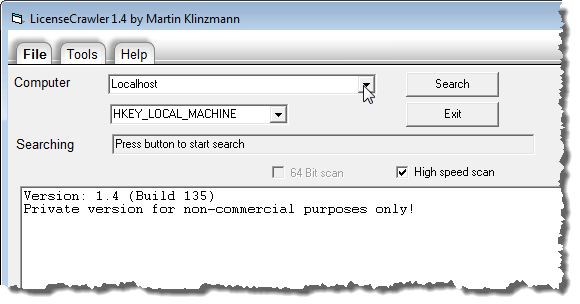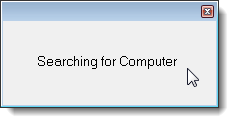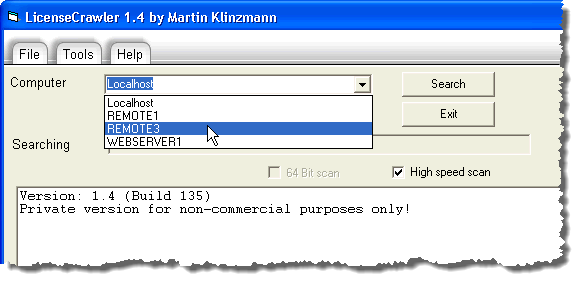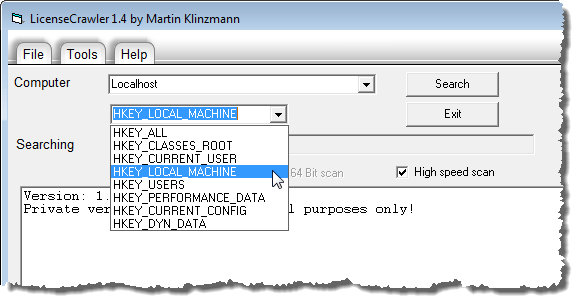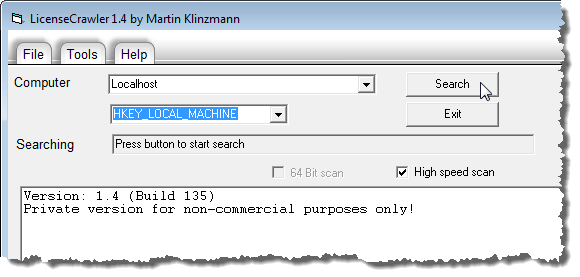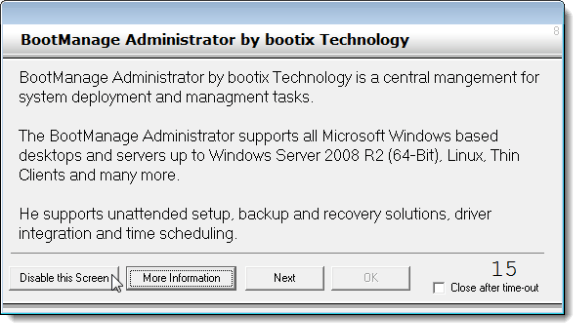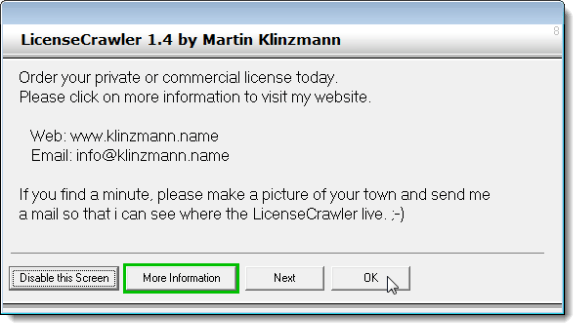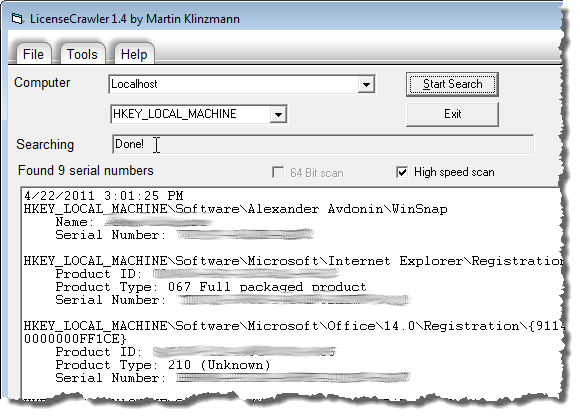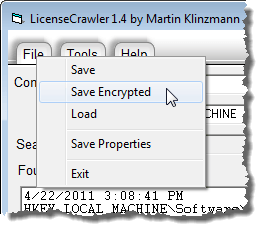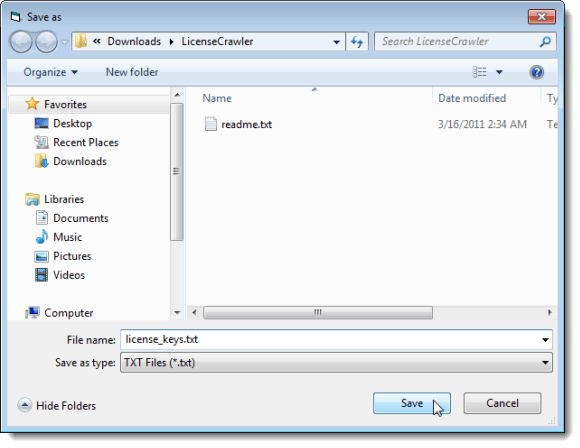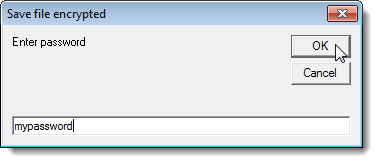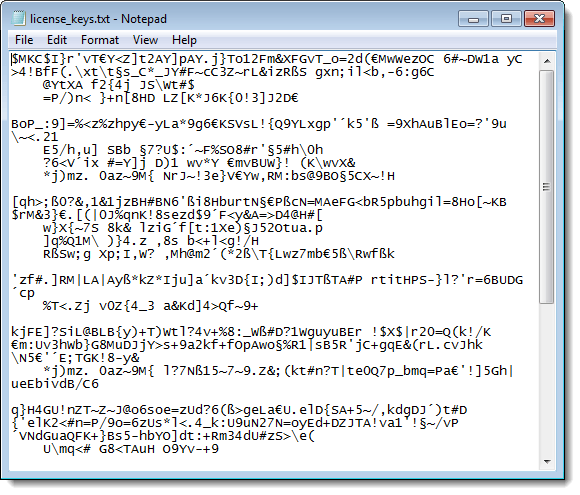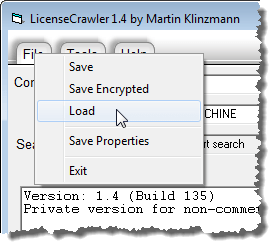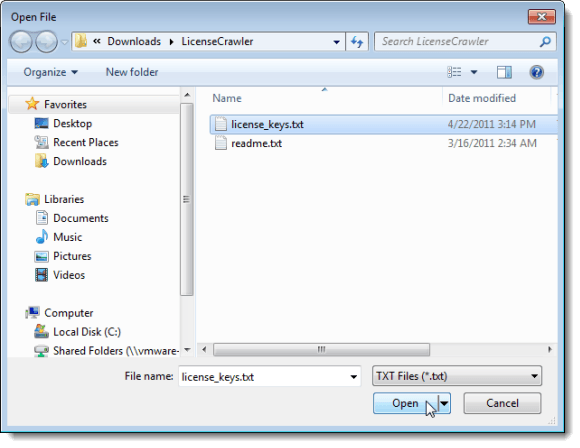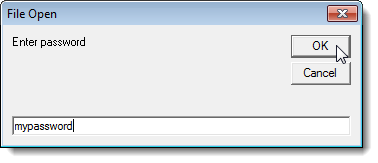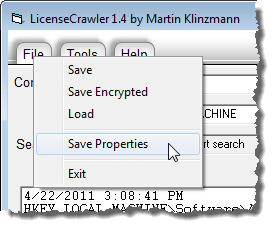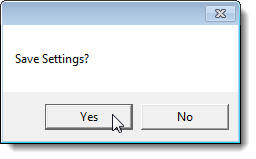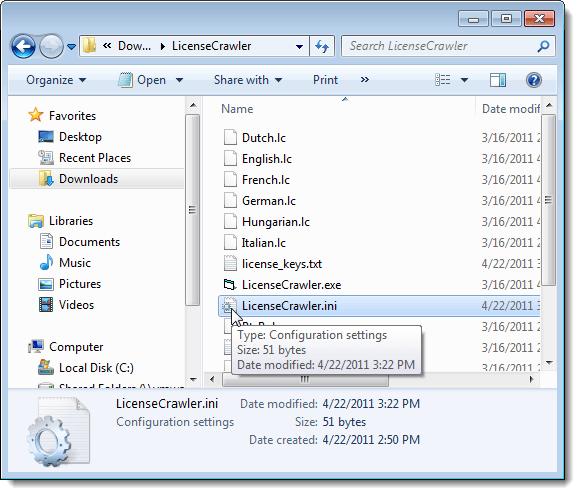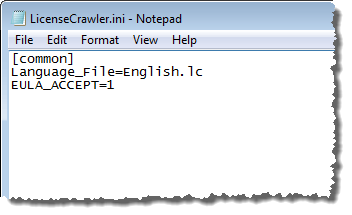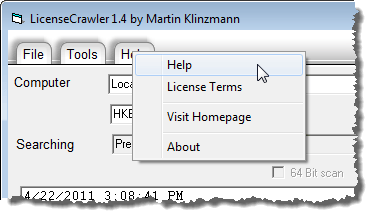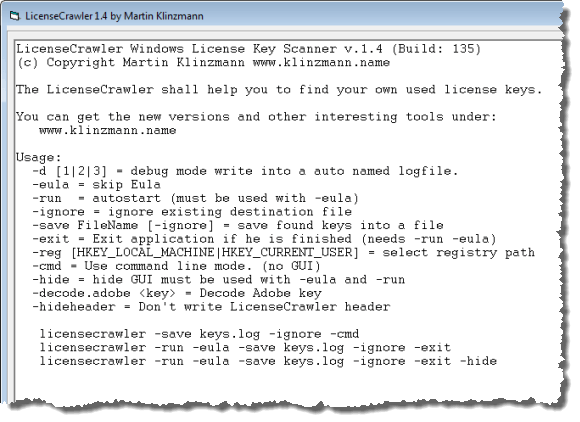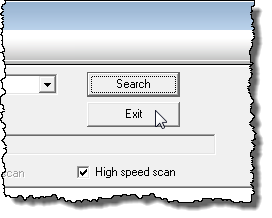Pisaliśmy wcześniej o metodzie odzyskiwanie kluczy licencyjnych dla programów Microsoft Windows i Microsoft Office za pomocą narzędzia o nazwie ProduKey. ProduKey to świetny program firmy Nirsoft, który działa również z produktami Microsoft i oprogramowaniem innych firm.
Znaleźliśmy kolejne bezpłatne narzędzie o nazwie LicenseCrawler, które odzyskuje klucze licencyjne poprzez indeksowanie rejestru, aby znaleźć wszystkie klucze licencyjne i numery seryjne wszystkich programów zainstalowanych w systemie.
Pobierz LicenseCrawlerod
http://www.klinzmann.name/licensecrawler_download.htm.
UWAGA:Zdecydowaliśmy się pobrać LicenseCrawlerz FreewareFiles. Softonic ma dodatkowy proces pobierania, który musisz wykonać, aby pobrać plik. Zrobiłem również sprawdzenie VirusTotal na ich stronie internetowej i pliku instalacyjnym i oba wyszły czyste dla malware / spyware. Program wyświetla niektóre reklamy podczas wyszukiwania, ale można je łatwo wyłączyć.
Otrzymasz plik .zipz FreewareFiles. LicenseCrawlernie musi być zainstalowany. Po prostu rozpakuj pobrany plik i kliknij dwukrotnie plik LicenseCrawler.exe, aby uruchomić LicenseCrawler.
Wyświetlane jest okno dialogowe Wybierz swój język. Wybierz żądany język z listy rozwijanej i kliknij OK. Wyświetlone zostanie okno dialogowe licencji LicenseCrawler. Kliknij Zaakceptuj, aby kontynuować.
Wybrany język i fakt, że zaakceptowałeś licencję, można zapisać w pliku ustawień, jeśli zdecydujesz. Aby to zrobić, kliknij Takw oknie dialogowym Zapisz ustawienia.
Wyszukaj klucze licencyjne
LicenseCrawlerwyświetlane okna główne. Możesz przeszukać aktualną maszynę (Localhost) dla kluczy licencyjnych lub innych maszyn w tej samej sieci. Aby przeszukać inny komputer w sieci, kliknij strzałkę w dół na liście rozwijanej Komputer.
Okno dialogowe Wyszukiwanie komputerawyświetla się, gdy LicenseCrawlerwyszukuje inne komputery w sieci.
Jeśli w sieci nie ma innych urządzeń, wyświetlany jest błąd. Jeśli w sieci znajdują się inne urządzenia, są one wyświetlane na liście rozwijanej Komputer. Wybierz maszynę z rozwijanej listy Komputer.
UWAGA:Będziesz potrzebować prawidłowej nazwy użytkownika i hasła do zdalnej maszyny wybranej w sieć i możliwość uzyskania dostępu do rejestru.
Możesz zmienić ścieżkę rejestru, wybierając opcję z rozwijanej listy pod Komputerlista rozwijana. Zalecamy pozostawienie ścieżki rejestru jako domyślnej, HKEY_LOCAL_MACHINE.
Aby rozpocząć wyszukiwanie kluczy licencyjnych , kliknij Wyszukaj.
Niektóre okna dialogowe reklam mogą wyświetlać się przed rozpoczęciem wyszukiwania. Kliknij Wyłącz ten ekran. Zamiast tego możesz zaznaczyć pole wyboru Zamknij po upływie limitu, aby po zakończeniu odliczania nie wyświetlać żadnych reklam.
Po zakończeniu odliczania możesz kliknąć OK, aby zamknąć okno dialogowe.
Przeszukiwane klucze są wyświetlane w polu wyszukiwania Wyszukiwaniew miarę postępu wyszukiwania. Po zakończeniu wyszukiwania pole edycyjne Wyszukiwaniewskazuje, że wyszukiwanie to Gotowe. Liczba numerów seryjnych jest wyświetlana poniżej pola edycji Wyszukiwanie, a numery kluczy licencyjnych i numery seryjne są wyświetlane w dużym polu tekstowym.
Możesz zapisać klucze licencyjne i numery seryjne w zwykłym pliku tekstowym lub zaszyfrowanym pliku tekstowym. Aby zapisać zaszyfrowany plik tekstowy, wybierz Zapisz zaszyfrowanez menu Plik.
Wyświetli się okno dialogowe Zapisz jako. Przejdź do folderu, w którym chcesz zapisać plik.
UWAGA:Domyślnym folderem jest folder LicenseCrawler, w którym znajduje się LicenseCrawler .exeplik jest zlokalizowany. Zalecamy zapisanie pliku w folderze LicenseCrawler. Umożliwia to łatwe tworzenie kopii zapasowych kluczy licencyjnych i numerów seryjnych na dysku zewnętrznym przez skopiowanie folderu LicenseCrawler. Następnie możesz w łatwy sposób uzyskać dostęp do kluczy licencyjnych i numerów seryjnych po ponownym zainstalowaniu systemu Windows.
Wprowadź nazwę pliku w polu edycji Nazwa plikui kliknij Zapisz.
Wyświetlane jest okno dialogowe Zapisz plik zaszyfrowany. Wprowadź hasło w polu edycji i kliknij OK. Zauważ, że hasło wyświetla się czystym tekstem.
Po otwarciu pliku klucza licencji pojawia się zaszyfrowany tekst.
Aby wyświetlić klucze licencyjne w czystym tekście, otwórz LicenseCrawler, jeśli nie jest jeszcze otwarty. Wybierz Wczytajz menu Plik.
Otwórz plik wyświetla okno dialogowe. Przejdź do folderu, w którym zapisałeś plik tekstowy. Ponownie, wybrany folder domyślnie jest folderem zawierającym plik LicenseCrawler.exe. Wybierz plik tekstowy i kliknij Otwórz.
W oknie dialogowym Plik otwartyktóra zostanie wyświetlona, wprowadź hasło przypisane do zaszyfrowanego pliku tekstowego w polu edycji i kliknij OK. Lista kluczy licencyjnych i numerów seryjnych jest wyświetlana w dużym polu tekstowym w oknie głównym LicenseCrawler.
Ty może zmienić język używany w LicenseCrawler, wybierając Językz menu Narzędzia. Jeśli zmienisz język podczas korzystania z programu, możesz zapisać plik ustawień, aby program został ponownie otwarty przy użyciu nowo wybranego języka następnym razem. Aby to zrobić, wybierz Zapisz właściwościz menu Plik.
Ustawienia są zapisywane w pliku LicenseCrawler.iniw tym samym folderze co plik LicenseCrawler.exeplik.
Jeśli otworzysz plik LicenseCrawler.iniw edytorze tekstu, zauważysz, że wybrany język i fakt, że zaakceptowałeś umowę licencyjną są zapisywane w pliku.
Możesz także uruchomić LicenseCrawlerw wierszu poleceń. Aby wyświetlić dostępne polecenia dostępne do użycia w wierszu poleceń, wybierz Pomocz menu Pomoc.
Okno dialogowe wyświetla listę dostępnych poleceń i przykładów użycia polecenia LicenseCrawlerw wierszu poleceń za pomocą poleceń. Kliknij OKna dole okna dialogowego, aby je zamknąć.
Aby zamknąć LicenseCrawler, kliknij Zakończ.
Jeśli nie chcesz szyfrować pliku, który zapisujesz, zawierającego licencję klucze i numery seryjne, możesz zapisać je jako zwykły plik tekstowy. Jeśli jednak zdecydujesz się zapisać klucze licencyjne i numery seryjne w zwykłym, nieszyfrowanym pliku tekstowym, zalecamy szyfrowanie danych w inny sposób, aby zabezpieczyć klucze licencyjne. Ciesz się!