Czy pojawia się „Problem z kontem Microsoft. Musimy naprawić powiadomienie o koncie Microsoft” za każdym razem, gdy logujesz się na komputerze z systemem Windows? A może komunikat o błędzie pojawia się w losowych odstępach czasu podczas korzystania z komputera?
Najprawdopodobniej pojawia się ten błąd, ponieważ występuje problem z ustawieniami „Udostępnionych środowisk” systemu Windows 10, funkcją, która umożliwia łatwe udostępniać pliki między wieloma urządzeniami z systemem Windows. System Windows może również wyświetlić błąd „Problem z kontem Microsoft” z powodu uszkodzenia systemu plików lub jeśli komputer nie może zsynchronizować informacji o koncie z serwerem Microsoft.

Chociaż to błąd często pojawia się po ostatniej zmianie hasła, możliwe jest napotkanie problemu nawet bez zmiany hasła do konta. Zapoznaj się z poniższymi rozwiązaniami rozwiązywania problemów, aby rozwiązać problem.
Usuń nieużywane lub nieznane konta
Przejdź do menu konta Windows i upewnij się, że poświadczenia konta są prawidłowe. Powinieneś również usunąć wszelkie nieużywane lub nierozpoznane konta połączone z Twoim urządzeniem.
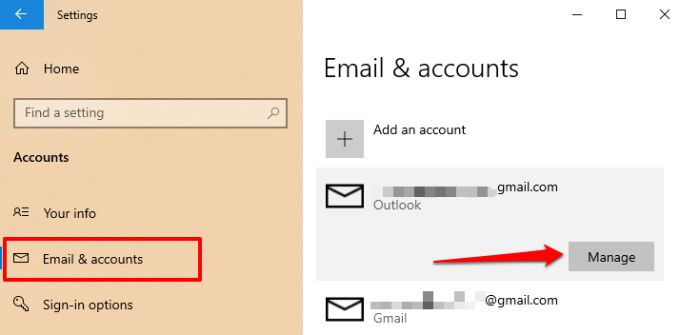
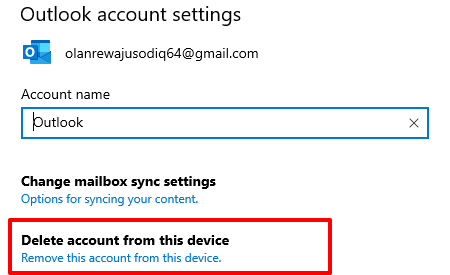
Jeśli konto, którego dotyczy problem, należy do Ciebie, usuń i ponownie dodanie konta może rozwiązać problem.
Jak ponownie dodać konto w systemie Windows 10
Zalecamy ponowne uruchomienie komputera przed ponownym dodaniem konta właśnie usunąłeś. Po ponownym uruchomieniu komputera wykonaj poniższe czynności, aby ponownie dodać konto.
1. Przejdź do Ustawienia>Konto>Poczta e-mail i kontai kliknij Dodaj konto.
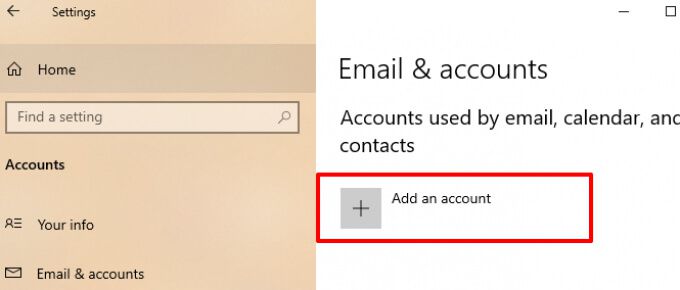
2. Wybierz dostawcę konta, aby kontynuować.
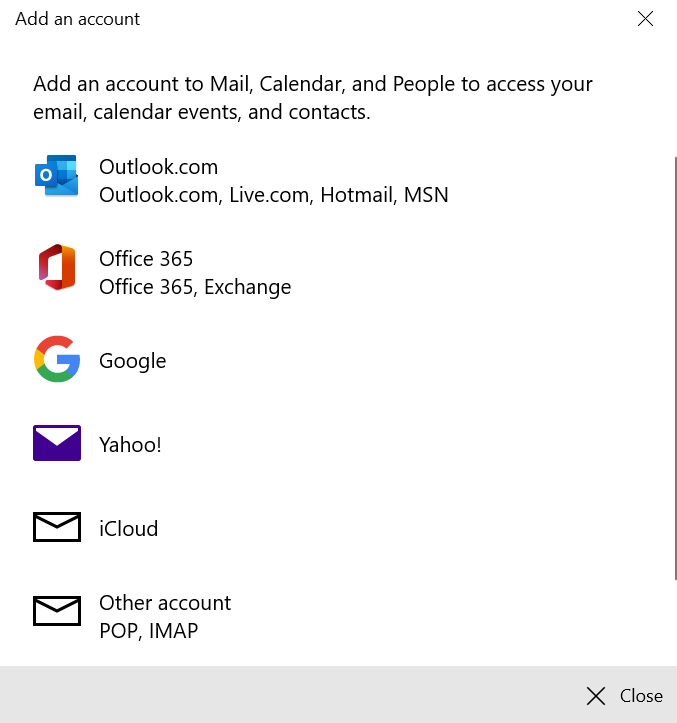
3. Wprowadź dane logowania do konta w wyświetlonym oknie dialogowym i podaj inne istotne informacje, aby ponownie połączyć swoje konto.
Wyłącz wspólne doświadczenia
Wyłączenie funkcji „Współdzielone doświadczenia” jest jednym z łatwych sposobów uzyskania pozbyć się błędu „Musimy naprawić twoje konto Microsoft”. Jeśli nie posiadasz lub nie używasz wielu urządzeń z systemem Windows, nie musisz włączać tej funkcji.
1. Otwórz Ustawienia systemu Windows, wybierz System, wybierz Udostępnione doświadczeniana pasku bocznym i wyłącz opcję Udostępniane na różnych urządzeniach.
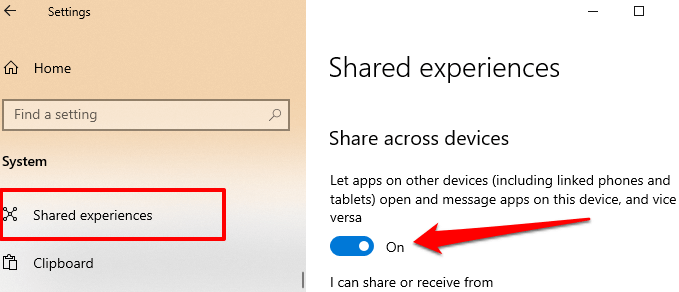
2. Powinieneś także wyłączyć Udostępnianie w pobliżu.
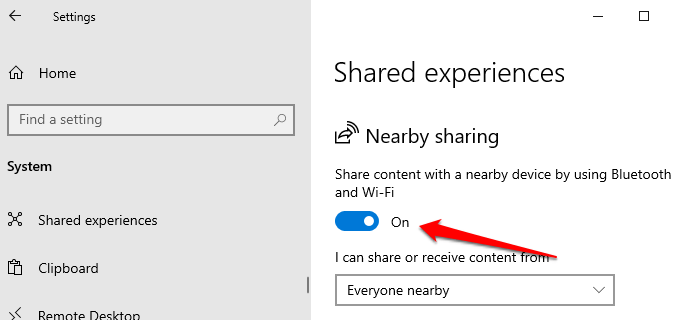
System Windows nie powinien już wyświetlać błędu po zalogowaniu się na konto lokalne lub Microsoft.
Przełącz się na konto lokalne
Kilku użytkowników systemu Windows było w stanie położyć kres temu problemowi, uniemożliwiając automatyczne logowanie się systemu Windows do wszystkich aplikacji firmy Microsoft. Oznacza to logowanie się do komputera przy użyciu konta lokalnego (tj. konta offline) zamiast konta Microsoft. Aby odłączyć konto Microsoft jako opcję logowania, przejdź do Ustawienia>Konta>Twoje informacjei kliknij Przestań logować się do wszystkie aplikacje Microsoft automatycznie.
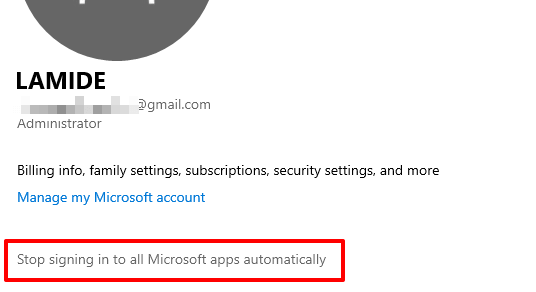
W niektórych kompilacjach/wersjach systemu Windows 10 ta opcja jest oznaczona jako Zamiast tego zaloguj się przy użyciu konta lokalnego. Jeśli nie masz konta lokalnego na swoim komputerze, system Windows wyświetli monit o jego utworzenie.
Tworzenie konta lokalnego w systemie Windows 10
Zalecamy tworzenie konta lokalnego przed odłączeniem konta Microsoft z opcji logowania. Wykonaj poniższe czynności, aby to zrobić.
1. Przejdź do Ustawienia>Konta>Rodzina i inni użytkownicyi wybierz Dodaj kogoś innego do tego komputeraw „Inne użytkowników”.
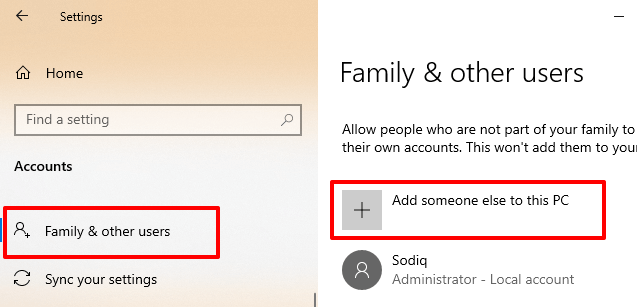
2. Na stronie konfiguracji konta Microsoft wybierz Nie mam danych logowania tej osoby.
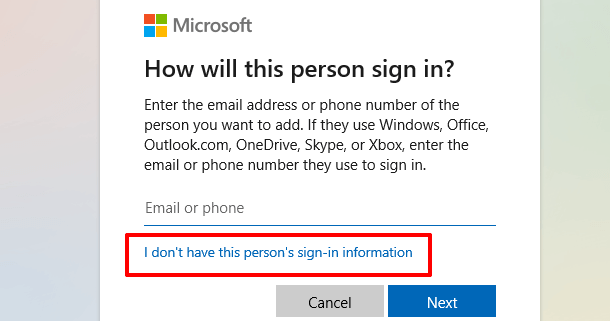
3. Na następnej stronie wybierz Dodaj użytkownika bez konta Microsoft.
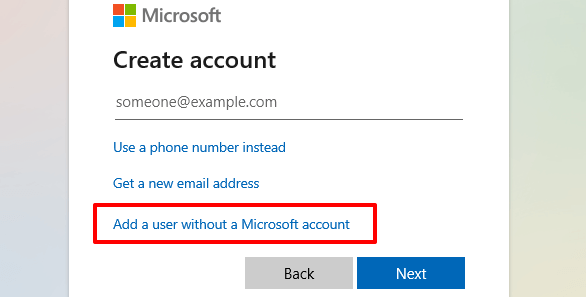
4. Wprowadź dane logowania do konta (nazwę użytkownika i hasło) i wybierz Dalej, aby kontynuować.
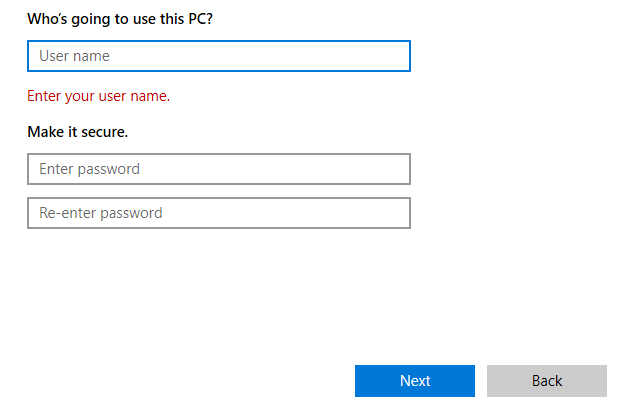
5. Należy również upewnić się, że konto ma dostęp administracyjny. Kliknij konto i wybierz Zmień typ konta.
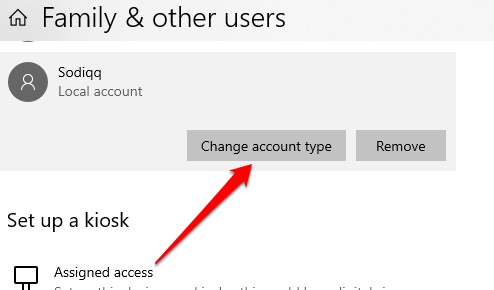
6. Kliknij menu rozwijane Typ konta, wybierz Administratori wybierz OK.
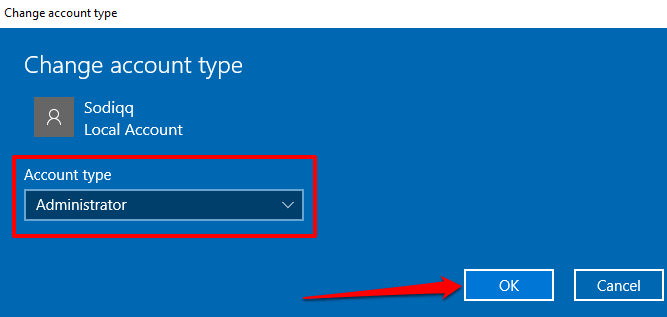
Uruchom ponownie komputer, zaloguj się za pomocą konta lokalnego i sprawdź, czy to zatrzyma powiadomienie o błędzie „Musimy naprawić twoje konto Microsoft”.
Zaktualizuj system Windows
Upewnij się, że masz zainstalowaną najnowszą wersję systemu Windows 10 na Twój komputer. Przestarzała, niestabilna lub pełna błędów wersja systemu Windows może powodować nieprawidłowe działanie niektórych funkcji. Otwórz aplikację Ustawienia, wybierz Aktualizacja i zabezpieczenia, wybierz Windows Updatei zainstaluj wszystkie oczekujące aktualizacje na stronie.
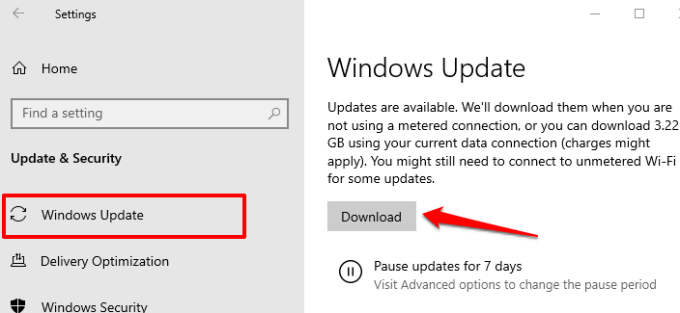
Wykonaj przywracanie systemu
Odwrotnie, jeśli powiadomienia o błędach pojawiły się po zainstalowaniu aktualizacji systemu Windows lub wprowadzeniu pewnych zmian w ustawieniach konta, przywróć komputer do poprzedniego błędu- wolny stan. Możesz to zrobić za pomocą funkcji przywracania systemu — narzędzia ochrony systemu, które tworzy kopię zapasową ustawień komputera, plików systemowych, sterowników, plików rejestru itp.
Jeśli Przywracanie systemu jest włączone na twoim komputerze, System Windows automatycznie utworzy kopię zapasową ustawień i co tydzień utworzy punkt przywracania. Przejdź do menu Ochrona systemu Windows (Panel sterowania>System>Ochrona systemu>Przywracanie systemu) i wybierz najnowszy punkt przywracania przed wystąpieniem problemu „Musimy naprawić twoje konto Microsoft”.
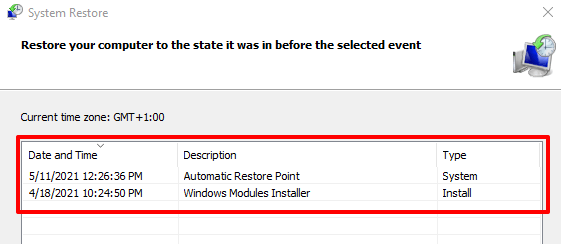
To spowoduje cofnięcie ustawień lub błędu, który powoduje irytujące powiadomienie o błędzie. Zapoznaj się z ten przewodnik dotyczący tworzenia i używania funkcji przywracania systemu w systemie Windows 10, aby dowiedzieć się więcej o używaniu punktów przywracania do usuwania uporczywych usterek systemu.
Sprawdź uszkodzenie plików systemowych
Warto również wspomnieć, że system Windows może uporczywie wyślij na ekran powiadomienie „Musimy naprawić Twoje konto Microsoft”, jeśli niektóre pliki obsługujące Microsoft Store, OneDrive i inne aplikacje połączone z Twoim kontem Microsoft są uszkodzone lub ich brakuje.
Nie ma sposobu, aby upewnić się, czy pliki są uszkodzone. Możesz jednak użyć wbudowanego narzędzia Kontroler plików systemowych (SFC), aby sprawdzić integralność plików systemowych. Narzędzie może również pomóc w naprawie i naprawie uszkodzonych plików systemowych. Jeśli wypróbowałeś powyższe techniki rozwiązywania problemów, a błąd nadal występuje, wykonaj poniższe czynności, aby uruchomić Kontroler plików systemowych.
1. Wpisz powershellna pasku wyszukiwania systemu Windows i wybierz Uruchom jako administratorw okienku wyników.
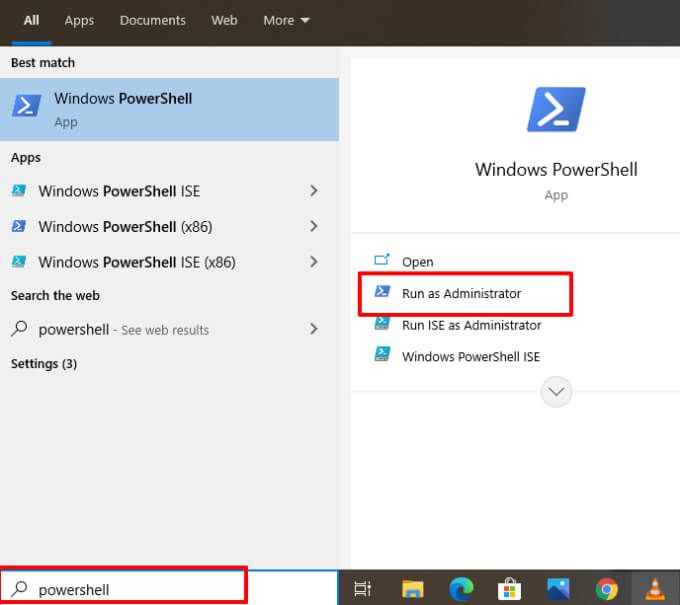
To się uruchomi ulepszona wersja konsoli PowerShell z uprawnieniami administratora.
2. Wpisz lub wklej sfc /scannoww konsoli i naciśnij Enter.
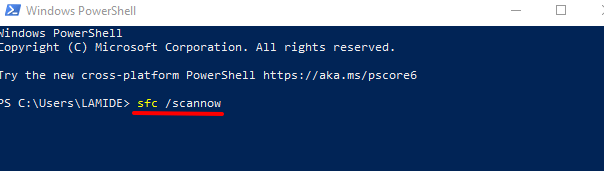
Polecenie wyświetli okno Kontrolera plików systemowych aby przeskanować system plików komputera i naprawić uszkodzony system plików. Następnie użyj Narzędzie Sprawdź dysk (CHKDSK), aby zlokalizować i naprawić uszkodzone sektory na dysku twardym.
3. Wpisz lub wklej chkdsk C: /rw podwyższonej konsoli PowerShell i naciśnij Enter.
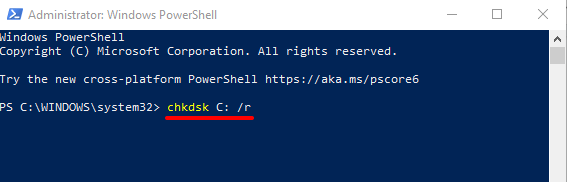
4. Najprawdopodobniej zostaniesz poproszony o zaplanowanie skanowania Sprawdź dysk, jeśli dysk jest używany. Naciśnij yna klawiaturze, naciśnij Enteri uruchom ponownie komputer.
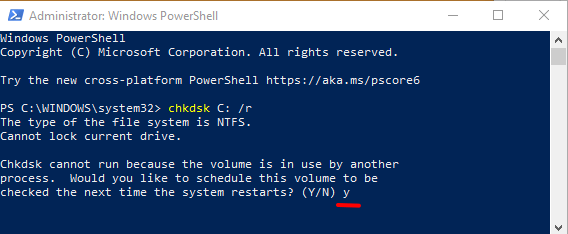
Po zakończeniu skanowania uruchom ponownie komputer i sprawdź, czy to zatrzymuje komunikat o błędzie „Musimy naprawić twoje konto Microsoft”.
Narzędzie do obsługi i zarządzania obrazami wdrażania (DISM) to kolejne wbudowane narzędzie do naprawy uszkodzonych plików systemowych. Przeczytaj ten przewodnik na używanie DISM (i innych narzędzi systemowych) do naprawy uszkodzonych plików i ponownie uruchom komputer. Poinformuj nas, która z tych technik lub narzędzi pomogła rozwiązać problem.