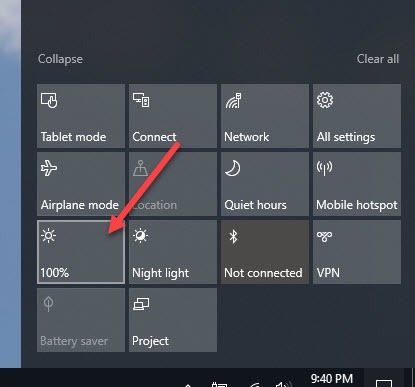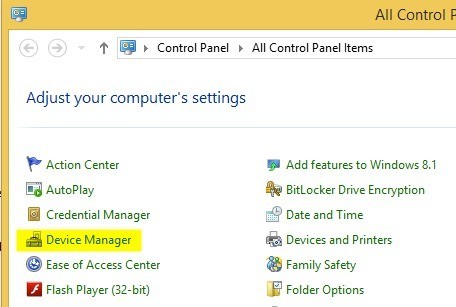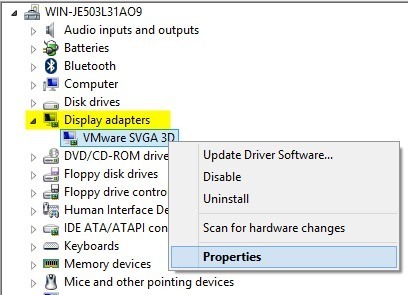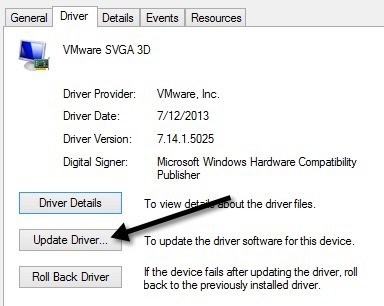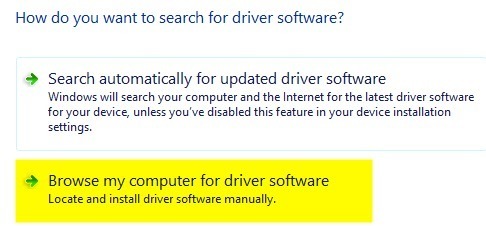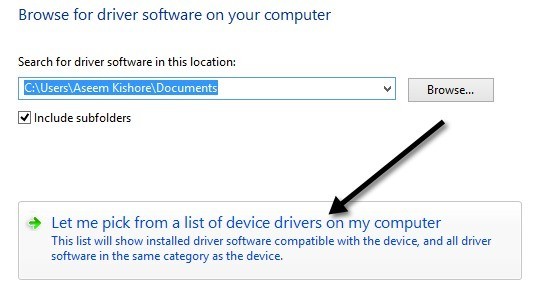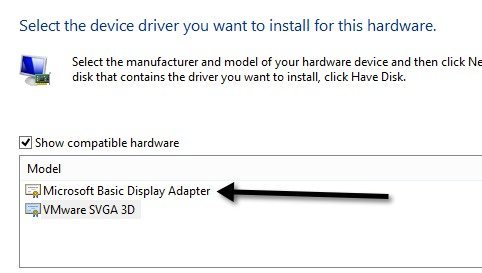Po aktualizacji starszego laptopa Lenovo na Windows 10, natrafiłem na bardzo irytujący problem. Z jakiegoś powodu zdolność do regulacji jasności przestała działać. Naciśnięcie klawiszy jasności na klawiaturze pokazywałoby, że poziom jasności wzrastał lub spadał, ale nic się nie zmieniło na ekranie! To była najdziwniejsza rzecz, jaką kiedykolwiek widziałem.
Pierwszą rzeczą, o której pomyślałem, że być może był problem ze sprzętem, a system Windows 10 nie rozpoznał poprawnie klawisza. Postanowiłem spróbować zmienić poziom jasności w samym systemie operacyjnym. Otworzyłem Centrum akcji i kliknąłem przycisk Rozwiń, a następnie spróbowałem dostosować jasność, ale znowu nic się nie wydarzyło! Teraz byłem bardzo zdezorientowany.
Próbowałem również przejść do opcji zasilania i zmienić jasność, ale znowu nie miało to żadnego wpływu na rzeczywisty wyświetlacz. Drugą myślą, która pojawiła się w mojej głowie, było to, że był to problem ze sterownikiem. Poszedłem na stronę Lenovo i pobrałem najnowszy sterownik, jaki mogłem znaleźć na maszynie. Miałem nadzieję, że to rozwiąże problem, ale tak się nie stało!
W tym momencie pomyślałem, że może to być ostatni sterownik nie obsługuje poprawnie systemu Windows 8.1, dlatego muszę wypróbować standardowy lub podstawowy sterownik karty graficznej systemu Windows. W końcu to naprawiło problem. Teraz muszę tylko poczekać, aż Lenovo wyda zaktualizowany sterownik dla mojego starszego laptopa Lenovo. Oto, jak rozwiązać problem tymczasowo.
Najpierw otwórz Panel sterowania i kliknij Menedżer urządzeń:
Następnie rozwiń kartę graficzną Display Adapters, a następnie kliknij prawym przyciskiem myszy kartę graficzną zainstalowaną w systemie i wybierz polecenie Właściwości. Może to być coś w rodzaju grafiki Intel HD itp. To zależy od rodzaju zainstalowanej karty graficznej, ale naprawdę powinien być tylko jeden lub dwa wymienione maksimum.
Teraz przejdź do karty Sterownik, a następnie kliknij przycisk Aktualizuj sterownik.
Następnie będziesz mieć dwie opcje. Chcesz wybrać opcję Przeglądaj mój komputer dla sterownika.
Już prawie skończyliśmy, więc trzymaj się chodzenie! Teraz możesz kliknąć przycisk Pozwól mi wybrać z listy sterowników urządzeń na moim komputerzeu dołu.
Teraz chcesz wybrać inny sterownik karty graficznej. Mogłeś grać i wybierać inne i sprawdzać, które z nich działa, ale najbezpieczniej będzie zawsze Podstawowy adapter wyświetlania Microsoft.
W zależności od systemu, w polu może pojawić się kilka sterowników, nawet ten sam sterownik wymieniony wiele razy. Możesz wypróbować inne, ale jeśli nic nie działa, po prostu użyj podstawowego sterownika. Niestety, nie będziesz w stanie uruchomić systemu operacyjnego z najwyższą rozdzielczością lub liczbą klatek na sekundę, jeśli używasz podstawowego sterownika, ale przynajmniej możesz dostosować jasność.
W moim przypadku po prostu przełączyłem się na podstawowy sterownik, dostosowałem jasność do miejsca, w którym potrzebowałem, a następnie powróciłem do oryginalnego sterownika producenta. Poziom jasności pozostał na poziomie, który ustawiłem, więc było dobrze. Następnie sprawdzaj co jakiś czas, aby sprawdzić, czy jest nowy sterownik i zainstaluj go, gdy będzie dostępny.
Czasem jednak starszy sterownik działa lepiej. Miałem ten sam problem na Lenovo IdeaPad P400 i musiałem zainstalować starszy sterownik, aby ekran był jaśniejszy. W przeciwnym razie ekran był zawsze przyciemniony, nawet gdy jasność się zmieniła.
Jeśli nadal masz problemy z dostosowaniem jasności na komputerze z systemem Windows 10, napisz tutaj komentarz i daj nam znać Detale. Ciesz się!