Problemy z drukarką mogą być bardzo irytujące i frustrujące. Jeden z moich znajomych właśnie opublikował status, który podsumowuje to całkiem nieźle: "Możemy wysłać kogoś w kosmos, roboty na Marsa, ale nadal nie mogę wydrukować dokumentu Worda!". Sam jestem zaskoczony, jak wiele problemów mam z drukarkami, zwłaszcza bezprzewodowymi.
Przez lata drukarki stały się tańsze i lepszej jakości, ale są straszne pod względem łatwości użytkowania. HP rutynowo zawiera płyty CD ze sterownikami, których drukarki mają kilkaset MB. Naprawdę? Czy moja drukarka naprawdę potrzebuje oprogramowania podobnego do pakietu Microsoft Office? Nie sądzę.
Mają również skomplikowane procedury instalacji i wymagają wielu kroków do zainstalowania, które są po prostu trudne dla większości konsumentów. Spędziłem dobrą godzinę konfigurując moją bezprzewodową drukarkę i jestem tech geekiem. Moja matka nigdy nie mogłaby zainstalować drukarki bezprzewodowej i to po prostu smutne. Drukarki nie powinny być tak trudne w użyciu! W tym artykule spróbuję i poprowadzę cię przez popularne sposoby rozwiązania wielu problemów z drukarką.
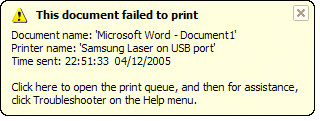
Uruchom ponownie, uruchom ponownie , Restart
Nie mogę powiedzieć, ile razy miałem problemy z drukarką i po prostu ponownie wszystko uruchomiłem, a następnie udało mi się wydrukować dobrze. W moim przypadku ponownie uruchomię komputer, zrestartuję drukarkę i zrestartuję router, jeśli twoja drukarka jest podłączona bezprzewodowo lub przez kabel Ethernet. Cały czas włączam komputer iz jakiegoś dziwnego powodu, czasami muszę ponownie uruchomić komputer, aby poprawnie połączyć się z drukarką.
Jeśli twoja drukarka jest drukarką sieciową, to z pewnością jest kluczem do zrestartuj router. Mam router AT & amp; T i muszę go ciągle restartować, ponieważ bardzo mocno zawiesza się. Utknął w ścianie i dlatego bardzo się nagrzewa. Kiedy się przegrzewa, połączenie z Internetem ginie, a wydajność w sieci staje się bardzo zła. Ponowne uruchomienie zdecydowanie pomaga i zazwyczaj rozwiązuje problem z drukowaniem.
Kable & amp; Połączenia
Drugą rzeczą, którą zawsze chcesz mieć, jest to, że wszystkie połączenia są poprawne. Nigdy nie wiadomo, kiedy ta podłączona do USB drukarka została wypchnięta przez 2-latka i nieco rozłączona. Za każdym razem, gdy mam podłączoną do komputera drukarkę USB i nie mogę drukować, najpierw sprawdzam kable, aby upewnić się, że jest ona prawidłowo podłączona do drukarki i portu komputera.
W przypadku drukarek bezprzewodowych chcesz dokonać upewnij się, że twoja drukarka ma poprawny adres IP. Powinieneś wydrukować stronę sieciową TCP / IP z drukarki i sprawdzić, czy adres IP nie jest 169.254.xxx.xxx, ponieważ jeśli tak, to znaczy, że jest podłączony do uzyskania adresu IP z routera bezprzewodowego.
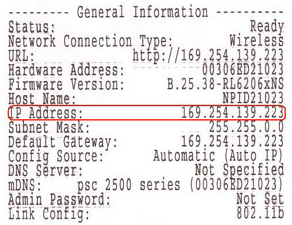
Jeśli drukarka została odłączona od sieci bezprzewodowej, musisz ją ponownie podłączyć. Czasami możesz to zrobić z samej drukarki lub musisz uruchomić dysk CD lub pobrać narzędzie konfiguracji bezprzewodowej ze strony producenta. Zrobiłem trochę badań i znalazłem kilka przewodników dla kilku dużych firm drukarskich, które pokazują, jak zmienić konfigurację drukarki, aby ponownie połączyć się z siecią. Należy zauważyć, że niektóre z nich dotyczą konkretnych modeli, ale procedurę tę można zastosować w przypadku innych drukarek bezprzewodowych tej samej firmy.
Lexmark - Wireless Setup Utility
Lexmark - uruchom ponownie sieć bezprzewodową
HP - Zainstaluj & amp; Podłączanie bezprzewodowego centrum zasobów drukarki
Konfiguracja bezprzewodowa drukarki Brother
Łącza do rozwiązywania problemów z drukarką Dell
Dell Wireless & amp .; Centrum sieciowe
Wsparcie bezprzewodowe firmy Epson
Pamiętaj, że jeśli kiedykolwiek zmienisz ustawienia routera lub router zostanie zresetowany lub coś w tym stylu, drukarka może utracić połączenie z siecią. W takich przypadkach będziesz musiał postępować zgodnie z powyższymi linkami i dodać swoją drukarkę z powrotem do sieci.
Firewall & amp; Problemy z antywirusem
Jednym z głównych źródeł żalu jest zapora ogniowa. Niezależnie od tego, czy jest to wbudowany system Windows, czy zapora ogniowa innej firmy, połączenie z drukarką może zostać zablokowane. Najlepszym sposobem sprawdzenia, czy przyczyną problemu jest zapora sieciowa, jest wyłączenie jej, a następnie próba drukowania. Jeśli możesz drukować, wiesz, że to był problem z zaporą ogniową, a następnie możesz zobaczyć, jakie wyjątki musisz dodać.
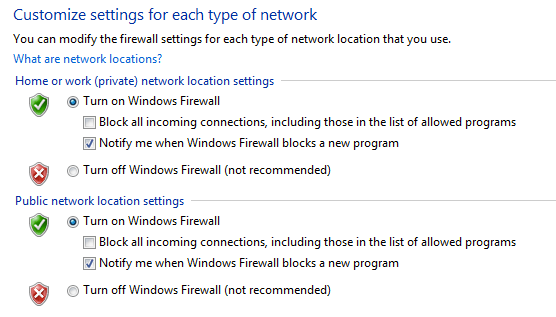
Inne główne źródło żalu nad gorliwym oprogramowaniem antywirusowym. Kiedy pracowałem w środowisku korporacyjnym i po raz pierwszy zainstalowaliśmy program Symantec, administratorzy IT potrzebowali kilku dni na naprawienie wszystkich ustawień, abyśmy mogli poprawnie drukować! Jeśli niedawno zainstalowałeś jakieś nowe oprogramowanie antywirusowe lub internetowe, itp., Wpisz na swoim komputerze oprogramowanie, spróbuj go wyłączyć i wydrukuj test.
Problemy z systemem Windows
Bufor wydruku
Następne są różne problemy występujące w systemie Windows. Jednym z głównych problemów jest usługa bufora wydruku. Jest w każdej wersji systemu Windows i zarządza wszystkimi zadaniami drukowania. Jeśli coś pójdzie nie tak z usługą buforowania wydruków, nie będziesz w stanie drukować.
Jednym z problemów, które prawdopodobnie widziałeś wcześniej, jest to, kiedy zadanie drukowania nie chce usunąć z kolejki drukowania. Zadanie drukowania w zasadzie utknie w kolejce drukowania. W takim przypadku należy zatrzymać usługę bufora wydruku i ręcznie usunąć wszystkie zadania w kolejce. Sprawdź mój poprzedni wpis na usuwanie zablokowanych zadań drukowania.
Innym problemem związanym z usługą Bufor wydruku jest to, że czasami nie działa lub jest nieoczekiwanie zamykana. Istnieje wiele powodów, dla których może się to zdarzyć i możesz przeczytać mój poprzedni post na temat rozwiązania problemu, w którym Bufor wydruku jest nieoczekiwanie zamykany.
Sterowniki
Powinieneś również przejdź do Menedżera urządzeń i sprawdź, czy drukarka jest tam umieszczona i nie ma żółtego wykrzyknika, znaku zapytania ani czerwonej ikony X na drukarce.
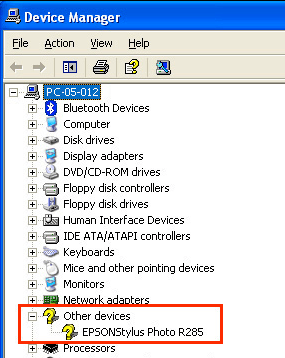
Możesz także spróbować odinstalować drukarkę i zainstalować ją ponownie z Menedżera urządzeń. Śmiało i pobierz najnowsze sterowniki od producenta drukarki i zainstaluj je po ponownej instalacji drukarki. Jeśli sterownik drukarki został uszkodzony, ponowna instalacja sterowników drukarki naprawi problem.
Problemy z drukarką
Oto kilka szybkich czynności, które można sprawdzić w celu zapewnienia poprawnej pracy drukarki:
1. Upewnij się, że drukarka jest włączona.
2. Upewnij się, że lampka stanu świeci na zielono. Większość drukarek ma wskaźnik stanu informujący, że drukarka jest gotowa do drukowania. Pobierz przewodnik po swoim konkretnym modelu drukarki, aby sprawdzić, co oznacza każdy wskaźnik stanu.
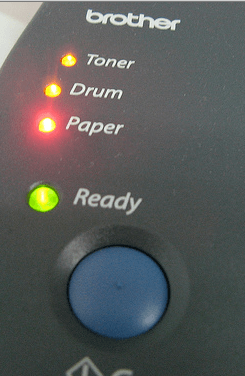
3. Upewnij się, że w drukarce jest papier.
4. Upewnij się, że możesz wydrukować stronę testową z drukarki. Jeśli jest coś fizycznie nie tak z drukarką i nie można wydrukować strony testowej, nie dostaniesz go do drukowania z komputera.
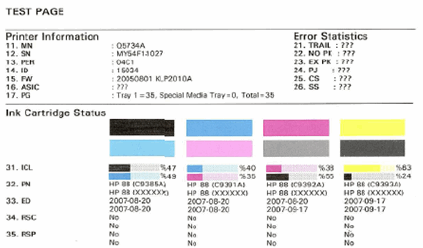
5. Upewnij się, że w drukarce znajdują się pojemniki z tuszem lub toner i że nie jest pusta. Zwykle instaluję tylko sterownik drukarki, a nie dodatkowe oprogramowanie, które zarządza drukarką, więc nie dostaję wiadomości na moim komputerze, gdy atrament jest pusty. Muszę ręcznie sprawdzić drukarkę i upewnić się, że jest atrament lub toner.
6. Czy nie widać zacięcia papieru? Jeśli próbowałeś drukować koperty lub etykiety, mogą utknąć w środku i niekoniecznie musisz je zobaczyć.
7. Czy kabel używasz dobrego kabla? Jeśli masz kabel USB, sprawdź, czy nie jest wygięty na żadnym końcu. Jeśli używasz kabla Ethernet, upewnij się, że plastikowe końcówki nie są zerwane, a przewody są prawidłowo umieszczone.
Ten podręcznik nie omawia prawie wszystkich różnych problemów związanych z drukarką, które możesz ewentualnie rozwiązać. Mam nadzieję, że pomoże ci rozwiązać większość typowych problemów z drukarką. Jeśli nie możesz drukować z komputera i próbowałeś prawie wszystkiego, zamieść tutaj komentarz, a postaram się pomóc. Ciesz się!