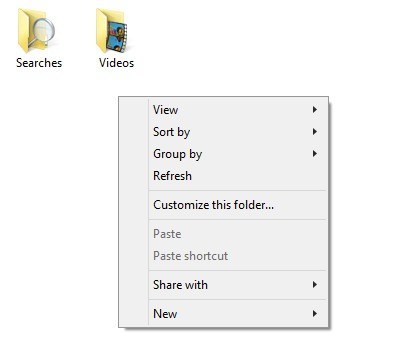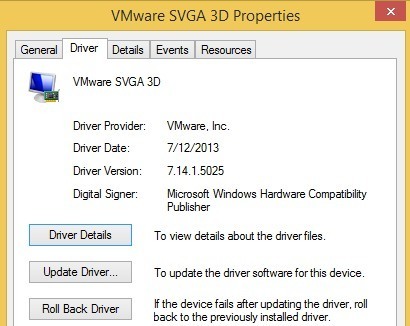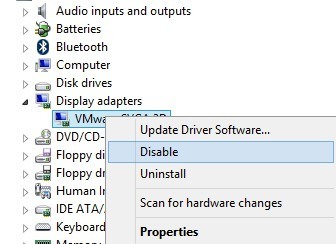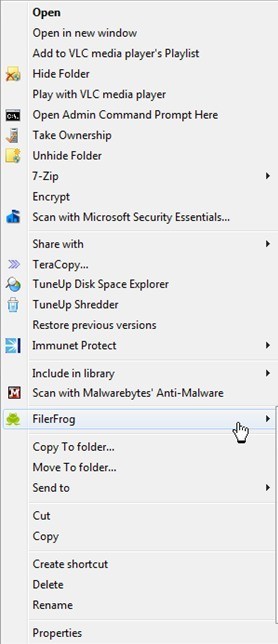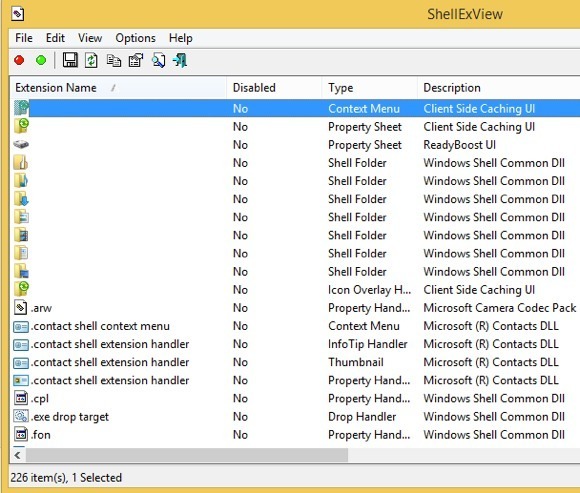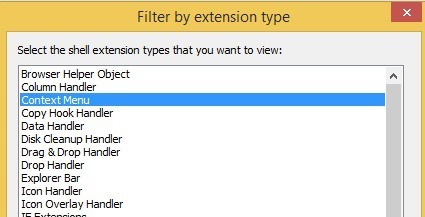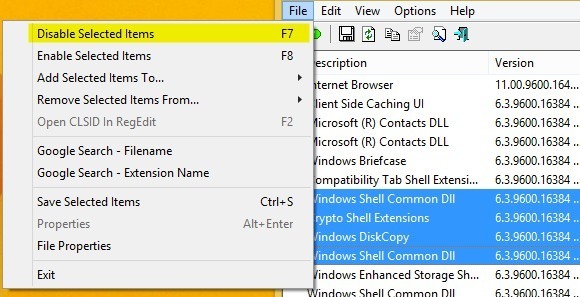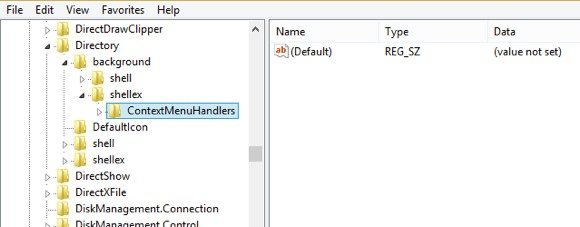Niedawno uaktualniłem laptopa do Windows 8.1 i wpadłem w bardzo irytujący problem. Ilekroć będę próbował kliknąć prawym przyciskiem myszy na pulpicie lub w Eksploratorze Windows, menu prawym przyciskiem myszy zajmie od 10 do 25 sekund, aby załadować! Problem był szczególnie zły na pulpicie, na którym raz czekałem aż 30 sekund na pojawienie się menu.
Pamiętam, że miałem ten problem na komputerze z Windows 7 kilka lat temu, ale to dlatego, że miałem wiele wpisów w bzdurach (rozszerzenia firm zewnętrznych) dodawanych do mojego menu kontekstowego z prawym przyciskiem myszy przez różne programy. Porozmawiam również o tym, jak rozwiązać ten problem w tym artykule. Jednym z szybkich sposobów sprawdzenia, czy jest to rozszerzenie firmy zewnętrznej powodujące problem, lub czy jest to coś w systemie Windows 8.1, to ponowne uruchomienie w trybie awaryjnym. Jeśli nie masz problemu w trybie awaryjnym, przejdź do sekcji "Wyłącz rozszerzenia 3rd Party".
Metoda 1 - Sterownik karty graficznej / adapter
W moim przypadku był to problem ze sterownikiem graficznym dla tego konkretnego laptopa. Uaktualniłem system do Windows 8.1 nieco zbyt szybko, zanim został wydany sterownik graficzny dla mojego sprzętu. Na szczęście, gdy sprawdziłem na stronie producenta, pojawił się nowy sterownik graficzny dla Windows 8.1. Miałem szczęście, ponieważ wciąż mam kilka komputerów, które nie mają jeszcze zaktualizowanych sterowników graficznych dla Windows 8.1.
Even jeśli nie ma konkretnego sterownika dla systemu Windows 8.1, spróbuj pobrać najnowszą wersję sterownika systemu Windows 8, ponieważ może to również ci pomóc. Jeśli nie ma nawet sterownika systemu Windows 8, musisz po prostu poczekać lub przejść z powrotem na system Windows 7, jeśli nie możesz znieść powolnego klikania prawym przyciskiem myszy. Wreszcie niektórzy użytkownicy mieli szczęście, odinstalowując aktualny sterownik karty graficznej, a następnie instalując go ponownie. Wydaje się, że problem został rozwiązany, jeśli wystąpiło jakieś uszkodzenie.
Inną sztuczką, która zadziałała dla niektórych osób, jest przejście do urządzenia Menedżer, kliknij prawym przyciskiem kartę graficzną i wybierz Wyłącz. Możesz spróbować ponownie włączyć ją ponownie, albo możesz raz uruchomić komputer ponownie, a następnie włączyć adapter. Z jakiegoś powodu rozwiązało to powolne kliknięcie prawym przyciskiem myszy w systemie Windows 8.1 dla kilku użytkowników.
Metoda 2 - Wyłącz rozszerzenia innych firm
Jeśli sterownik karty graficznej nie naprawi problemu lub jeśli masz ten problem w systemie Windows 7, Vista, itp., to prawdopodobnie jest powiązany z wpisami, które pojawiają się w menu kontekstowym prawym przyciskiem myszy. Jeśli masz menu kontekstowe, które wygląda jak poniżej, to z pewnością byłby twój problem.
Jednak szczerze mówiąc, nie tylko liczba elementów w menu kontekstowym, które mogą spowolnić działanie. Czasami możesz mieć tylko kilka dodatkowych elementów, ale jeden błędny wpis spowoduje, że całe menu będzie ładować się powoli. Tak czy inaczej, czas spojrzeć na wszystkie te wpisy i jeśli są przyczyną problemu. Najlepszym sposobem na to jest użycie programu o nazwie ShellExView z NirSoft.
Śmiało, pobierz i uruchom. To bardzo mały program, którego nawet nie trzeba instalować. Mówi, że działa tylko na Windows 7, ale działa dobrze na Windows 8 i Windows 8.1. Kiedy go uruchomisz, otrzymasz gigantyczną listę przedmiotów i nie będzie to miało większego sensu. Pierwszą rzeczą, którą musimy zrobić, to włączyć filtr.
Dalej i kliknij Opcje, a następnie Filtruj według typu rozszerzenia. Na liście będziesz chciał wybrać ContextMenui odznaczyć wszystko inne.
Teraz lista powinno być znacznie krótsze. Mimo to, nawet na czystej instalacji Windows 8.1, było ponad 30 wpisów. Można zignorować wszystkie te systemowe, które można łatwo zidentyfikować jako system operacyjny Microsoft Windowsdla nazwy produktu i Microsoft Corporationdla firmy.
wielką zaletą tego programu jest to, że można go użyć, aby szybko wyłączyć wszystkie rozszerzenia bez ich usuwania. Poniżej pokażę ci, jak faktycznie znaleźć wpisy w rejestrze, ale ta metoda pociąga za sobą ich usunięcie. W tym miejscu możesz je wyłączyć i sprawdzić, czy rozwiązuje problem.
Wybierz wszystkie wpisy spoza firmy Microsoft, używając klawisza CTRL lub SHIFT na klawiaturze. Po ich wybraniu przejdź do Pliki kliknij Wyłącz wybrane pozycje.
Śmiało uruchom ponownie komputer i miejmy nadzieję, że problem zniknie! Jeśli tak, to wiesz, że to jeden z rozszerzeń. Teraz możesz je włączyć jeden po drugim, wylogować się i zalogować ponownie i zobaczyć, który wpis powoduje, że menu z prawym przyciskiem myszy ładuje się wolno.
Metoda 3 - Zainstalowane oprogramowanie
If powyższe dwie metody nie rozwiązały problemu, trzecią najbardziej prawdopodobną kwestią jest zainstalowanie oprogramowania, które zakłóca proces klikania prawym przyciskiem myszy. Kilka programów, które przychodzą na myśl, to aplikacje StarDock, takie jak Fences, Start8 i WindowBlinds. Programy te naprawdę łączą się z Windows i zmieniają zachowanie wraz z wyglądem.
Jeśli masz zainstalowany program do tworzenia motywów lub skórowania w celu zmiany wyglądu systemu Windows, zdecydowanie warto byłoby go odinstalować. zobacz, co się stanie.
Metoda 4 - Klucze Rejestru
W tym momencie nie zostało wiele opcji i zazwyczaj oznacza to, że nadszedł czas, aby trafić do rejestru. Zdecydowanie użyj tego jako ostatecznego rozwiązania i upewnij się, że wykonasz kopię zapasową komputera przed usunięciem czegokolwiek z rejestru. Teraz, gdy to powiedziałem, te wpisy nie są krytyczne dla systemu Windows, więc nawet jeśli usunąłeś coś, czego nie trzeba było usuwać, nie zepsuje to instalacji systemu Windows.
Śmiało i otwórz edytor rejestru, otwierając pasek Charms i wpisując regedit . Następnie przejdź do następującego klucza:
HKEY_CLASSES_ROOT \ Directory \ background \ shellex \ ContextMenuHandlers
Na czystej instalacji systemu Windows jest całkowicie pusta:
Jeśli widzisz tutaj jakieś wpisy, możesz spróbować usunąć niektóre z nich. Powinieneś być w stanie powiedzieć, co robią po imieniu. Na przykład możesz zobaczyć Intel Graphics lub NVidię, jeśli masz zainstalowane. Możesz również wykonać kopię zapasową całego klucza, klikając prawym przyciskiem myszy KontekstMenuHandlersi wybierając Eksportuj.
Jeśli coś nie działa później, po prostu przejdź do Plik i importuj, aby dodać klucz z powrotem tak, jak był przed rozpoczęciem edycji. W ten sposób możesz usuwać wpisy, nawet jeśli nie wiesz, co robią.
To prawie wszystko. Nigdy nie spotkałem powolnego menu kontekstowego prawego przycisku myszy, które nie zostało naprawione jedną z powyższych metod. Jeśli nadal masz problemy lub masz pytanie dotyczące swojej sytuacji, napisz tutaj komentarz, a postaramy się pomóc. Ciesz się!