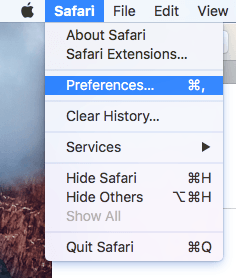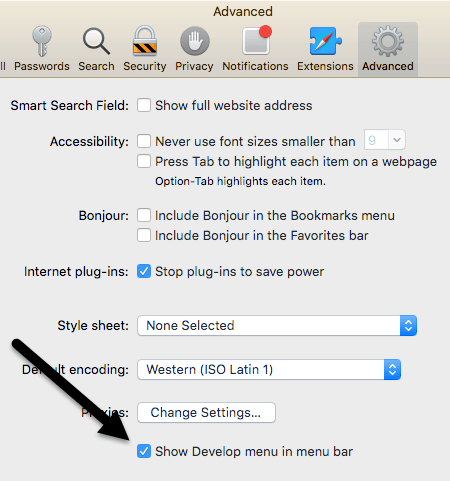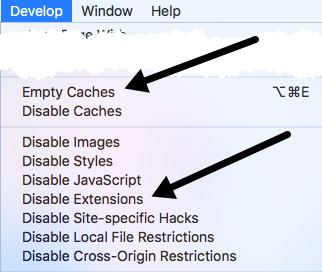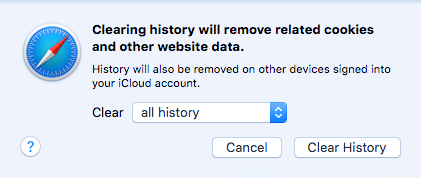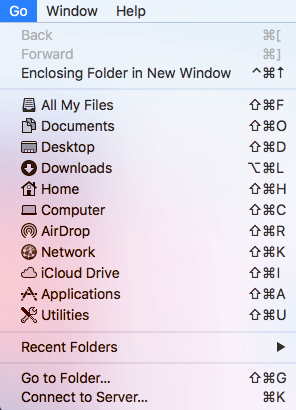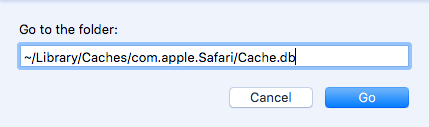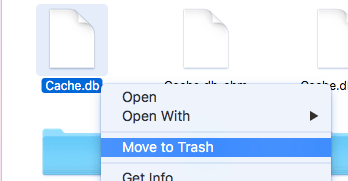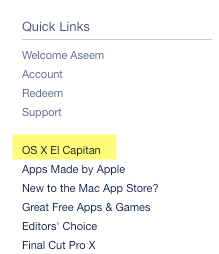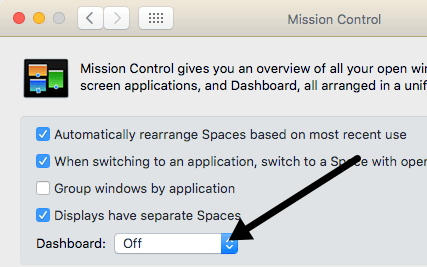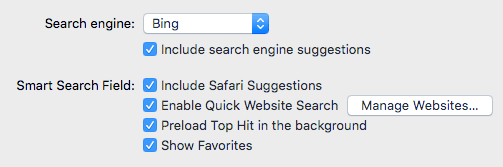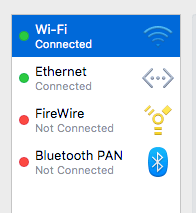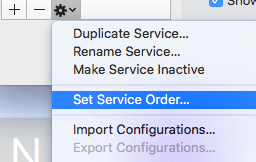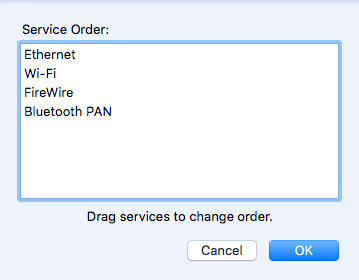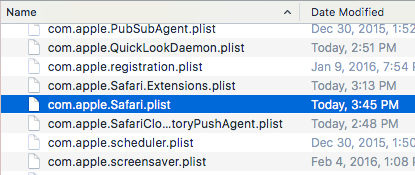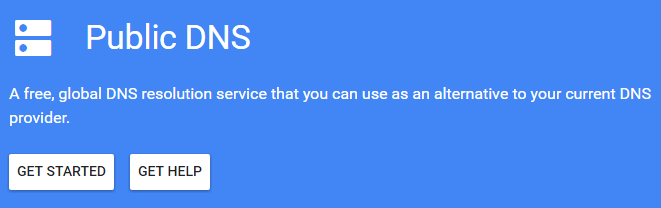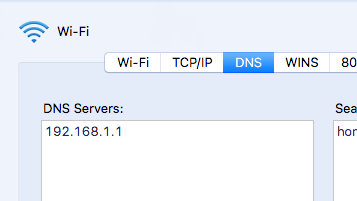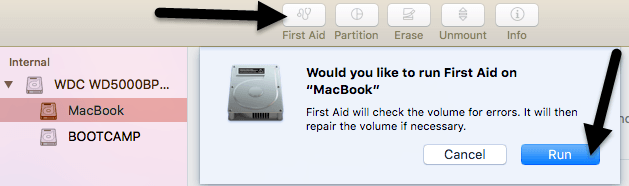Apple reklamuje Safari jako najszybszą przeglądarkę, co może być prawdą w iOS, ale regularnie używam Chrome na Macu, ponieważ Safari jest zbyt wolny. Czasami strona nie ładuje się lub nie będę w stanie nawigować między stronami lub nie będę mógł przewijać bez opóźnień.
To bardzo frustrujące, biorąc pod uwagę, że Safari jest dołączone do OS X i oczekujesz to po prostu działa. Kiedy to robi, jest to świetna przeglądarka, ale kiedy nie, musisz dosłownie przejść do nowej przeglądarki.
W tym artykule wymienię wszystkie możliwe sposoby próbowania przyspieszyć Safari na Macu. Jeśli masz własne sugestie, daj nam znać w komentarzach.
Metoda 1 - Pamięć podręczna, historia, rozszerzenia
Jeśli jesteś ciężkim użytkownikiem internetowym, a Ty nie Na Macu pozostało dużo wolnego miejsca, warto opróżnić pamięć podręczną, wyłączyć rozszerzenia i wyczyścić historię, aby zmniejszyć obciążenie Safari. Aby to zrobić, musisz najpierw przejść do Safari, a następnie Preferencje.
Kliknij kartę Zaawansowane, a następnie zaznacz pole wyboru Pokaż menu Rozwiń w menuw dolnej części okna dialogowego.
Wyjdź z okna dialogowego Preferencje i kliknij Rozwińw menu Safari. Kliknij Empty Caches. Gdy pamięć podręczna jest pusta, kliknij ponownie na Develop i wybierz Wyłącz rozszerzenia.
Na koniec kliknij Safari i zamiast Preferencji, takich jak powyżej, kliknij Wyczyść historię.
Z rozwijanego menu wybierz pamiętaj, aby wybrać całą historię, a następnie kliknij przycisk Wyczyść historię.
Metoda 2 - ręczne wyczyszczenie pliku pamięci podręcznej.DB
Powyższe kroki powinny wyczyścić pamięć podręczną w Safari, ale jeśli coś nie działa poprawnie, może nie działać poprawnie. W takim przypadku możesz to zrobić ręcznie. Otwórz Finder, a następnie kliknij Przejdźi Przejdź do folderuu dołu.
Teraz skopiuj i wklej następującą ścieżkę do pola tekstowego i kliknij Dalej.
~/Library/Caches/com.apple.Safari/Cache.db
Na koniec kliknij prawym przyciskiem myszy plik Cache.dbi wybierz Przenieś do kosza. Upewnij się, że Safari jest zamknięty podczas wykonywania tego kroku.
Metoda 3 - Zainstaluj najnowszą wersję OS X
I Zauważyłem, że sporo osób, które kupują komputery Mac, po prostu nie aktualizuje swoich systemów do najnowszej wersji OS X. Pomimo tego, że jesteśmy teraz na El Capitan, mam znajomych biegających w Mountain Lion, Mavericks, Yosemite, a nawet Snow Leopard!
Jeśli nie zaktualizujesz OS X, nie dostaniesz też najnowszej wersji Safari. Oznacza to, że możesz zablokować kilka wersji z tyłu i będzie brakowało wszystkich ulepszeń i optymalizacji najnowszej wersji.
Najprostszym sposobem aktualizacji jest przejście do App Store i kliknięcie linku najnowszą wersję OS X, która zwykle znajduje się po prawej stronie.
Metoda 4 - Wyłącz pulpit nawigacyjny
Jeśli nadal używasz starszego komputera Mac (w wersji 2010 lub wcześniejszej), możesz mieć problem z kartą graficzną. Możesz spróbować czegoś prostego, aby zobaczyć, czy pomaga w Safari. Mówię o wyłączeniu funkcji pulpitu nawigacyjnego w Kontroli misji.
Aby to zrobić, otwórz Preferencje systemowe, a następnie kliknij Kontrola misji. W menu obok Pulpit nawigacyjnywybierz Wyłącz.
To jest nie pewna poprawka, ale zadziałała dla niektórych osób, w tym dla mnie. Mam komputer MacBook Pro z połowy 2009 roku, a panel zdecydowanie spowalniał.
Metoda 5 - Zmień ustawienia wyszukiwania
Kolejną rzeczą, którą możesz spróbować, jest zmiana ustawień wyszukiwania w Safari . Otwórz Preferencje w Safari, a następnie kliknij kartę Wyszukaj.
Spróbuj zmienić wyszukiwarkę do Bing, restartowanie Safari i zobaczenie, czy jest jakaś różnica w prędkości. Zmień go z powrotem na Google, a następnie sprawdź ponownie. Możesz także spróbować odznaczyć wszystkie opcje, takie jak sugestie wyszukiwarek, sugestie Safari, szybkie wyszukiwanie w witrynie, wstępne pobieranie najlepszych trafień itd., Aby sprawdzić, czy to ma znaczenie.
Czasami przy bardzo powolnym połączeniu internetowym wszystkie tych dodatkowych funkcji może spowolnić działanie Safari.
Metoda 6 - Zmień kolejność usług sieciowych
Jeśli masz urządzenie podłączone zarówno do sieci Wi-Fi, jak i Ethernet, problem może zostać rozwiązany. być spowodowane podłączeniem do sieci na dwa różne sposoby. Aby zobaczyć swoje połączenia, przejdź do Preferencje systemowe, a następnie kliknij Sieć.
Możesz spróbować odłączyć jedno źródło sieciowe i sprawdzić, czy to robi różnicę albo nie. Przełącz się tylko na drugi i sprawdź też. Jeśli chcesz zachować połączenie, przeczytaj.
Domyślnie jedno połączenie ma pierwszeństwo nad drugim. Jak widać powyżej, moje połączenie WiFi miało wyższy priorytet niż połączenie Ethernet. Możesz to zmienić, klikając małą ikonę ustawień (bieg) na dole listy.
Kliknij Ustaw Zamówienie serwisowei pojawi się kolejne okno, w którym możesz zmienić kolejność połączeń, przeciągając i upuszczając.
Przesunąłem Ethernet na górę a następnie kliknąłem OK. Następnie kliknij Zastosujw oknie dialogowym Preferencje systemowe.
Metoda 7 - Usuń plik preferencji
To prawdopodobnie nie zrobi dużej różnicy, ale warto spróbować. Przejdź do Findera, kliknij Idź, a następnie Przejdź do folderu. Wpisz następującą ścieżkę:
~/Library/Preferences
Przewiń listę, aż zobaczysz com.apple.Safari.plisti usuniesz ten plik.
Metoda 8 - Użyj różnych ustawień DNS
Czasem może nie być to Safari powodujące problem, ale ustawienia DNS. Domyślnie będziesz korzystać z DNS dostarczonego przez twojego dostawcę usług internetowych, co jest w porządku przez większość czasu. Jednak korzystanie z publicznego DNS może spowodować szybsze przeglądanie.
Moim ulubionym jest publiczny DNS Google, którego używam na wszystkich moich komputerach. Sprawdź mój artykuł na temat najlepsze publiczne serwery DNS, z którego możesz korzystać bezpłatnie. Aby zmienić serwer DNS dla połączenia w systemie OS X, musisz otworzyć Preferencje systemowe, kliknąć Sieć, wybrać połączenie, a następnie kliknąć Zaawansowane.
Dalej i kliknij małą ikonę +, a następnie wpisz adresy IP nowych serwerów DNS. Korzystanie z Google przyśpieszyło moje przeglądanie nie tylko w Safari, ale także w innych przeglądarkach.
Metoda 9 - logowanie do innego konta
Czasami problem dotyczy konta użytkownika, z którego korzystasz obecnie . Warto utworzyć kolejne konto użytkownika (zajmuje 1 min), logując się na to konto, a następnie uruchamiając Safari. Jeśli nagle stanie się szybszy, oznacza to, że wystąpił problem z Twoim kontem użytkownika. Możesz spróbować rozwiązać problem za pomocą Narzędzia dyskowego. Możesz przejść do Spotlight i wpisać Disk Utility, aby szybko otworzyć okno dialogowe.
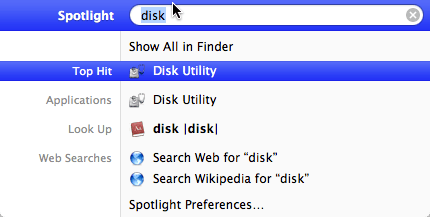
Kliknij swój dysk twardy w lewym panelu, a następnie kliknij kartę Pierwsza pomoc. Zostaniesz zapytany, czy chcesz uruchomić pierwszą pomoc na dysku twardym, kliknij Uruchom.
Metoda 10 - Ponownie zainstaluj OS X
Może to zabrzmieć trochę ekstremalnie, ale jest to trochę podobne do tego, jak trzeba co jakiś czas instalować system Windows, ponieważ robi się tak rozdęty. Niestety, OS X cierpi na niektóre z tych samych problemów, zwłaszcza jeśli zawsze aktualizowałeś system do najnowszej wersji OS X, nie robiąc czystej instalacji.
Zmieniłem wersję z Mountain Lion na Mavericks na Yosemite na El Capitan przed wykonaniem nowej instalacji El Capitan, co znacznie przyspieszyło prace. Jest to zdecydowanie warte strzału, ponieważ sprawiło to, że każda inna aplikacja ładowała się o wiele szybciej.
To są wszystkie możliwe rozwiązania, które można znaleźć, aby naprawić powolny problem z Safari. Jeśli masz inne sugestie, daj nam znać w komentarzach. Ciesz się!