Parowy to największy i najpopularniejszy sklep z grami cyfrowymi. Valve jest pionierem gier cyfrowych z klientem oprogramowania Steam i udoskonala je od wielu lat. Obecnie Steam to solidna platforma, która spełnia swoje zadanie.
Jednak od czasu do czasu Steam po prostu się nie otwiera. Co gorsza, możesz nie otrzymać żadnego komunikatu o błędzie ani wskazania, dlaczego tak się dzieje. Jeśli tego doświadczasz, są to najczęstsze poprawki.

1. Zabijaj procesy Steam za pomocą Menedżera zadań
Steam czasami się nie otwiera, ponieważ tak naprawdę nigdy nie został zamknięty. Aby upewnić się, że jest prawidłowo zamknięty, wykonaj następujące czynności:
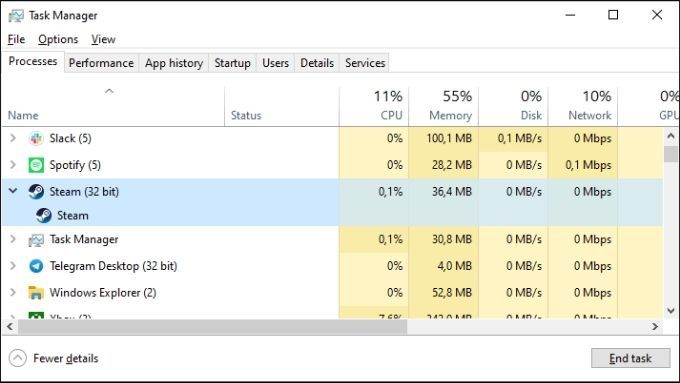
Zwykle Steam uruchamia się natychmiast po ponownym otwarciu.
2. Zrestartuj cały komputer
Jeśli zabicie wszystkich procesów Steam nie pomoże, następnym najszybszym rozwiązaniem jest ponowne uruchomienie komputera. Spowoduje to zamknięcie procesów, które mogą uniemożliwiać otwarcie Steam.
3. Uruchom Steam jako administrator
Czasami uprawnienia administratora Steam do niektórych zadań. Uruchom go w trybie administratora, aby rozwiązać problem z początkowym uruchamianiem, a następnie uruchom go normalnie następnym razem. Przynajmniej do czasu ponownego pojawienia się tego problemu.
Bardzo łatwo jest uruchomić Steam jako administrator:
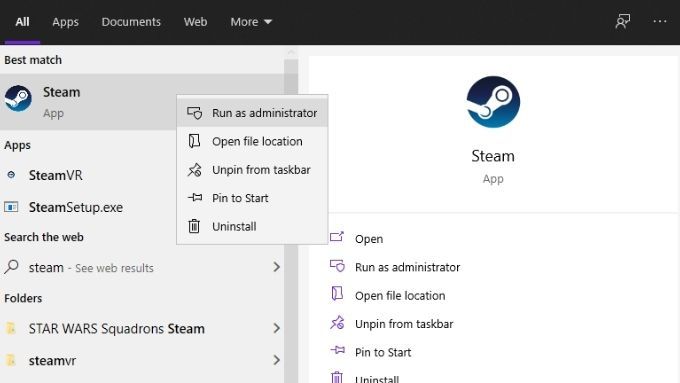
4. Wyczyść dane konfiguracyjne Steam
Zresetowanie wewnętrznych ustawień Steam może rozwiązać niektóre problemy z oprogramowaniem klienckim. Obejmuje to tajemniczy brak entuzjazmu ze strony Steam, gdy próbujesz go uruchomić.
Jest to łatwe do zrobienia i nie wpływa na zainstalowane gry ani pliki zapisu, ale jeśli masz wiele folderów biblioteki Steam, Będę musiał dodać je ponownie po zakończeniu spłukiwania.
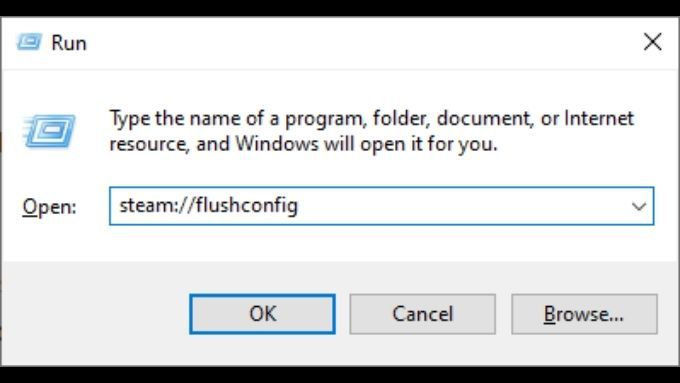
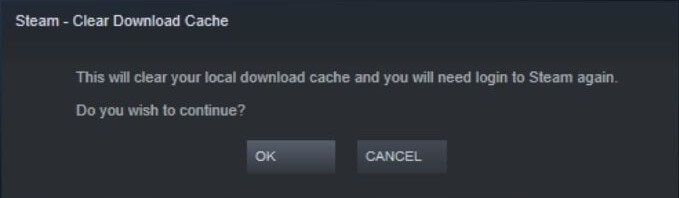
Mamy nadzieję, że rozwiąże to problem i umożliwi Ci ponowną grę.
5. Jeśli jesteś użytkownikiem klienta beta, usuń plik klienta beta
Czy wyraziłeś zgodę na wzięcie udziału w wersji beta Steam? Chociaż jest to świetny sposób na szybki dostęp do nowych funkcji, oznacza to również, że ryzykujesz aktualizacją beta lub błędem uniemożliwiającym normalne otwarcie Steam. Na szczęście możesz ręcznie wyłączyć klienta Beta i wrócić do zwykłego Steam, po prostu usuwając jeden mały plik.
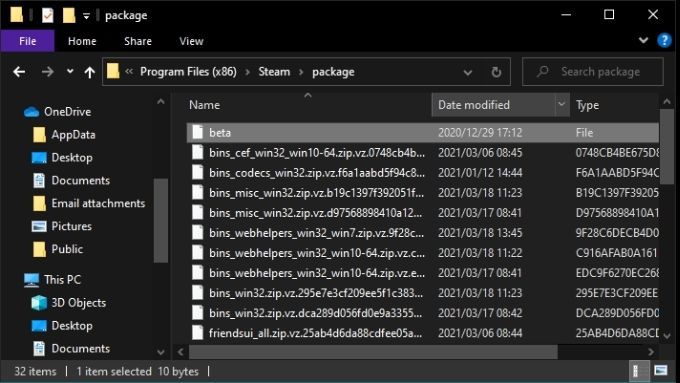
Spróbuj ponownie uruchomić Steam. Jeśli się uruchomi, prawdopodobnie coś było nie tak z najnowszą aktualizacją Beta. Dlatego powinieneś chwilę poczekać, zanim ponownie zdecydujesz się na rejestrację.
6. Zainstaluj ponownie Steam
Klient instalacji Steam może również naprawiać uszkodzone instalacje Steam. Warto skorzystać z tej funkcji, jeśli bardziej popularne poprawki nie działają. Nie powinno to spowodować utraty jakichkolwiek danych gry, ponieważ wystarczy pobrać najnowszy instalator klienta Steam i go uruchomić.
7. Sprawdź, czy masz aktywny Internet
Steam potrzebuje aktywnego połączenia internetowego, chyba że uruchomisz go ponownie w trybie offline. Dlatego nie będziesz mógł otworzyć Steam, jeśli sieć nie działa. Zwykle komunikat o błędzie informuje o wszelkich problemach z łącznością.
8. Czy serwery Steam są online?
Nawet jeśli twoje połączenie internetowe jest w porządku, rzeczywista usługa online Steam może nie działać. Sam Steam nie oferuje wygodnego sposobu sprawdzenia, czy usługa nie działa, jednak istnieje kilka opcji innych firm, które mogą zapewnić natychmiastową aktualizację statusu. Zalecamy Steamstat lub Konto Steam Status na Twitterze.
9. Upewnij się, że system Windows i sterowniki są zaktualizowane.
Brak aktualizacji może powodować problemy ze zgodnością. Na przykład Steam lub Windows mogą mieć oczekujące aktualizacje, które powodują problemy ze zgodnością. Sprawdź oczekujące aktualizacje systemu Windows.
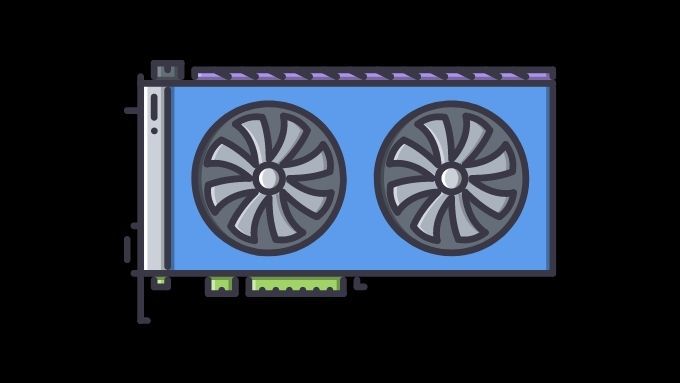
Sprawdź także, czy Twoje sterowniki sprzętu są aktualne. Sterowniki GPU są tutaj szczególnie ważne, a najnowsza wersja sterownika twojego GPU może zawierać poprawki błędów, które sprawią, że będzie lepiej działał ze Steam.
10. Dokładnie sprawdź swoją datę i godzinę
To jest trochę sprzeczne z intuicją, ale czasami Steam nie otwiera się, ponieważ data i godzina na Twoim komputerze nie zgadzają się z czasem, który Steam pobiera z internetu.
Najwyraźniej jest to powiązane z błędem w przeglądarce Chrom, której wersja Steam używa do wyświetlania stron. Ustaw poprawnie czas lub włącz opcję automatycznej aktualizacji czasu w systemie Windows, aby rozwiązać ten problem.
11. Wyłącz swój program antywirusowy
Nawet popularny Steam może mieć problemy z programem antywirusowym lub pakietem bezpieczeństwa. Tymczasowo wyłącz oprogramowanie antywirusowe i zobacz, czy Steam się uruchomi, czy nie. Jeśli nie uruchamia się tylko wtedy, gdy działa program antywirusowy, wybierz Steam i powiązane z nim procesy na białą listę.
12. Upewnij się, że Steam nie jest w trybie zgodności
Windows musi pracować z dużym historycznym zaległością starego oprogramowania. Dlatego zawiera tryb zgodności dla aplikacji zaprojektowanych dla systemu Windows XP, 7 i tak dalej.
Najnowsza wersja Steam jest zaprojektowana do pracy z systemem Windows 10, więc nie powinna być w trybie zgodności. Jeśli z jakiegoś powodu włączyłeś tryb zgodnościdla pliku wykonywalnego Steam, wyłącz go. Chociaż niektóre określone stare gry na Steam mogą wymagać trybu zgodności, sam Steam nie.
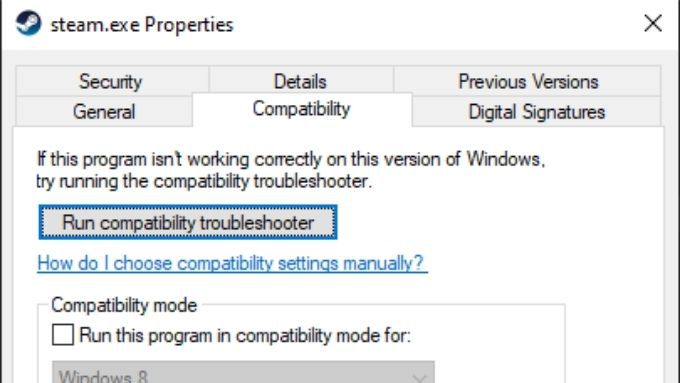
Play It Again, Steam
Czy zdarzyło Ci się, że zdarzyła Ci się sytuacja, w której Steam nie uruchamia się bez wyraźnego powodu? Jeśli żadna z tych wskazówek nie rozwiąże Twojego problemu, daj nam znać, co ostatecznie zadziałało w komentarzach. Jest to problem, którego rozwiązania nie ma na liście, więc udostępnij swoje rozwiązanie, aby pomóc innemu graczowi wrócić do grania w ulubione gry Steam.