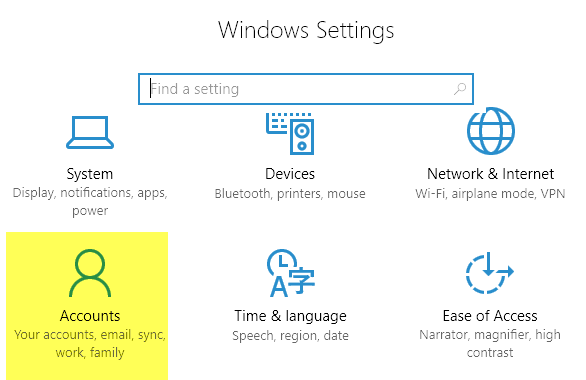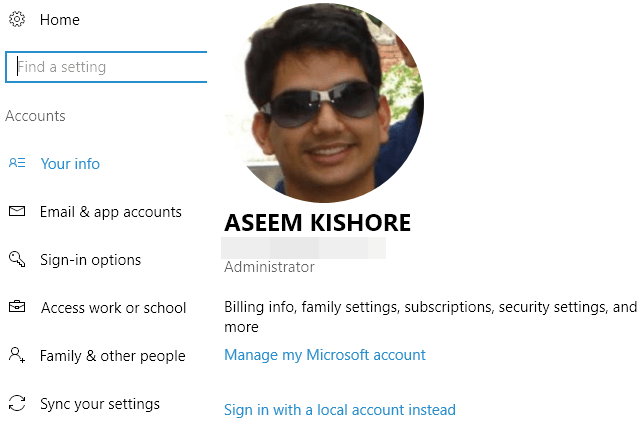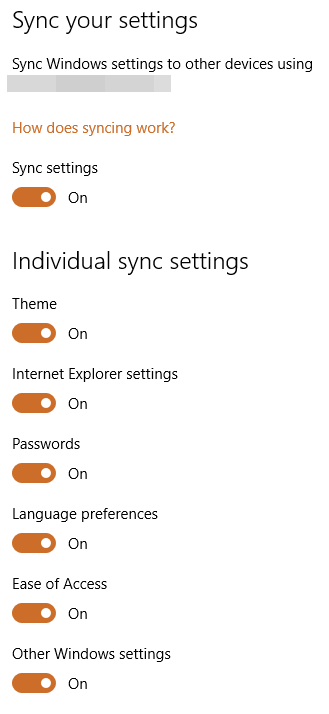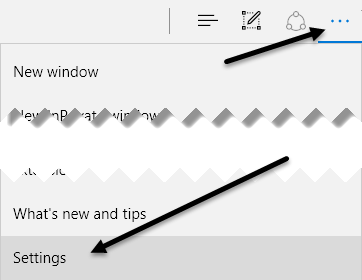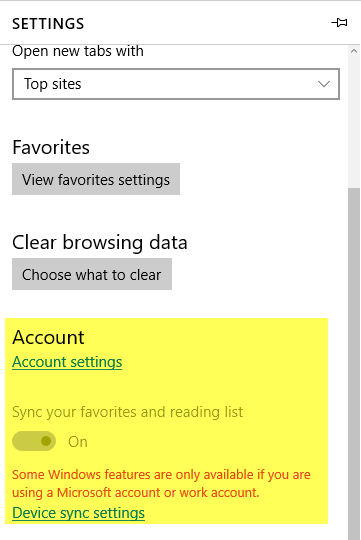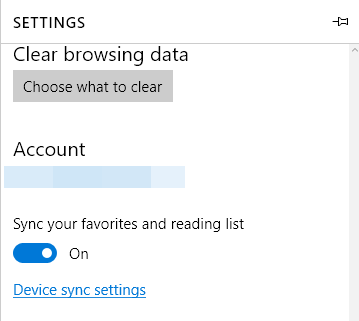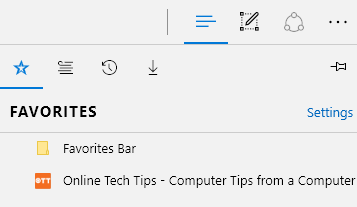Jeśli jesteś zagorzałym użytkownikiem przeglądarki Google Chrome, prawdopodobnie znasz wbudowaną funkcję synchronizacji powiązaną z kontem Google. Dzięki Chrome zsynchronizujesz wiele danych, w tym zainstalowane rozszerzenia, automatyczne uzupełnianie danych, zakładki, karty kredytowe, hasła, historię, ustawienia, motywy, a nawet otwarte karty.
Oczywiście wszystkie to zostanie zsynchronizowane z dowolnym innym urządzeniem, na którym można uruchomić Google Chrome, w tym z telefonami z Androidem i iOS, Chromebookami lub komputerami z systemem Mac / Linux. Do tej pory nie było tego w Internet Explorer lub Microsoft Edge jako wbudowana funkcja.
Wraz z wydaną wcześniej edycją Windows 10 Anniversary Microsoft Edge obsługuje obecnie kilka naprawdę użytecznych funkcji: jedną będące rozszerzeniami, a drugą synchronizacją. W tej chwili możesz synchronizować tylko zakładki i listę do czytania między urządzeniami, co nie jest strasznie ekscytujące, ale jest to początek.
Obecnie Edge jest dostępny tylko na komputerach stacjonarnych, laptopach, tabletach Windows (Surface ) i telefony. Przeglądarka Edge znajduje się również na konsoli Xbox One, ale funkcja synchronizacji nie jest obecnie obsługiwana. To powinno jednak nastąpić w przyszłej aktualizacji.
Konfiguracja konta Microsoft
Aby rozpocząć synchronizację w Edge, najpierw musisz się upewnić, że logujesz się przy użyciu konta Microsoft do twojego urządzenia Windows. Jeśli używasz lokalnego konta na komputerze, nie będziesz w stanie zsynchronizować niczego.
Możesz to zrobić, klikając Start, a następnie Ustawienia, a następnie kliknięcie Konta.
Jeśli używasz konta Microsoft, będziesz zobacz swoje zdjęcie profilowe i link do zarządzania kontem online. Jeśli korzystasz z konta lokalnego, zobaczysz opcję logowania przy użyciu konta Microsoft.
Po zalogowaniu się do wszystkich urządzenia korzystające z konta Microsoft, kliknij Synchronizuj ustawieniau dołu menu Konta.
To okno zawiera listę wszystkich pojedynczych elementów, które można zsynchronizować z kontem Microsoft. Większość pozycji dotyczy samego systemu Windows, ale musisz się upewnić, że Ustawienia Internet Exploreri Inne ustawienia systemu Windowssą włączone.
Włącz synchronizację w Edge
Po wykonaniu powyższych zadań musimy otworzyć Edge i włączyć synchronizację urządzenia. Aby to zrobić, kliknij przycisk z trzema kropkami w prawym górnym rogu, a następnie kliknij Ustawienia.
Przewiń w dół, aż zobaczysz nagłówek Kontoi link Ustawienia konta. Link będzie widoczny tylko wtedy, gdy nie korzystasz z konta Microsoft na tym urządzeniu.
Jeśli konto Microsoft jest poprawnie skonfigurowane, będziesz mógł przełączać przycisk Synchronizuj swoje ulubione i czytanie. Kliknięcie linku Ustawienia synchronizacji urządzeniaspowoduje załadowanie okna dialogowego Synchronizuj ustawienia, o którym wspomniałem powyżej.
Warto zauważyć, że musisz ręcznie włączyć synchronizację w Edge na każdym urządzeniu, nawet jeśli inne urządzenia są już zalogowane za pomocą tej samej aplikacji Microsoft konto.
Teraz wszystko, co zapiszesz w swoich zakładkach lub na liście do czytania, pojawi się również na innych twoich urządzeniach. Możesz uzyskać dostęp do obu tych elementów, klikając przycisk, który ma trzy poziome linie o różnych długościach. Ikona gwiazdki służy do zakładek, a druga ikona do listy czytania.
Warto również zauważyć, że Edge nie jest tak szybka w synchronizacji jak Chrome. W Chrome dane są synchronizowane w ciągu kilku sekund, ale musiałem odczekać od kilku minut do ponad pół godziny, zanim zobaczyłem dane synchronizowane w Edge. Niezależnie od przyczyny spowolnienia, mam nadzieję, że wkrótce zostanie rozwiązany.
Przyszłe wersje Edge prawdopodobnie będą wspierać synchronizację innych danych, takich jak rozszerzenia, hasła itp., Ale w tej chwili jest ono ograniczone. Ciesz się!