Windows 10 ma kilka „trybów” i funkcji, które może pomóc Ci w pełni wykorzystać możliwości komputera. Na przykład Tryb zgodności umożliwia bezproblemowe uruchamianie starego oprogramowania. Dostępna jest również funkcja Tryb gry, która optymalizuje urządzenie pod kątem lepszej wydajności w grach.
W tym artykule omówimy tryb tabletu z systemem Windows 10 i pokażemy, jak to działa. Tryb tabletu z systemem Windows 10 ulepsza Twój tablet lub laptop z ekranem dotykowym, zapewniając wygodną nawigację dotykową. Zmienia niektóre elementy ekranowe w interfejsie urządzenia, dzięki czemu staje się bardziej przyjazny dla dotyku.

Jak włączyć tryb tabletu w systemie Windows 10
Niektóre hybrydowe laptopy lub konwertowalne urządzenia 2 w 1 automatycznie przełączają się w tryb tabletu po złożeniu lub odłącz klawiaturę. Jeśli Twój ekran dotykowy lub konwertowalny laptop tego nie robi, możesz ręcznie aktywować tryb tabletu z systemem Windows 10 z poziomu Centrum akcji systemu Windows.
1. Kliknij ikonę dymku z tekstem w prawym rogu paska zadań (lub naciśnij klawisz Windows+ A), aby otworzyć Centrum akcji.
2. Wybierz Tryb tabletuz opcji.
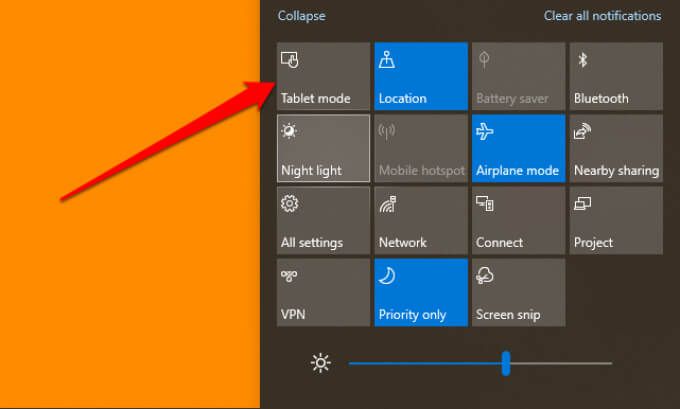
Kafelek trybu tabletu powinien domyślnie znajdować się w Centrum akcji. Jeśli brakuje tej opcji, kafelek jest ukryty lub osiągnięto maksymalną liczbę szybkich akcji, jaką Centrum akcji może obsłużyć.
Centrum akcji może pomieścić maksymalnie 16 szybkich akcji. Jeśli więc brakuje kafelka trybu tabletu, najprawdopodobniej jest on ukryty w Centrum akcji. Musisz usunąć element, aby zrobić miejsce na tryb tabletu w obszarze szybkich czynności.
Kliknij prawym przyciskiem dowolny kafelek i wybierz Edytuj szybkie akcje.
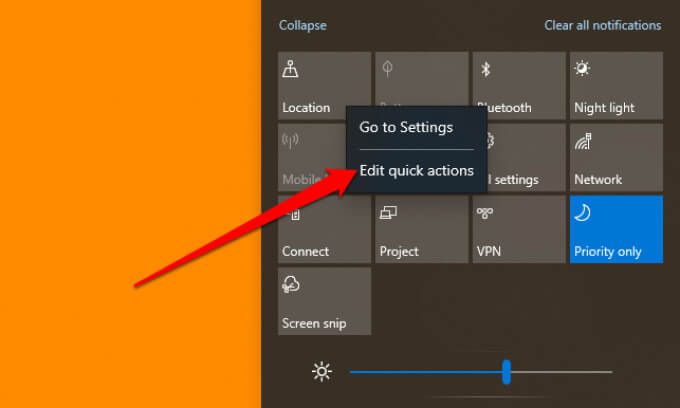
Wybierz opcję Dodaj (+)i wybierz Tryb tabletuz dostępnych opcji.
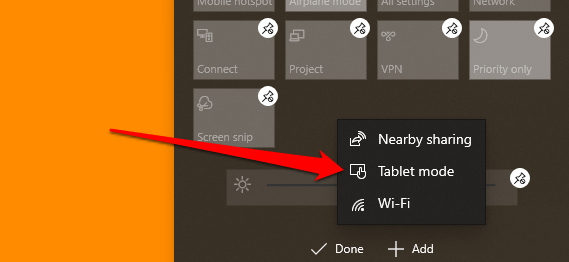
Wybierz Gotowe, aby zapisać zmiany. Nie możesz dodać trybu tabletu, ponieważ obszar szybkich czynności jest zajęty? Usuń element, którego prawie nie używasz (dotknij ikony pinezki) i spróbuj ponownie dodać tryb tabletu.
Jeśli nadal nie możesz znaleźć opcji trybu tabletu podczas edytowania szybkich czynności, prawdopodobnie urządzenie nie obsługuje tryb tabletu z systemem Windows 10. Zaktualizuj swój tablet lub laptop do najnowszej wersji systemu Windows 10 i sprawdź ponownie. Możesz również skontaktować się z producentem komputera w celu uzyskania pomocy.
Jakie zmiany w trybie tabletu
Podkreślamy niektóre modyfikacje, które tryb tabletu wprowadza do tabletu lub laptopa. Gdy tryb tabletu z systemem Windows 10 jest aktywny, zauważysz następujące zmiany:
1. Ponownie zdefiniowany pasek zadań
Tryb tabletu ukrywa aplikacje i skróty przypięte do paska zadań. Wprowadzono nową ikonę wyszukiwania(która zastępuje pasek wyszukiwania systemu Windows), a także przycisk Wsteczi ikonę Przeglądarka zadań.

Minimalizując aplikację, Muszę dotknąć ikony Widok zadań, aby przywrócić aplikację lub przełączyć się na inną aktywną aplikację. Przycisk Wstecz przenosi do poprzedniej strony w aplikacji lub oknie.
Jeśli chcesz, aby przypięte i aktywne aplikacje były widoczne na ekranie, odkryj pasek zadań w menu ustawień trybu tabletu. Wybierz Ustawienia>System>Tryb tabletui wyłącz Ukryj ikony aplikacji na pasku zadań w trybie tabletu.
To przywróci pasek zadań u dołu ekranu - lub w innym miejscu, w którym znajdował się przed aktywacją trybu tabletu z systemem Windows 10. Innym sposobem na pokazanie ikon paska zadań w trybie tabletu jest kliknięcie prawym przyciskiem myszy lub przytrzymanie paska zadań i wybranie opcji Pokaż ikony aplikacji.
2. Stałe menu Start
W trybie tabletu z systemem Windows 10 menu Start staje się ekranem głównym; Windows pozbywa się pulpitu. Kiedy zamykasz aplikację, następuje przekierowanie do pełnoekranowa wersja menu Start.
3. Brak przycisku Maksymalizuj / Przywróć
W trybie tabletu nie można zmienić rozmiaru aplikacji ani okna. Ikona Maksimum / Przywróć staje się szara i nie można jej kliknąć. Najlepszym sposobem zmiany rozmiaru aplikacji jest tryb „Podzielony ekran”. Przeciągnij lub przesuń w dół okno aplikacji, aż zobaczysz separator na środku ekranu.
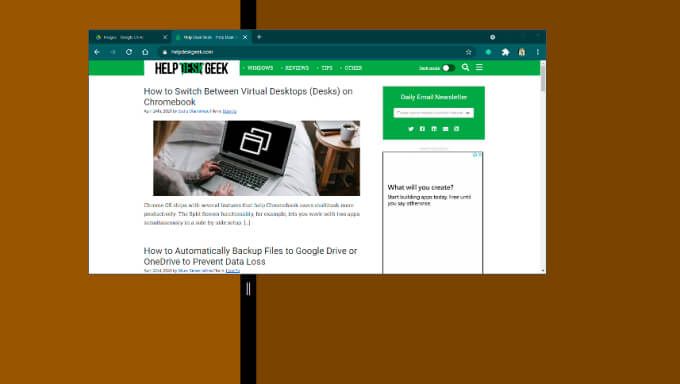
Przeciągnij aplikację do lewej lub prawej strony ekranu, aby zmniejszyć jej rozmiar. Po otwarciu drugiej aplikacji system Windows automatycznie przypina okno aplikacji do drugiej strony ekranu. Aby zmienić rozmiar jednej z aplikacji, przesuń czarną separator odpowiednio w lewo lub w prawo.
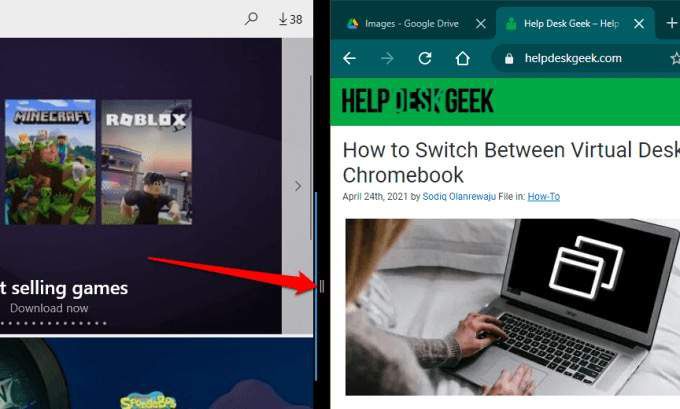
Aby zamknąć aplikacje w układzie podzielonego ekranu, wybierz ikonę xna pasku tytułu lub przeciągnij okno aplikacji na dół ekranu.
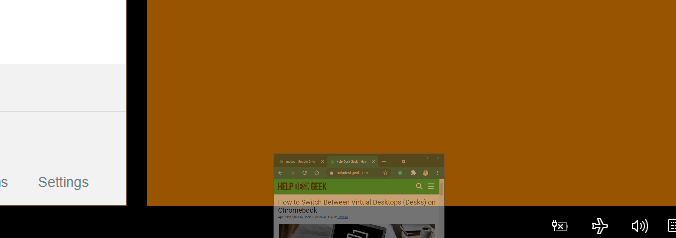
4 . Dotknij Klawiatura
Przyjrzyj się uważnie obszarowi powiadomień (prawy koniec paska zadań), a znajdziesz ikonę klawiatury. To jest klawiatura dotykowa systemu Windows. Klawiatura powinna pojawić się na ekranie automatycznie po dotknięciu pola tekstowego w trybie tabletu z systemem Windows 10. Jeśli tak się nie stanie, kliknij ikonę klawiatury w obszarze powiadomień, aby otworzyć klawiaturę dotykową.
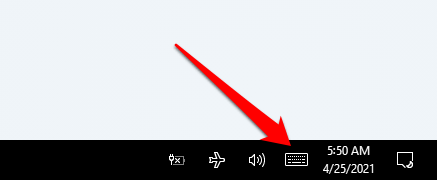
Alternatywnie, kliknij prawym przyciskiem myszy lub przytrzymaj pasek zadań i wybierz Pokaż przycisk klawiatury dotykowej.
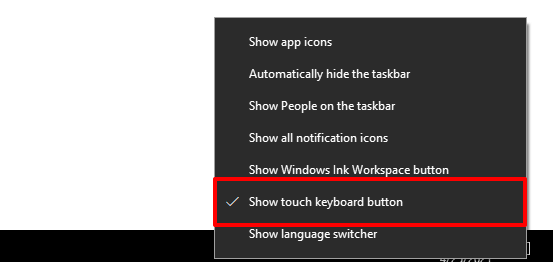
Ustawienia trybu tabletu w systemie Windows 10
Tablety z systemem Windows automatycznie przechodzą w tryb tabletu po włączeniu. W przypadku laptopów hybrydowych i konwertowalnych musisz ręcznie aktywować tryb tabletu z systemem Windows 10. Co ciekawe, system Windows umożliwia skonfigurowanie komputera tak, aby automatycznie przełączał się w tryb tabletu po zalogowaniu.
Istnieją inne interesujące ustawienia, które pomogą Ci maksymalnie wykorzystać tryb tabletu. Przejdź do Ustawienia>System>Tryb tabletui spójrzmy.
1. Opcje logowania w trybie tabletu
Wybierz opcję „Kiedy się loguję” i wybierz Użyj trybu tabletu. Spowoduje to automatyczne włączanie trybu tabletu przez system Windows po każdym zalogowaniu lub ponownym uruchomieniu komputera.
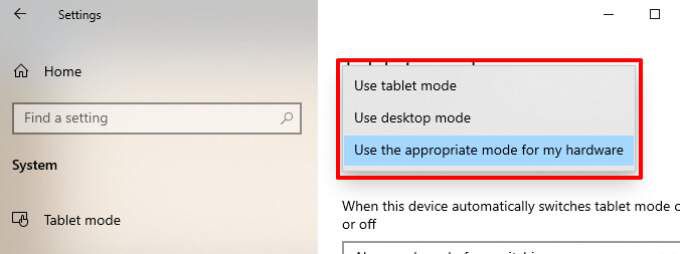
„Użyj odpowiedniego trybu dla mojego sprzętu” jest opcją domyślną. To stawia Windows na miejscu kierowcy; System Windows włączy tryb tabletu tylko po złożeniu laptopa hybrydowego. Opcja „Użyj trybu pulpitu” spowoduje uruchomienie tabletu lub laptopa hybrydowego - nawet po złożeniu klawiatury.
2. Zachowanie przy przełączaniu trybu tabletu
Jeśli ustawisz tryb tabletu tak, aby włączał się automatycznie po zalogowaniu, istnieje możliwość dostosowania zachowania przełącznika. „Zawsze pytaj mnie przed przełączeniem” jest ustawieniem domyślnym.
Po uruchomieniu komputera system Windows wyświetli monit o potwierdzenie przed przełączeniem do trybu tabletu. Wybierz Takw monicie, aby natychmiast aktywować tryb tabletu.
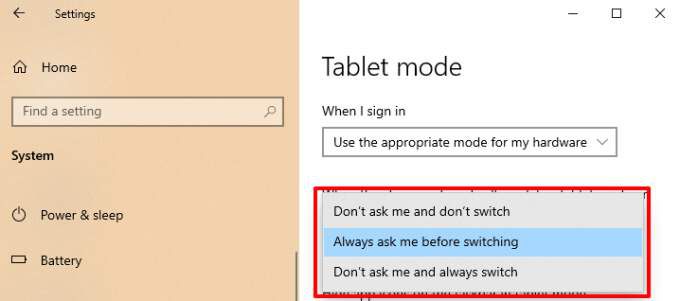
„Nie pytaj mnie i zawsze przełączaj” spowoduje uruchomienie urządzenia w trybie tabletu bez potwierdzenia. Wybierz „Nie pytaj mnie i nie przełączaj”, jeśli nie chcesz, aby system Windows automatycznie aktywował tryb tabletu lub wyświetlał monit o potwierdzenie.
Uproszczony tryb tabletu w systemie Windows 10
Oto najważniejsze szczegóły trybu tabletu z systemem Windows 10. Możesz także użyć tej funkcji na komputerach z systemem Windows, które nie obsługują ekranu dotykowego. Jedyna różnica polega na tym, że nie będziesz w stanie poruszać się po ekranie palcem. Aby wrócić do trybu pulpitu, otwórz Centrum akcji i kliknij Tryb tabletu.