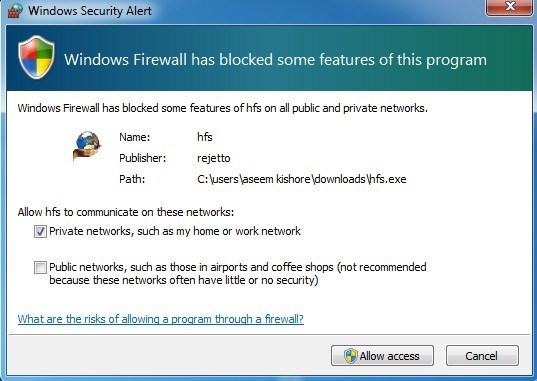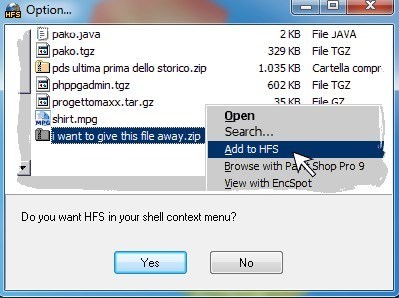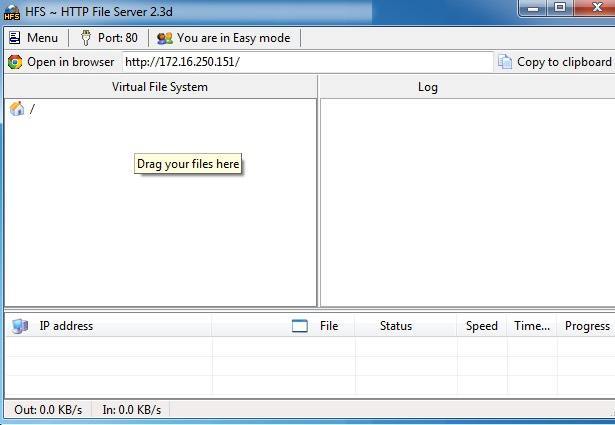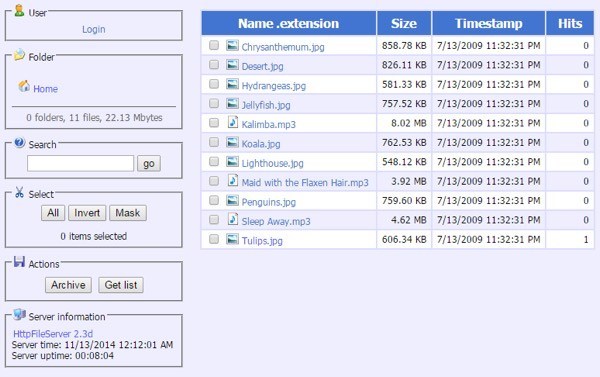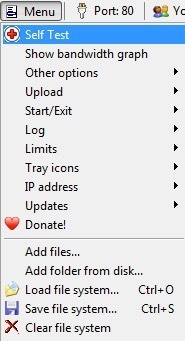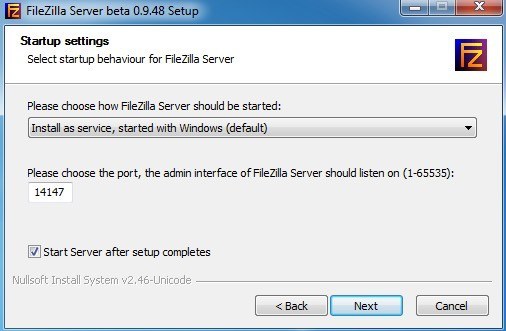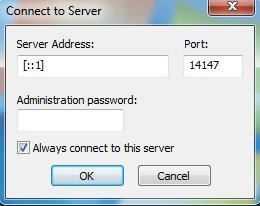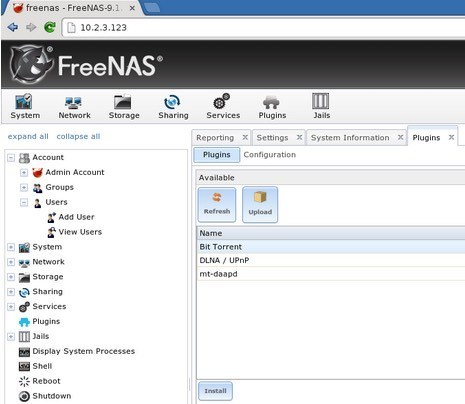Czy kiedykolwiek chciałeś szybko udostępniać duże pliki muzyczne, wideo lub pliki danych znajomym, ale nie chcesz tracić czasu na przesyłanie ich najpierw? Istnieje wiele usług online, które pozwalają łatwo udostępniać pliki innym, ale nadal wymaga to wcześniejszego przesłania pliku.
Szybszym sposobem udostępniania plików jest po prostu przekształcenie komputera w FTP serwer, aby użytkownicy mogli łączyć się zdalnie i pobierać pliki. System Windows ma wbudowaną funkcję konfigurowanie serwera FTP w wersjach Professional i Ultimate, ale wymaga sporo wiedzy technicznej, aby pracować. Na szczęście istnieje kilka programów open source, które znacznie usprawniają proces, pozostawiając ci tylko kilka rzeczy do skonfigurowania na własną rękę.
W tym artykule przejdę przez kilka aplikacje serwera plików typu open source, których możesz użyć do skonfigurowania własnego serwera FTP. Opowiem także o dodatkowych krokach, jakie potrzebujesz, takich jak konfiguracja routera i zapory sieciowej, aby konfiguracja działała prawidłowo. Ponieważ istnieje wiele dobrze napisanych samouczków do konfigurowania każdej z tych aplikacji, po prostu połączysz się z najlepszym, który poprowadzi Cię krok po kroku instalując i konfigurując dowolną wybraną aplikację.
HFS (serwer plików HTTP )
HFS (serwer plików HTTP) istnieje od dłuższego czasu i jest jednym z najlepszych sposobów udostępniania plików innym osobom przy użyciu serwera plików. Jest doskonały zarówno dla nowicjuszy, jak i zaawansowanych użytkowników i może być skonfigurowany dość szybko z domyślnymi ustawieniami. Dla majsterkowiczów ma całą masę innych opcji do skonfigurowania.

Jest wysoce konfigurowalny i pozwala na tworzenie kont, przeglądanie bieżących połączeń do plików, zamykanie / kończenie połączeń, kontrolowanie wykorzystania przepustowości i wiele więcej! To jest jak serwer plików Windows Server, z tym, że jest darmowy i działa w sieci!
Najlepszą rzeczą w HFS jest to, jak łatwo jest z niego korzystać! To po prostu jeden plik EXE, który właśnie uruchomiłeś, nie musisz niczego instalować na swoim komputerze! Następnie po prostu przeciągnij i upuść pliki, które chcesz udostępnić do HFS, a uruchomisz własny serwer plików.
Wszystkie połączenia można monitorować za pomocą ikony w zasobniku i masz pełną kontrolę nad wszystkimi połączeniami. Możesz określić adres IP i numer portu, na którym serwer plików ma działać. Ma mnóstwo opcji, które można skonfigurować, w tym kod szablonu HTML, dzięki czemu można dostosować wygląd i sposób działania serwera plików. Aby rozpocząć, pobierz EXE i uruchom go. Pierwsze okno dialogowe, które zobaczysz, to Alert bezpieczeństwa systemu Windows, informujący o zablokowaniu programu.
Tutaj chcesz sprawdzić Sieci prywatnei odznacz Sieci publiczne przed kliknięciem przycisku Zezwalaj na dostęp. Następnie zostaniesz zapytany, czy chcesz włączyć HFS do menu kontekstowego powłoki, co oznacza, że możesz kliknąć prawym przyciskiem myszy dowolny plik w Eksploratorze błyskawicznie dodać go do serwera plików do udostępniania.
Po kliknięciu Tak lub Nie, załaduje się główny interfejs programu. Zauważ, że w rzeczywistości nie instaluje niczego w twoim systemie; to działa jak przenośna aplikacja. Teraz wszystko, co musisz zrobić, aby rozpocząć, to przeciągnij i upuść niektóre pliki w lewym okienku.
Zauważysz, że pasek nawigacji jest bardzo prosty: Menu, numer portu i tryb, w którym się znajdujesz. Domyślnie jest ustawiony na tryb łatwy i powinno to być doskonale w porządku dla większości ludzi. Numer portu to 80 i jest to potrzebne tylko wtedy, gdy chcesz, aby ktoś łączył się przez Internet z twoim serwerem. Jeśli ktoś łączy się przez FTP, aby pobrać plik, po prostu podasz mu swój publiczny adres IP, a numer portu będzie wynosił 21.
Korzystając z interfejsu internetowego, mogą przeglądać pliki i pobierać je z tego miejsca także. W obu przypadkach będziesz musiał przesłać porty FTP (21) lub Web (80) z routera na komputer z systemem HFS. Możesz przeczytać o tym, jak to wszystko zrobić w sekcji Zapora i przekazywanie portów poniżej. Kliknij przycisk Otwórz w przeglądarcei powinien załadować interfejs sieciowy serwera plików z listą plików dodanych wcześniej.
Po skonfigurowaniu zapory i routera, aby uzyskać dostęp do komputera przez Internet, możesz przeprowadzić autotest za pomocą HFS, aby upewnić się, że wszystko działa poprawnie. Po prostu kliknij Menu, a pierwszą opcją jest Autotest.
Teraz pomiń aż do ostatniej sekcji, gdzie wyjaśnię różne kroki, które należy wykonać, aby uzyskać dostęp do serwera plików spoza sieci lokalnej.
Serwer FileZilla
Filezilla jest popularnym klientem FTP program, ale mają również wersję serwera, która jest swobodnie dostępna. Jest także dość łatwy w konfiguracji z opcjami domyślnymi pozostawionymi niezmienionymi podczas instalacji.
Podczas instalacji zostaniesz poproszony o wybór sposobu, w jaki chcesz zainstalować FileZilla i najlepiej pozostawić go tak, aby instalował się jako usługa Windows. Możesz również zostawić numer portu z wartością domyślną. Kliknij Dalej, a następnie pojawi się pytanie, jak uruchomić serwer. Jeśli nie chcesz ręcznie uruchomić go, domyślnym zachowaniem jest ładowanie automatycznie po zalogowaniu się użytkownika. Kliknij Zainstaluj i powinno to zostać zakończone w ciągu kilku sekund.
Pojawi się małe, małe okienko, które pokazuje podstawowe informacje dla serwera. Zaznacz pole Połącz się z tym serwerem, jeśli nie planujesz tworzyć żadnego innego serwera FTP na tym samym komputerze. Kliknij OK, pojawi się główny interfejs.
Jest jeszcze kilka kroków, aby uzyskać konfigurację katalogu w FileZilla, ale nasi przyjaciele w HowToGeek napisałem świetny artykuł, który przeprowadzi cię przez resztę procesu dla konfigurowanie FileZilla.
FreeNAS
Ostatni produkt, o którym chcę wspomnieć to FreeNAS, co jest po prostu niesamowitym programem open source do tworzenia własnych urządzeń pamięci masowej podłączonych do sieci. Mimo że FreeNAS może zrobić mnóstwo innych rzeczy, to podstawowym celem jest ułatwienie udostępniania plików.
Jedyną różnicą FreeNAS i dwóch innych programów, o których wspomniałem powyżej, jest to, że ten pierwszy jest w rzeczywistości pełnym systemem operacyjnym. z własnego. Jeśli chcesz korzystać z FreeNAS, będziesz musiał poświęcić całą maszynę do użycia! Ponadto ma pewne wymagania systemowe, które mogą uniemożliwić korzystanie z niego na danym komputerze.
W każdym razie, jeśli masz w pobliżu zapasową maszynę, do której nigdy nie byłeś w stanie się przydać, może teraz nadszedł czas, aby przekonwertować ją na super serwer NAS obsługujący przesyłanie strumieniowe i dzielenie się.
Ludzie w MakeUseOf napisali obszerny przewodnik po instalacji i konfigurowanie FreeNAS tylko po to, aby dzielić się plikami przez Internet. Mówią również o tym, jak skonfigurować dynamiczny DNS, aby uzyskać dostęp do serwera spoza sieci lokalnej.
Zapora i & amp; Port Forwarding
Jak wspomniano wcześniej, aby uzyskać którekolwiek z nich do pracy poza siecią domową, musisz zrobić maksymalnie trzy rzeczy:
1. Otwórz porty w lokalnej zaporze systemu Windows na PC (HFS i FileZilla)
2. Przekaż określone porty (FTP, WEB, itp.) Z routera na komputer
3. Skonfiguruj swój serwer domowy za pomocą dynamicznego DNS, aby uzyskać do niego dostęp za pośrednictwem adresu URL, a nie adresu IP, który może się zmienić w każdej chwili.
Trzecia opcja jest opcjonalna, ponieważ możesz po prostu sprawdzić swój zewnętrzny adres IP i dać to osobie, która potrzebuje dostępu do serwera. Jeśli jednak nie masz statycznego adresu IP, a większość domów mieszkalnych tego nie robi, adres IP może się zmienić w dowolnym momencie. Zwykle będzie to takie samo przez kilka dni, więc jeśli to cały czas musisz przesłać plik, to nie martw się o opcję 3. Jeśli nie wiesz o czym mówię, sprawdź mój post wyjaśniający różnica pomiędzy statycznym i dynamicznym adresem IP.
Napisałem szczegółowy post wyjaśnienie przekierowania portów i jak masz go skonfigurować. Możesz dowiedzieć się więcej o przekazywaniu portów na routerze, przechodząc do http://www.portforward.com/.
Pisałem też o Dynamiczny DNS i jak możesz zdobyć łatwy do zapamiętania adres URL, który automatycznie wskaże Twój publiczny adres IP, nawet jeśli się zmieni.
Mamy nadzieję, że dzięki temu będziesz miał dobry dostęp do konfiguracji serwera udostępniania plików z domu. To zajmie trochę czasu, a po drodze napotkasz jakieś problemy, ale jest to całkowicie wykonalne dla większości ludzi. Jeśli masz jakieś pytania lub napotkasz problemy, których nie możesz rozwiązać, opublikuj komentarz, a my postaramy się pomóc. Ciesz się!