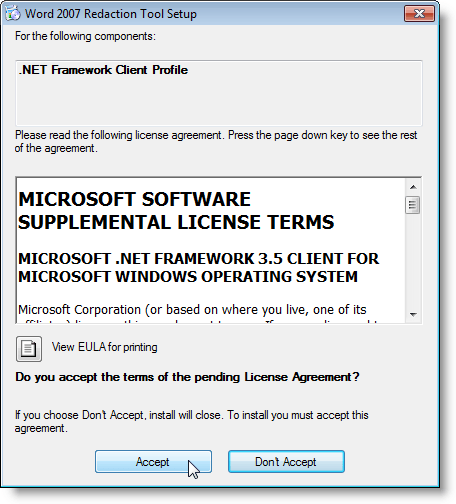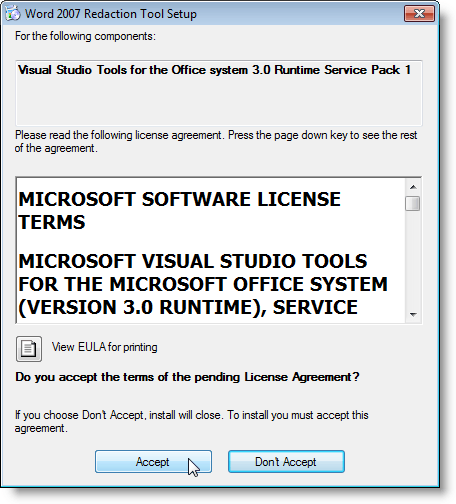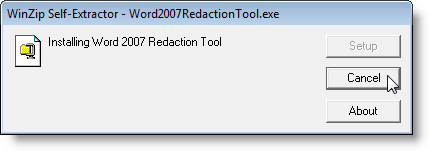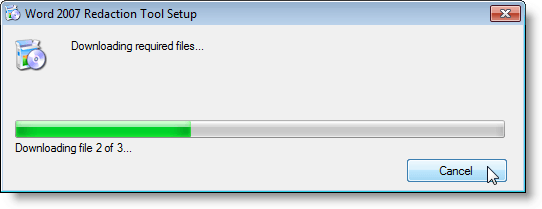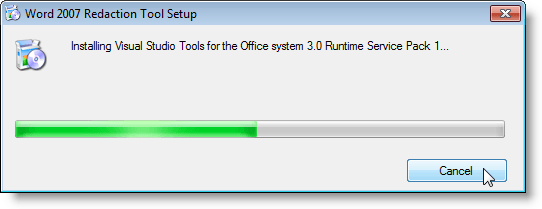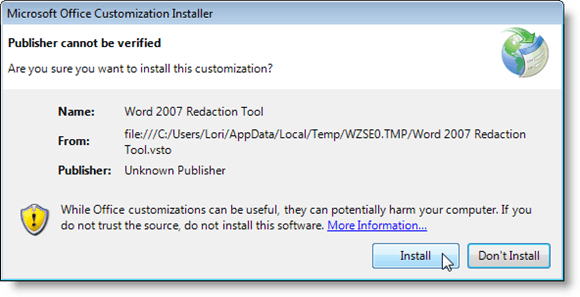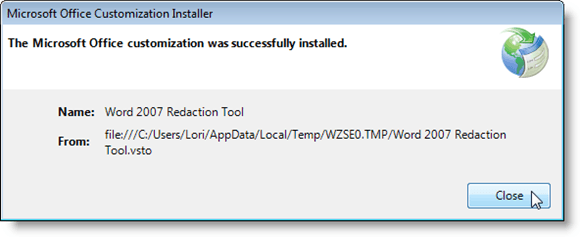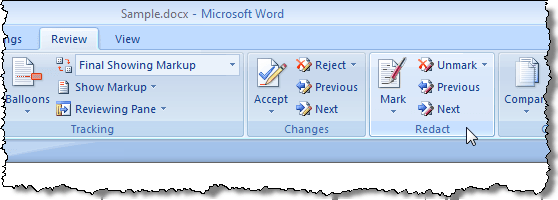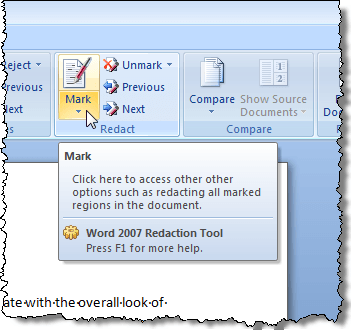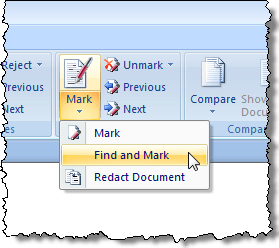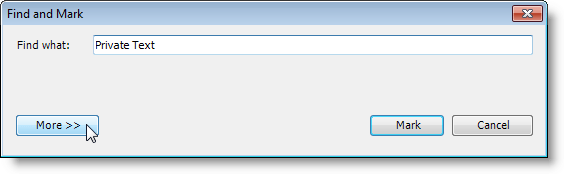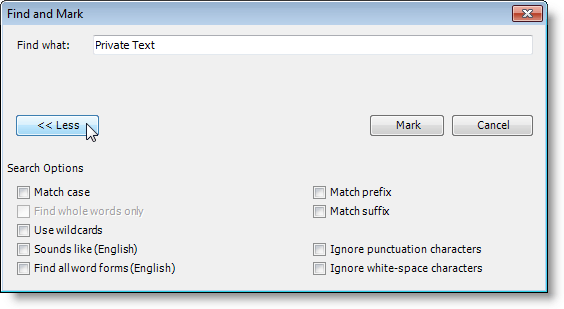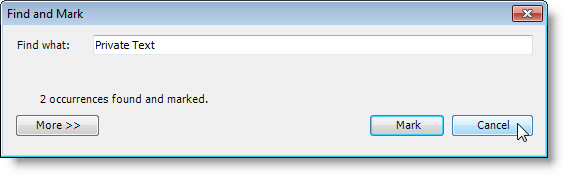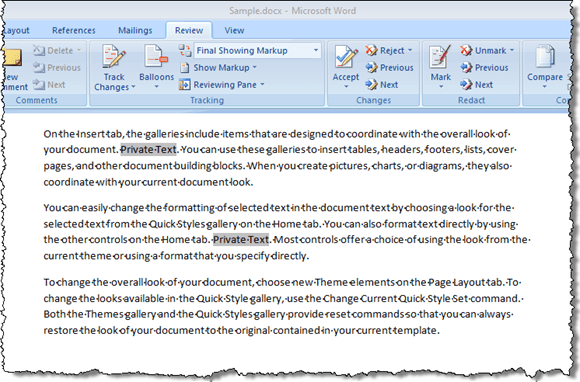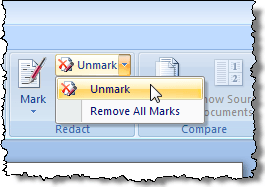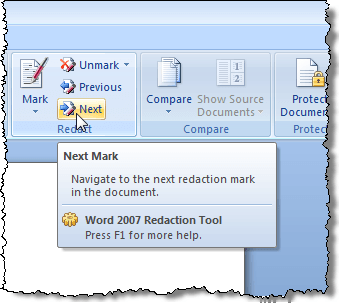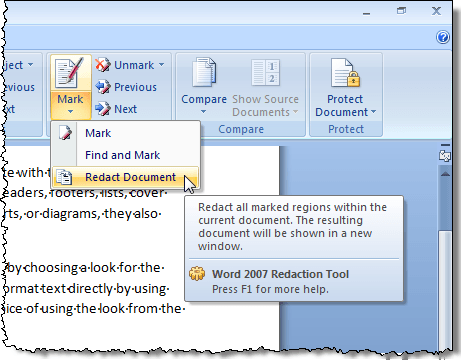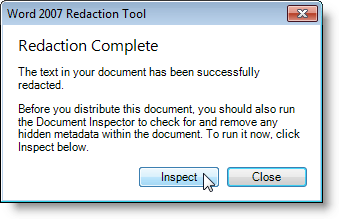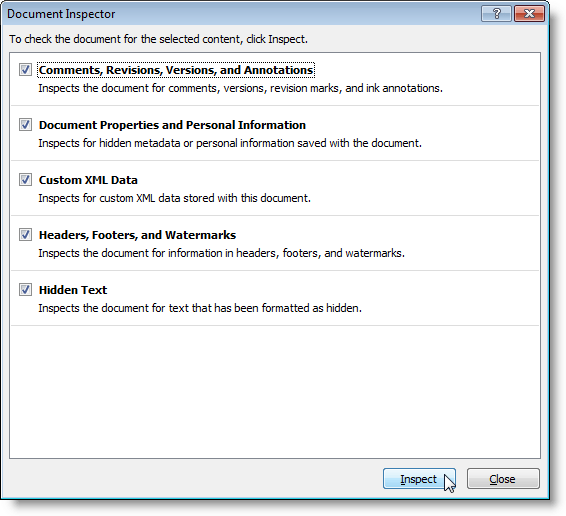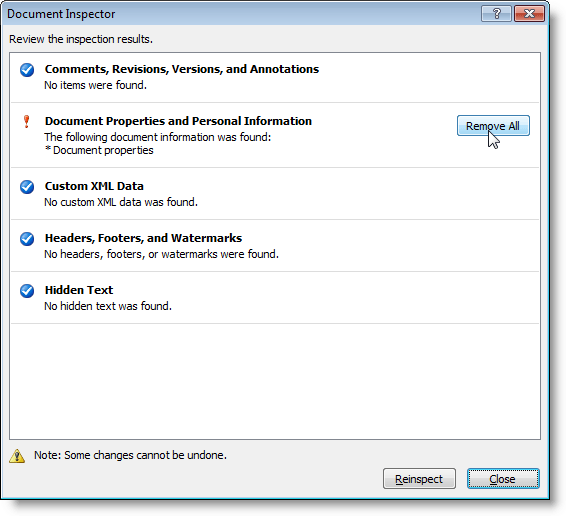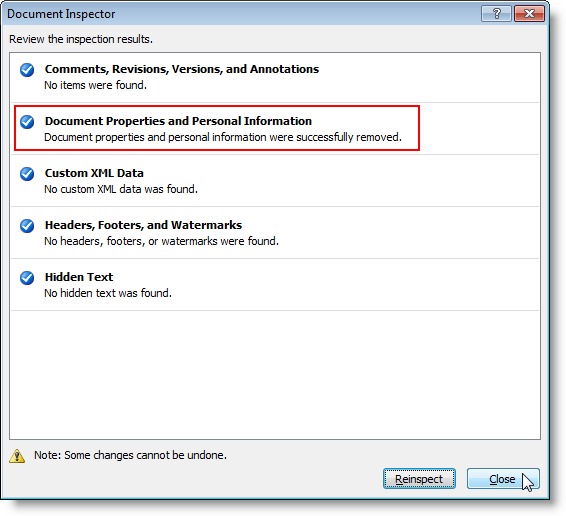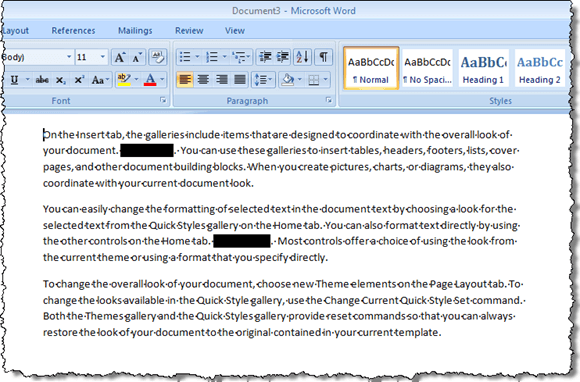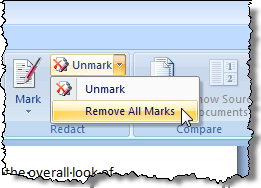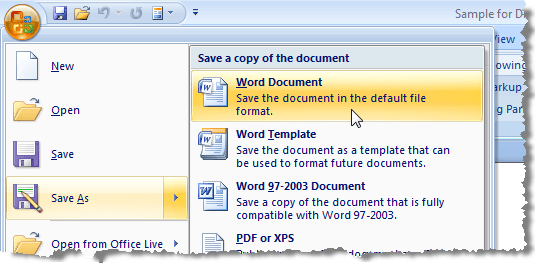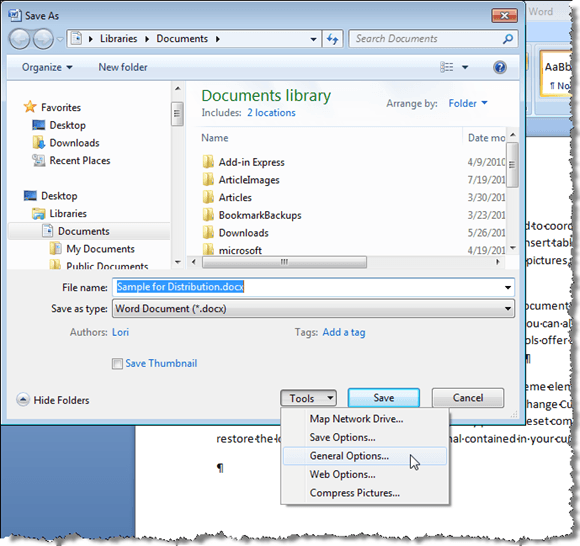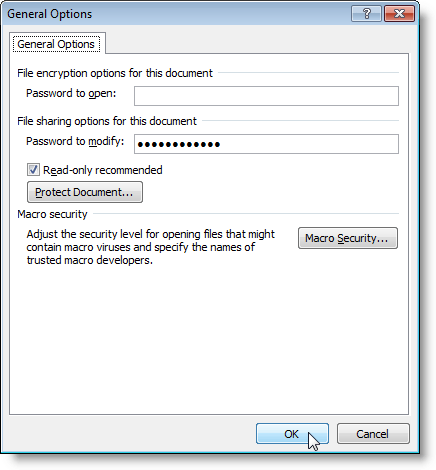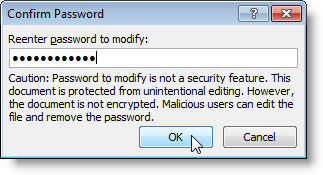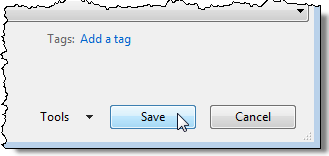Podczas udostępniania dokumentu Word 2007 może być konieczne usunięcie lub ukrycie poufnych informacji. Możesz wyszukiwać dane i usuwać je ręcznie, ale może to być podatne na błędy i czasochłonne. Jeśli często trzeba ukrywać poufne dane w programie Word 2007, dostępny jest bezpłatny dodatek do programu Word 2007, nazywany Redakcyjnym narzędziem Word 2007, który może być używany do ukrywania tekstu w dokumentach programu Word 2007 i znacznie wydajniej.
Tekst zredagowany pojawia się w nowej kopii oryginalnego dokumentu jako czarny pełny pasek. Tekst pod paskiem jest konwertowany na pionowe linie (||||||), uniemożliwiając odzyskanie zredagowanej treści w żadnych okolicznościach, nawet jeśli strona, z którą udostępniasz dokument, przegląda zredagowany dokument w edytorze tekstów, na przykład Notatnik.
Pobierz Narzędzie redakcyjne Word 2007/2010z
http://redaction.codeplex.com/releases/view/32251.
Następujące elementy są wymagane do zainstalowania narzędzia Redakcja Word 2007:
Nie musisz jednak instalować ich osobno. Jeśli którykolwiek z tych elementów nie jest zainstalowany w systemie, program instalacyjny Word 2007 Redaction Toolpobierze go i zainstaluje automatycznie. Instalacja tych dwóch elementów może spowodować ponowne uruchomienie.
Aby zainstalować dodatek, kliknij dwukrotnie pobrany plik .exe. Przeczytaj umowę licencyjną dla profilu klienta .NET Frameworki kliknij przycisk Zaakceptuj, aby kontynuować.
Przeczytaj umowę licencyjną dla Visual Studio Tools for Officei kliknij przycisk Accept, aby kontynuować.
Samoczynny ekstraktor WinZip otwiera się i automatycznie uruchamia proces instalacji.
Wymagane pliki są pobierane.
.NET Frameworki Visual Studio Narzędziasą zainstalowane.
Instalator dostosowywania pakietu Microsoft Officewyświetla pytanie, czy jesteś pewien, że chcesz aby zainstalować to dostosowanie. Kliknij Zainstaluj, aby kontynuować.
Okno dialogowe wyświetla się po pomyślnym zakończeniu instalacji. Kliknij Zamknij.
UWAGA:Jeśli w tym momencie pojawi się błąd, uruchom ponownie pobrany plik instalacyjny. Podczas pierwszego instalowania dodatku wystąpił błąd. Ponowne uruchomienie instalacji wydaje się działać.
Po zainstalowaniu narzędzia Redakcja Word 2007, >Redactgrupa zostaje dodana do karty Recenzja.
Aby zredagować lub zamazać, prywatny tekst w dokumencie, najpierw musisz oznaczyć tekst do zredagowania. Aby to zrobić, zaznacz żądany tekst i kliknij przycisk Oznacz.
Jeśli chcesz oznaczyć to samo tekst w wielu miejscach w dokumencie, kliknij strzałkę na przycisku Zaznaczi wybierz Znajdź i oznaczw menu.
Wyświetlane jest okno dialogowe Znajdź i oznacz. Wpisz tekst, który chcesz znaleźć w polu edycji Znajdź co. Aby zobaczyć więcej opcji, kliknij przycisk Więcej.
Opcje wyszukiwaniaw obszarze wyświetlania przyciski w oknie dialogowym i przycisk Więcejstają się przyciskami Mniej. Wybierz dowolne opcje. Aby ponownie ukryć dodatkowe opcje, kliknij przycisk Mniej. Kliknij Zaznacz, aby znaleźć i oznaczyć wprowadzony tekst.
Okno dialogowe wyświetla liczbę wystąpień określonego tekstu zostały znalezione i oznaczone. Aby zamknąć okno dialogowe, kliknij Anuluj.
Zaznaczony tekst jest podświetlony na szaro w dokumencie.
Jeśli istnieje jakiś zaznaczony tekst, którego nie chcesz edytować, możesz zaznaczyć zaznaczony tekst ponownie i wybrać Odznaczw menu rozwijanym Odznacz, aby zapobiec redagowaniu tekstu.
Aby przejść między znakami redakcyjnymi w dokumencie do ostatecznego sprawdzenia, użyj przycisków Daleji Poprzedni.
Po upewnieniu się, że masz zaznaczony cały tekst, który chcesz zredagować, wybierz Redact Documentz menu rozwijanego Mark, aby zgasić zaznaczone text.
Nowa zredagowana wersja twojego dokumentu jest tworzona z zaznaczonym tekstem zamienionym czarnymi pasami. Po zakończeniu procesu zostanie wyświetlone okno dialogowe z monitem o uruchomienie Inspektora dokumentów, aby sprawdzić i usunąć ukryte metadane w dokumencie przed jego rozprowadzeniem. Kliknij Sprawdź, aby uruchomić inspekcję, lub kliknij Zamknij, aby pominąć inspekcję.
Wyświetlone zostanie okno dialogowe Inspektor dokumentów. Różne rodzaje metadanych są wymienione w oknie dialogowym z polem wyboru obok każdego elementu. Zaznacz pola wyboru dla elementów, które chcesz sprawdzić pod kątem metadanych. Kliknij przycisk Sprawdź, aby rozpocząć inspekcję. Aby zamknąć okno dialogowe w tym miejscu bez sprawdzania, kliknij Zamknij.
Wyniki inspekcji są wyświetlane w oknie dialogowym Inspektor dokumentów. Jeśli znaleziono jakieś metadane, po lewej stronie znalezionego przedmiotu pojawi się wykrzyknik. Aby usunąć metadane z dokumentu, kliknij przycisk Usuń wszystkopo prawej stronie elementu.
UWAGA:Inspektor dokumentów zauważa u dołu okna dialogowego, że niektórych zmian nie można cofnąć. Upewnij się, że chcesz usunąć metadane przed kliknięciem przycisku Usuń wszystko.
Inspektor dokumentówokno dialogowe informuje o wprowadzonych zmianach. Kliknij Zamknij.
W nowym dokumencie czarne pasy są wstawiane nad zaznaczonym prywatnym tekstem.
Pamiętaj, że nie możesz usunąć czarnych znaków z tekstu w nowym dokumencie. Pamiętaj, aby zapisać plik pod inną nazwą niż oryginał i udostępnić nowy dokument, a nie oryginał. Możesz wrócić do oryginalnego dokumentu i wybrać Usuń wszystkie znakiz menu przycisku Odznacz, aby wyczyścić zaznaczony tekst, jeśli to konieczne.
Aby dodatkowo zabezpieczyć zredagowany dokument, możesz zabezpieczyć go przed modyfikacją podczas zapisywania go jako nowego dokumentu. Pozwala to na dystrybucję dokumentu, którego nie można zmienić.
Aby to zrobić, wybierz Zapisz jako | Dokument Wordz menu Office.
W Zapisz jakookno dialogowe, wprowadź nową nazwę dla zredagowanej kopii dokumentu w polu Nazwa pliku. Kliknij przycisk Narzędziau dołu i wybierz z menu rozwijanego Opcje ogólne.
W oknie dialogowym Opcje ogólnewpisz hasło w polu edycji Hasło do modyfikacjii wybierz Zalecane tylko do odczytu, w razie potrzeby. Kliknij OK.
Wyświetlone zostanie okno dialogowe Potwierdź hasło. Wprowadź ponownie swoje hasło i kliknij OK.
Powrócisz do Zapisz jakookno dialogowe. Kliknij przycisk Zapisz, aby zapisać nowy, zredagowany, bezpieczny dokument.
Używając Word 2007 Narzędzie Redakcjii ochrona dokumentu przed modyfikacją, możesz chronić swoje poufne informacje i zachować dokument, kiedy musisz go rozpowszechniać. Narzędzie do redagowania działa równie dobrze w programie Word 2010. Ciesz się!