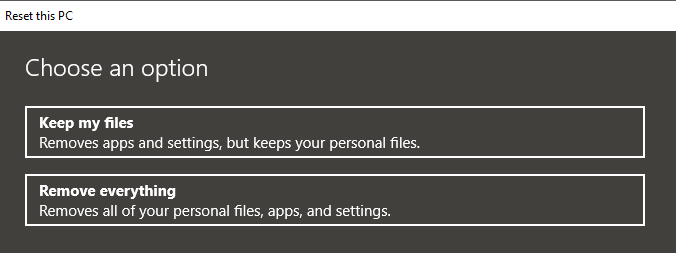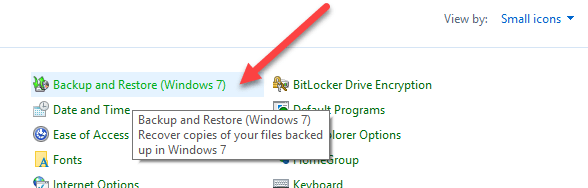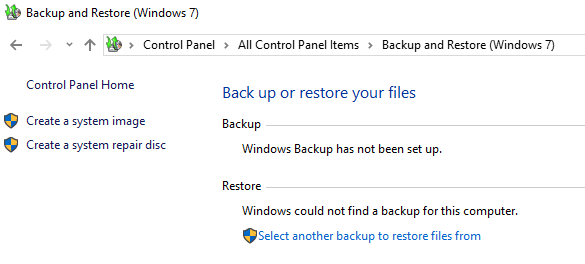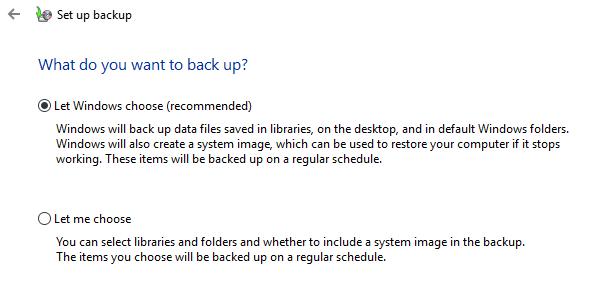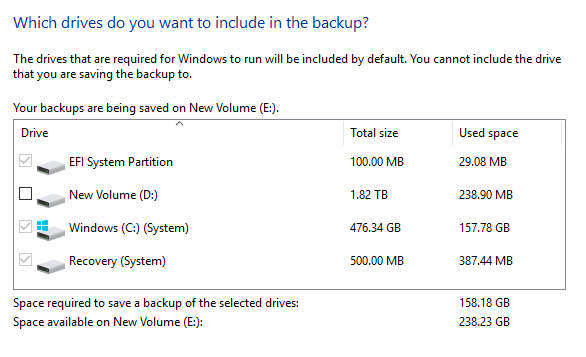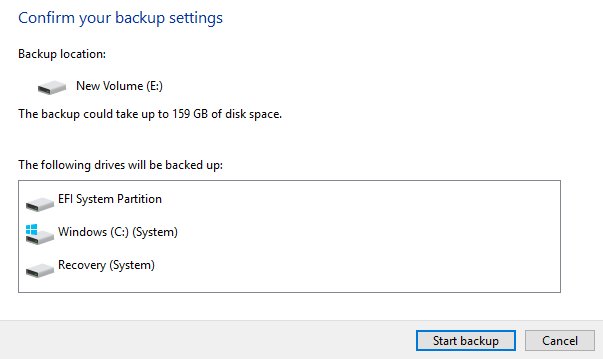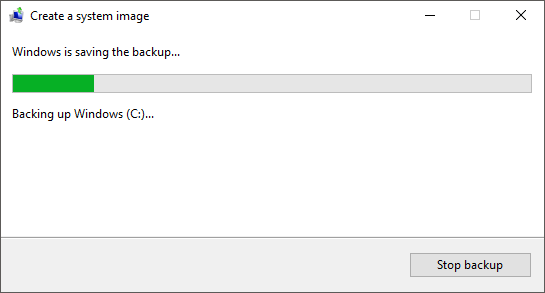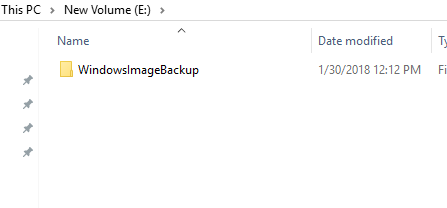Windows 10 jest prawdopodobnie najbardziej stabilnym i użytecznym systemem operacyjnym Microsoft, który został wydany od 7 Windows. Nie oznacza to jednak, że w pewnym momencie nie napotkasz na poważne problemy. Zawsze upewniam się, że tworzę pełny obraz systemu mojego komputera z systemem Windows 10 co kilka miesięcy.
Po utworzeniu obrazu systemu można przywrócić cały system operacyjny z powrotem na ten sam dysk twardy lub nowy i będzie zawierał wszystkie zainstalowane programy, ustawienia itp. Mimo że system Windows 10 jest dobrym ulepszeniem w stosunku do systemu Windows 7, nadal korzysta z tej samej opcji tworzenia obrazu w systemie Windows 7! System Windows 10 ma nową funkcję o nazwie Resetuj ten komputer, ale nie jest tak wszechstronny jak systemowa kopia zapasowa obrazu.
Możesz wybrać opcję Twoje osobiste pliki lub usuń wszystko, ale w obu przypadkach tracisz wszystkie swoje programy i aplikacje. Ponadto zakłada to, że bieżący dysk twardy nadal działa poprawnie. Jeśli dysk się nie powiedzie, nie masz szczęścia, ponieważ nie będziesz mógł uzyskać dostępu do funkcji Resetuj ten komputer.
To zawsze dobra opcja, ale powinieneś mieć pełny obraz systemu można przywrócić niezależnie od stanu systemu Windows lub dysku twardego.
Utwórz obraz systemu Windows 10
Wiele osób lubi używać oprogramowania innej firmy do tego celu i całkowicie zrozumiałe. Napisałem artykuł o pięć darmowych narzędzi do obrazowania dysku, który wykonuje świetną robotę. Te programy innych firm mają zazwyczaj więcej opcji niż wbudowane narzędzie systemu Windows.
Osobiście tworzę wiele obrazów systemu przy użyciu różnych narzędzi, ponieważ odkryłem, że czasami mogą wystąpić problemy z różnych powodów podczas próby przywrócenia kopia zapasowa. Teraz do tworzenia obrazu systemu! Najpierw otwórz Panel sterowania w systemie Windows 10. Od tej chwili, jeśli przejdziesz do tworzenia kopii zapasowej w aplikacji Ustawienia, połączy się ona tylko z opcją Panel sterowania.
Kliknij Kopia zapasowa i przywracanie (Windows 7). Zmień widok na Małe lub Duże ikony, by zobaczyć listę przedmiotów.
Teraz istnieją dwa sposoby na utworzenie kopii zapasowej tutaj. Możesz kliknąć link Utwórz obraz systemowypo lewej stronie i wykonać jednorazową kopię zapasową całego systemu lub kliknąć Utwórz kopię zapasowąna odległym prawy (nie pokazany na obrazku), który utworzy obraz systemu i wykona zaplanowane kopie zapasowe ważnych plików na twoim komputerze.
Proponuję przy użyciu opcji Utwórz kopię zapasową, która pozwoli przywrócić pojedyncze pliki w razie przypadkowego usunięcia. Należy to jednak zrobić tylko wtedy, gdy lokalizacja kopii zapasowej znajduje się na oddzielnym dysku komputera. Nie ma sensu tworzenie kopii zapasowych na innej partycji na tym samym dysku twardym. Robię tylko obraz systemu, ponieważ wszystkie moje pliki są przechowywane w chmurze, więc zależy to od twojej sytuacji.
Jeśli klikniesz Utwórz obraz systemu, będziesz Zostaniesz zapytany, gdzie chcesz zapisać obraz kopii zapasowej. Dostępne są trzy opcje: na dysku twardym, na jednej lub wielu płytach DVD lub w lokalizacji sieciowej. W moim przypadku wybrałem inny dysk zainstalowany w moim systemie.
Następnie musisz wybrać dyski, które chcesz wykonać. Domyślnie system Windows wybiera partycję systemową, partycję odzyskiwania i partycję systemową EFI. Możesz dodać dodatkowe dyski, jeśli chcesz.
U dołu zobaczysz, ile miejsca potrzeba na kopie zapasowe i ile przestrzeń jest dostępna na dysku docelowym. Na koniec zobaczysz podsumowanie i możesz rozpocząć tworzenie kopii zapasowej, klikając Rozpocznij tworzenie kopii zapasowej.
Proces tworzenia kopii zapasowej zajmie trochę czasu w zależności od tego, ile danych ma zostać zarchiwizowane i jak szybki jest twój docelowy dysk.
Po zakończeniu tworzenia kopii zapasowej zostaniesz zapytany, czy chcesz utworzyć dysk naprawy systemu. Gorąco polecam, abyś zrobił to natychmiast, ponieważ będziesz go potrzebować, aby przywrócić komputer na wypadek, gdyby coś poszło nie tak.
Możesz zawsze twórz go później, ale ryzykujesz. Po utworzeniu kopii zapasowej nie zobaczysz żadnego jej wskazania w oknie dialogowym tworzenia kopii zapasowych i przywracania, ponieważ jest to tylko obraz systemu. Jeśli jednak przejdziesz do lokalizacji kopii zapasowej, zobaczysz folder o nazwie WindowsImageBackup.
Pamiętaj, że nie masz dostępu do zawartości tego folderu lub nawet sprawdzić rozmiar, itp. Jest własnością systemu i nie może być odczytany ani dostępny dla żadnego użytkownika, nawet administratora. Teraz, gdy masz jedną kopię zapasową systemu, upewnij się, że utworzysz inną, używając innego narzędzia, aby być bezpiecznym. Ciesz się!