Będąc w IT przez prawie 8 lat, szybko nauczyłem się, że polecenie netstat w Windowsie może być wielką korzyścią, jeśli wiesz, jak z niego korzystać! Mimo że nie pracuję już w IT, to polecenie wciąż przydaje się wiele razy. Na przykład moje połączenie internetowe działało naprawdę wolno i nie mogłem zrozumieć dlaczego. Zrestartowałem router i to zwykle naprawia każdy problem, ale Internet za każdym razem zwalniał.
W końcu uruchomiłem komendę netstat tylko po to, by zobaczyć, jak działa jeden proces i wykorzystuję kilka TCP porty. Sprawdziłem to i zobaczyłem, że był jakiś dziwny program, o którym nigdy nie słyszałem, żeby w tle działał na moim komputerze. Przeszukałem ten proces i to był wirus! Dobroć wie, jakie dane przekazuje, ale zabiłem proces, zrestartowałem komputer i przeskanowałem go za pomocą narzędzie do skanowania antywirusowego offline. Po zniknięciu wirusa wszystko wróciło do normy.
Nigdy wcześniej mi się to nie zdarzało, ale czy nie użyłem polecenia netstat, aby zobaczyć, które porty były używane przez proces systemu Windows, Nigdy bym nie wiedział, że mam wirusa, ponieważ był on potajemnie uruchomiony w tle. W tym artykule pokażę ci jedno użyteczne użycie polecenia netstat zamiast podawania 10 różnych poleceń, które sprawią, że będzie to mylące.
Polecenie Netstat
Aby rozpocząć, otwórz w wierszu polecenia, klikając Uruchom, a następnie wpisując cmd. W oknie poleceń wpisz następujące polecenie:
netstat -a -n -o
W powyższym poleceniu parametr -o dodaje wartość PID do końca tabeli . Naciśnij enter i powinieneś zobaczyć coś takiego:
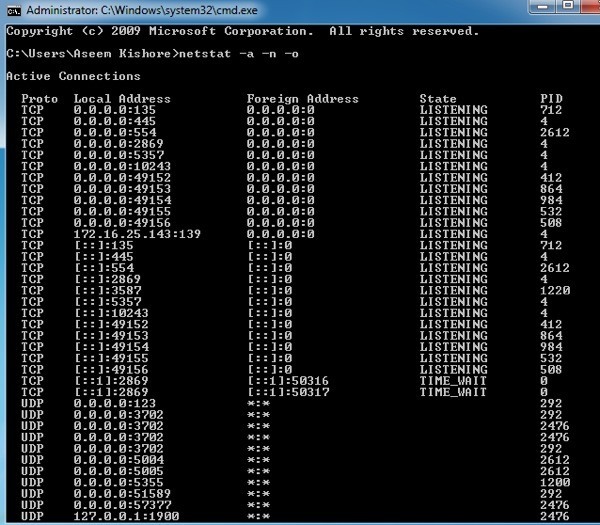
Możesz zobaczyć port używany w drugiej kolumnie o nazwie Adres lokalny. Zobaczysz numer portu po dwukropku. Zobaczysz także niektóre porty i niektóre PID-y wymienione więcej niż raz. Dzieje się tak, ponieważ jeden proces może używać tego samego numeru portu na różnych protokołach, takich jak TCP, UDP itp.
Teraz, aby zobaczyć nazwę procesu, który używa tego portu, przejdź do Menedżera zadań, naciskając >CTRL + SHIFT + ESC, a następnie kliknij kartę Przetwarzanie. W systemie Windows 10 należy kliknąć kartę Szczegóły.
Domyślnie menedżer zadań nie wyświetla identyfikatora procesu, dlatego należy kliknąć przycisk Wyświetl , a następnie Wybierz kolumny. W systemie Windows 10 identyfikator procesu jest już wymieniony, więc możesz pominąć poniższe kroki.
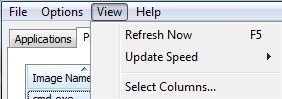
Dalej i zaznacz pole >PID (Identyfikator procesu), a następnie kliknij OK.
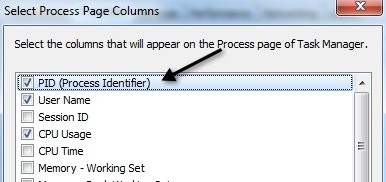
Teraz powinieneś również zobaczyć PID obok nazwy procesu w zadaniu menedżer. Możesz kliknąć nagłówek kolumny, aby szybko posortować listę według PID, co ułatwi znalezienie poszukiwanego procesu.
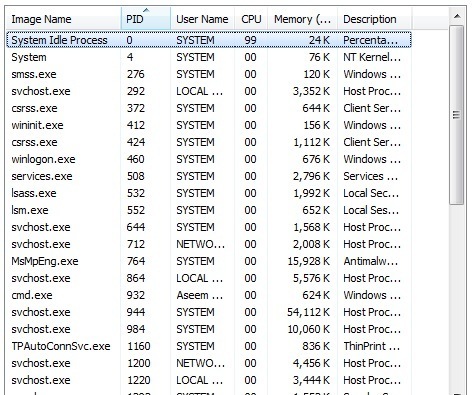
I o to chodzi! Mamy nadzieję, że to pomoże ci dowiedzieć się, który proces nasłuchuje na jakich portach w Windows. Jeśli masz jakieś pytania, opublikuj komentarz! Ciesz się!