Czy musisz zmienić nazwę kilku plików jednocześnie w systemie Windows? Zadanie może być ręczne, ale system Windows obsługuje skrypty, które można uruchomić w celu zautomatyzowania procesu zmiany nazwy, oszczędzając mnóstwo czasu.
Jako przykład rozważ przypadek jak na powyższym obrazku, gdzie masz folder z setkami zdjęć, każdy o nazwie Kopia, a następnie słowo lub dwa, na przykład Kopia czarnej herbaty.jpg.
Zamiast ręcznie zmieniać nazwę każdego pliku, aby usunąć „Kopię” lub zmienić te słowa na coś innego, możesz uruchomić skrypt, który wykona całą zmianę nazwy za Ciebie.
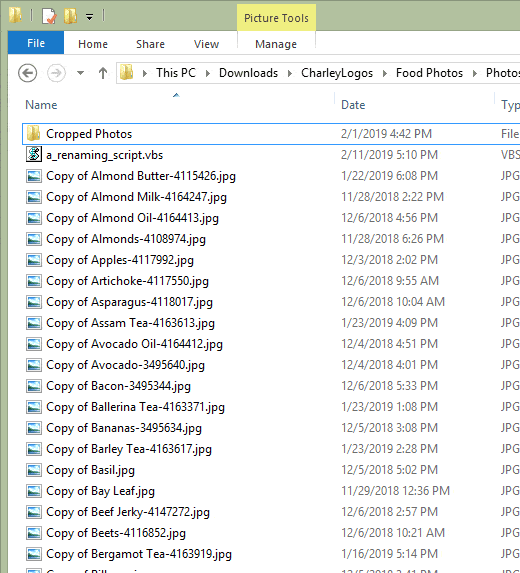
Programy i kamery często dołączają określony zestaw znaków do eksportowanych plików, więc ten skrypt jest przydatny w takich okolicznościach.
Jak utworzyć skrypt zmieniający nazwę
Skrypt jest właściwie starannie spreparowanym zestawem poleceń, które dokładnie informują komputer co robić. Oto skrypt „znajdź i zamień”, z którym mamy do czynienia:
Ustaw objFso = CreateObject („Scripting.FileSystemObject”)
In_content_1 all: [300x250] / dfp: [640x360]->Ustaw folder = objFSO.GetFolder („ENTER \ PATH \ HERE”)
Dla Każdy plik w folderze.Files
sNewFile = File.Name
sNewFile = Zamień (sNewFile, „ORYGINAŁ”, „WYMIANA”)
jeśli (sNewFile <>File.Name) to
File.Move (Plik. ParentFolder+ ”\” + sNewFile)
Dalej
Aby użyć tego skryptu, wymagany jest tekst Editor.Notepad, wbudowany w Windows, da sobie radę.
Krok 1: Otwórz Notatnik. Przykuwasz to, szukając Notatnikaw menu Start lub wykonując polecenie notatnikw oknie dialogowym Uruchamianie (WIN + R).
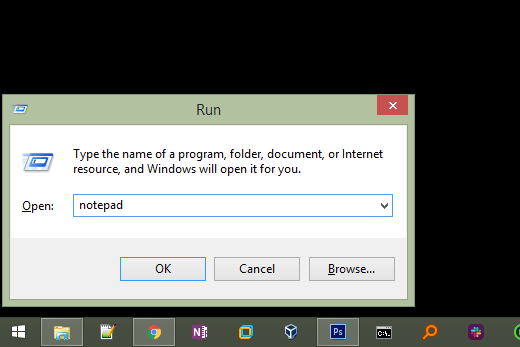
Krok 2 : Skopiuj skrypt dokładnie tak, jak pokazano powyżej i wklej go do Notatnika.
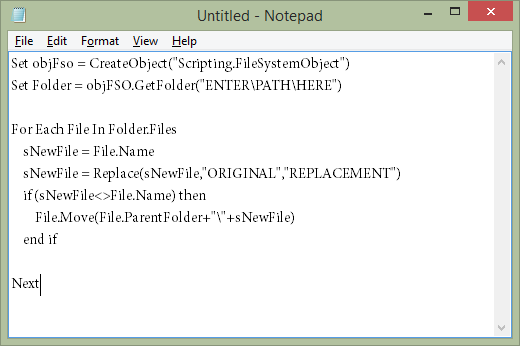
Krok 3: edytuj skrypt zmiany nazwy pliku, aby zastosować go do twojej unikalności.
Aby to zrobić, musisz: zmień tekst o nazwie ENTER \ PATH \ TUTAJna dokładny folder, w którym znajdują się pliki, które wkrótce zostaną zmienione.
Może na przykład chcesz zmienić nazwę grupy plików w folderze na pulpicie, w którym to przypadku ścieżka do folderu może wyglądać tak: C: \ Users \ Matt \ Desktop \ Converted Pliki MP3 \.
Aby skrypt zawsze dotyczył folderu, w którym aktualnie się znajduje, po prostu zmień ścieżkę na . \. Oznacza to kropkę, a następnie odwrotny ukośnik, bez spacji. Korzystanie ze skryptu w ten sposób pozwala upuścić go w dowolnym folderze i automatycznie zastosować tylko do tego folderu.
Zmień także ORYGINAŁna znaki, które chcesz zastąpić, i usuń WYMIANA, aby można było wprowadzić tekst, który powinien zastąpić oryginalne znaki. Innymi słowy, możesz przeczytać ten wiersz skryptu jako „zamień TO na THIS.”
Uwaga: Upewnij się, że wpisujesz cytaty w każdym przypadku, w którym je widzisz . Muszą pozostać w ścieżce folderu i sekcji zamień.
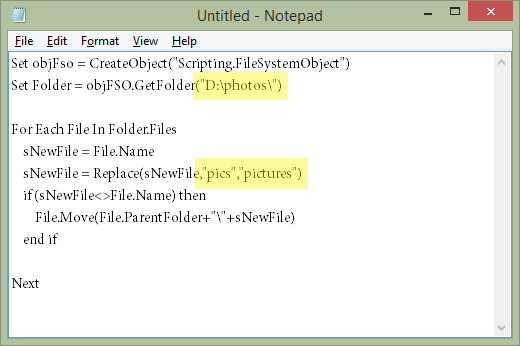
Krok 4: przejdź do Plik>Zapisz jakoi nazwij plik, jak chcesz, ale pamiętaj o zmianie opcji „Zapisz jako typ” na Wszystkie pliki (*)i dołącz .vbsna końcu nazwy pliku.
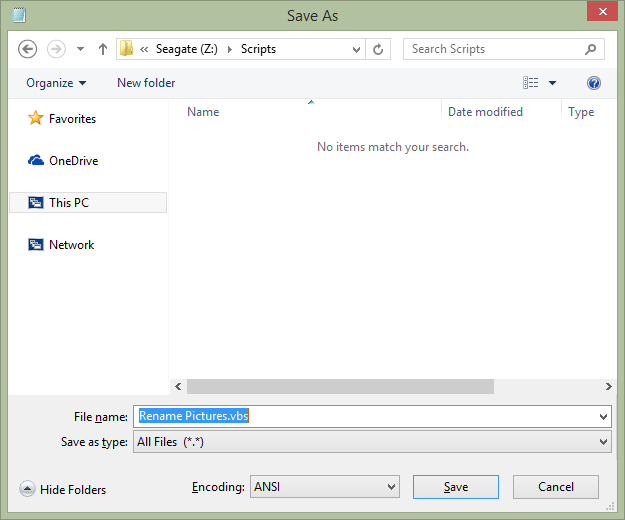
Krok 5: możesz teraz zamknąć poza Notatnikiem i uruchom plik VBS, aby zastosować skrypt.
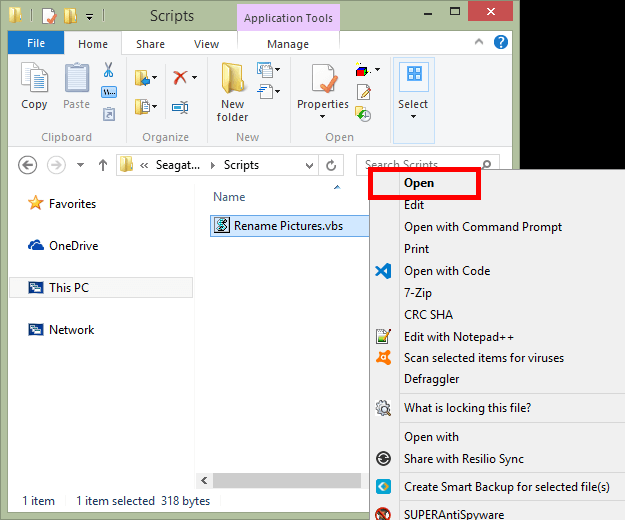
To wszystko! Aby edytować plik VBS, zmień położenie plików, których nazwy chcesz zmienić, lub dostosuj elementy, które chcesz zamienić w plikach, po prostu kliknij prawym przyciskiem myszy plik VBS, jak pokazano powyżej, ale zamiast otwierać, wybierz Edytuj.
Jak masowo zmieniać nazwy plików w systemie Windows 10
Jeśli używasz systemu Windows 10, masz wbudowaną funkcję zmiany nazwy, która jest łatwa w użyciu i może bądź dokładnie tym, czym jesteś Ta metoda jest unikalna w porównaniu do powyższego skryptu, ponieważ działa nawet wtedy, gdy pliki mają zupełnie inne nazwy plików.
Innymi słowy, te dwie metody mają zupełnie inne przypadki użycia. Załóżmy, że masz 100 plików, w których każdy zawiera słowo domwraz z innymi losowymi postaciami. Chcesz zachować nietknięte wszystkie postacie, ale zmień słowo dom na dom. Skrypt jest do tego świetny.
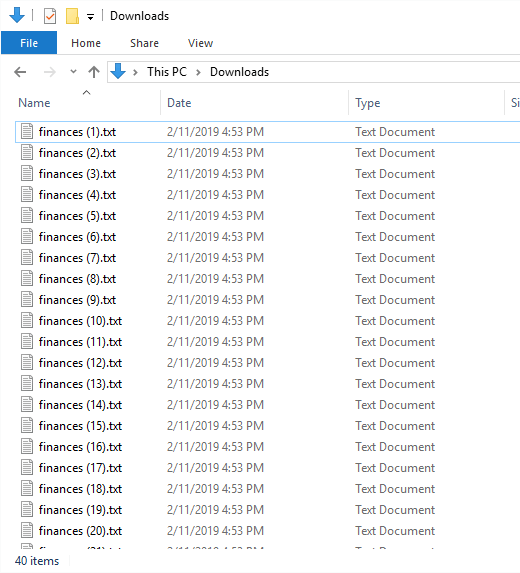
Jeśli jednak wszystkie 100 plików jest nazwanych losowymi znakami i chcesz, aby były one podobne jak housepics, możesz użyć funkcji zmiany nazwy systemu Windows 10, aby zmienić nazwę pierwszego na housepics (1), drugi do housepics (2), trzeci do housepics (3)i tak dalej.
Oto jak to zrobić w Windows 10:
Krok 1: zaznacz pliki, które chcesz zmienić.
Krok 2: naciśnij klawisz F2lub kliknij jeden z wybranych plików prawym przyciskiem myszy i wybierz Nazwa pliku.
Krok 3: wpisz nazwę pliku, którego chcesz użyć, a następnie naciśnij Wpisz.
Natychmiast każdy wybrany plik użyje dokładnie tej samej nazwy pliku. Jeśli każdy plik ma inne rozszerzenie, wszystkie zostaną nazwane identycznie, ale jeśli mają to samo rozszerzenie, na końcu zostanie dodany numer, ponieważ dwa lub więcej plików nie może używać nazwy pliku w tym samym folderze.