Porozmawiajmy o tym, jak zmniejszyć szum tła i uzyskać lepszy dźwięk za pomocą mikrofonu. Niezależnie od tego, czy prowadzisz rozmowę, czy nagrywasz głos, te wskazówki będą przydatne.
Będziemy odkrywać wiele różnych obszarów, więc przeczytaj uważnie każdą sekcję.
Po zakończeniu czytania dowiesz się, jak upewnić się, że mikrofon jakość jest tak dobra, jak to możliwe.
Zacznij od sprzętu

Jeśli naprawdę zależy Ci na lepszej jakości dźwięku, naprawdę musisz zainwestować trochę w lepszy mikrofon i trochę sprzętu. Na szczęście to naprawdę tylko trochę. Na przykład Blue Snowball Ice możesz odebrać za mniej niż 50 USD.
Możesz wtedy uzyskać dobry stojak na mikrofon lub ramię za mniej niż 10 USD na Amazon i filtr pop w podobnej cenie. Dzięki temu sprzętowi będziesz mógł ustawić mikrofon, który skupi się na twoim głosie i niczym więcej.
Nie zatrzymuje się on jednak na mikrofonie. Powinieneś pomyśleć o tym, jak skonfigurowałeś biuro lub pokój gier i zastanowiłeś się, jak możesz zmienić sprzęt, aby mikrofon nie odbierał naciśnięć klawiszy, ruchów myszy ani innych cichych dźwięków.
In_content_1 all: [300x250] / dfp: [640x360]->Powinieneś również rozważyć, w jaki sposób utrzymanie zamkniętych okien i drzwi pomoże ograniczyć wychwytywanie zewnętrznego dźwięku i zapewni, aby wszyscy mieszkający z tobą wiedzieli, że nagrywasz i potrzebują ciszy.
Korzystanie z oprogramowania do usuwania szumów w tle
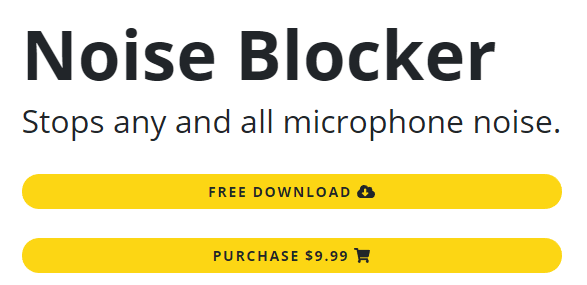
Jeśli chcesz uzyskać możliwie najczystszy dźwięk, możesz pójść o krok dalej, używając oprogramowania, aby powstrzymać mikrofon przed wychwytywaniem dźwięków spoza zakresu głosu.
Możesz użyć bramki szumowej, aby mieć pewność, że mikrofon zacznie odbierać dźwięk dopiero, gdy usłyszy dźwięki w określonym zakresie decybeli. Jest to idealne rozwiązanie, aby zatrzymać szum fanów, samochodów na zewnątrz, a nawet rozmawiać w innych pokojach.
Nie ma ustawienia bramki szumów, które działałoby dla wszystkich, więc musisz dostosować próg otwarcia i zamknięcia, aby bramka szumów odbierała Twój głos, ale nic więcej, a także, że nie działa odciąć na wypadek, gdybyś zaczął mówić trochę ciszej.
Niektóre programy, takie jak OBS, mają wbudowaną bramkę szumów pod ustawieniami filtra mikrofonu, ale jeśli potrzebujesz opcji systemowej dla Windows 10, istnieją dwie popularne opcje.
Pierwszą opcją jest NoiseBlocker, bardzo łatwe w obsłudze oprogramowanie bramki szumowej, które albo kosztuje 9,99 USD za pełne wykorzystanie, albo możesz używać go bezpłatnie przez 1 godzinę dziennie. NoiseBlocker można skonfigurować tak, aby aktywnie nasłuchiwał określonych dźwięków i je blokował.
Inną opcją jest NoiseGator, która jest całkowicie darmową alternatywą, ale czasami zdarzają się frustrujące błędy, które często mogą powodować, że przestaje działać. NoiseGator można wykorzystać do stworzenia bramki, która powstrzyma mikrofon przed nagrywaniem, chyba że dźwięki mieszczą się w ustalonym zakresie decybeli.
Niestety programista NoiseGator opuścił projekt, więc nie ma nadziei na rozwiązanie tych problemów. Jednak niektórzy użytkownicy nigdy nie mieli problemów z NoiseGator, więc eksperymentowanie z obydwoma pozwala sprawdzić, który z nich działa najlepiej.
Czyszczenie audio po nagraniu
Zasadniczo istnieje łańcuch kolejności do śledzenia, jeśli chodzi o nagrywanie dźwięku wysokiej jakości. Pierwszym krokiem jest wypróbowanie najtwardszego sprzętu w celu uzyskania najczystszego dźwięku o najwyższej jakości. Oznacza to stworzenie cichego środowiska i prawidłowe ustawienie mikrofonu.
Jeśli dołożysz wszelkich starań, aby zminimalizować hałas w tle, mówić wyraźnie i dźwiękoszczelnie w swoim pokoju, nie będziesz musiał się zbytnio martwić o naprawę dźwięku po fakcie. Następnym krokiem jest użycie oprogramowania takiego jak NoiseGator lub NoiseBlocker, aby jeszcze bardziej zredukować dźwięki w tle.
Jeśli nawet w tym momencie dźwięk nie jest idealny, możesz go bezpłatnie wyczyścić w oprogramowaniu o nazwie Audacity. Przeprowadzimy Cię przez kilka szybkich kroków, aby Twój dźwięk był tak czysty, jak to możliwe, bez powodowania jakichkolwiek problemów z jakością głosu.
Po pierwsze, pobierz Audacity za darmo. Następnie upewnij się, że za każdym razem, gdy nagrywasz, masz kilka sekund ciszy, zanim zaczniesz mówić. Umożliwi to przechwycenie profilu dźwiękowego, który można zredukować w Audacity, aby wyeliminować wszelkie pozostałe szumy w tle.
Po tym, upewnij się, że starasz się nagrywać w jak najmniejszej liczbie plików. Najlepiej, jeśli masz jedno nagranie, ponieważ ułatwi to edycję i zachowanie spójności. Zawsze możesz wyciąć obszary, w których popełniasz błędy i musisz się powtórzyć.
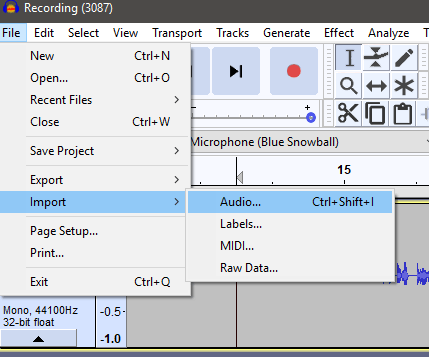
Mając na uwadze te wskazówki, czas otworzyć Audacity. W Audacity kliknij Plik, Importuj, Audio.przejdź do pliku audio, który chcesz zaimportować, i kliknij Otwórz.
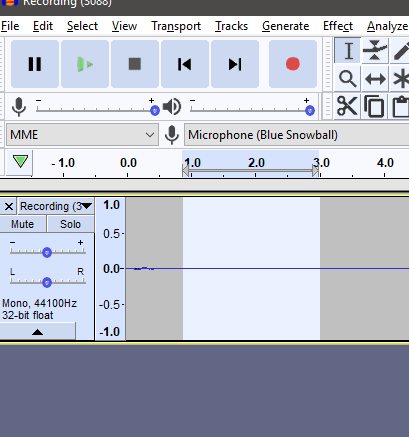
Po otwarciu nadszedł czas w celu zmniejszenia szumu tła. Najpierw kliknij i przeciągnijpoczątek linii czasu, aby uzyskać pusty obszar dźwięku. To powinien być dźwięk nagrany przed rozpoczęciem rozmowy. Powinno to wyglądać jak obrazek.
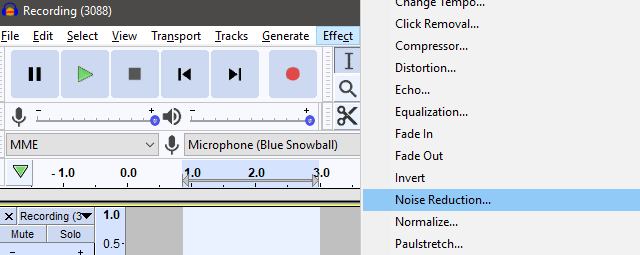
Dalej, kliknij Efektna górnym pasku narzędzi, a następnie kliknij Redukcja hałasu.
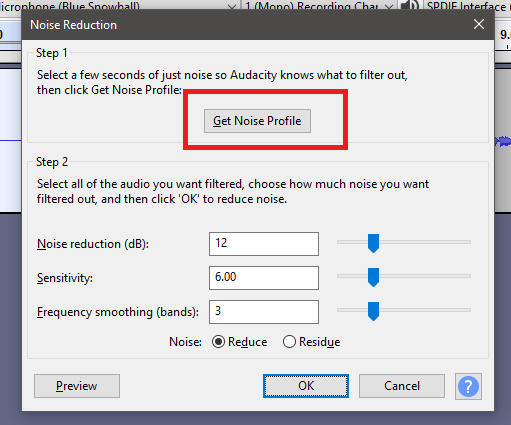
Pojawi się wyskakujące okno zjawić się. W tym oknie kliknij Pobierz profil hałasu, upewniając się, że pusty dźwięk jest nadal podświetlony.
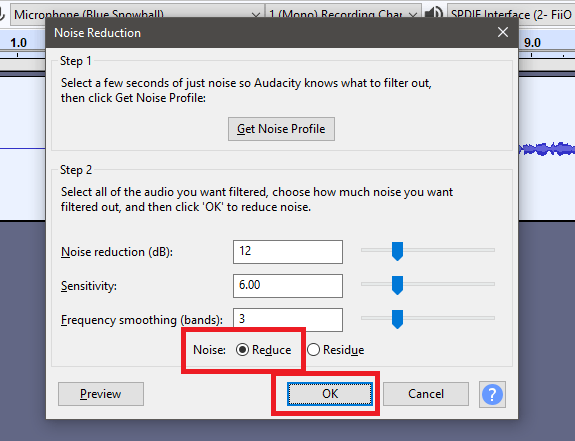
Następnie naciśnij Ctrl + A, aby zaznaczyć cały klip audio. Następnie kliknij Efekti ponownie kliknij Redukcja hałasuponownie .Tym razem kliknij OKpo upewnieniu się, że cały klip jest podświetlony, a Szum jest włączony w opcji „Zmniejsz”. Dźwięk w tle zostanie teraz usunięty.
Zapoznaj się z listą, klikając przycisk odtwarzania. Jeśli zauważysz, że niektóre wypowiedzi są zbyt głośne lub występują na nich nieprawidłowości, możesz użyć opcji Efekty>Kompresor.
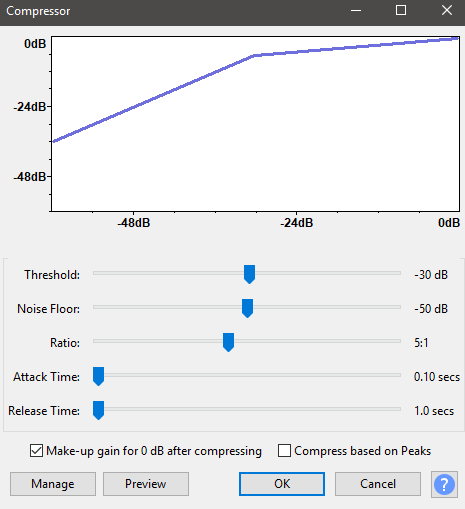
Użyj powyższego obrazu jako wskazówki dla dobrych ustawień głosu dla ogólnej mowy. Jeśli jest za cicho lub za głośno, możesz też użyć Efekty>Wzmocnienie, aby zwiększyć lub zmniejszyć ogólną głośność.
Ustawienia, których użyjesz, będą zależeć od tego, jak głośno chcesz głos, ale zwykle zakres wzrostu lub zmniejszenia o 3-10 decybeli wystarcza, aby ustawić głos na rozsądnym poziomie.
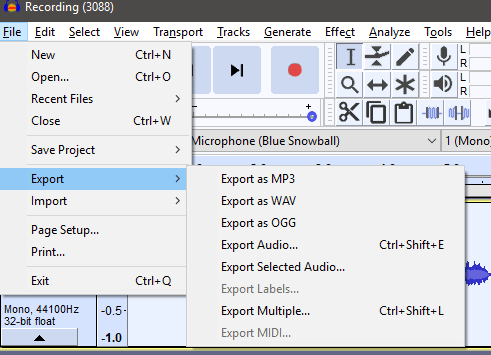
Po zakończeniu możesz kliknąć Plik>Eksportuj, a następnie Eksportuj jako wybrany typ pliku. Domyślnie dostępne są pliki MP3, WAV i kilka innych plików audio. Jeśli nie wiesz, czego użyć, proponuję MP3.
Podsumowanie
Dziękujemy za przeczytanie naszego przewodnika na temat zmniejszania szumu tła i uzyskania lepszego dźwięku za pomocą mikrofonu. Jeśli przeczytałeś ten dokument, będziesz wiedział, jak poprawić konfigurację sprzętu, zainstalować oprogramowanie, aby uzyskać lepszy dźwięk, i wprowadzić zmiany w już nagranym dźwięku, aby wyczyścić klipy głosowe.
Potrzebujesz pomocy lub mieć pytania? Niech meknow zostawi komentarz, a ja postaram się odpowiedzieć jak najszybciej.