Laptopy stały się niezwykle energooszczędne, ale istnieje wiele sytuacji, w których konieczne jest maksymalne wydłużenie żywotności baterii komputera, nawet jeśli oznacza to pewne wyrzeczenia.
Jeśli chcesz wydłużyć czas pracy baterii komputera z systemem Windows 11, wypróbuj jedną (lub więcej) z tych wskazówek, aby zoptymalizować zużycie baterii.
Zmień tryb zasilania
W systemie Microsoft Windows 11 dostępnych jest kilka ustawień wstępnych zwanych „trybami zasilania”, pomiędzy którymi można ręcznie przełączać, aby zmienić stopień zużycia baterii przez komputer. Aby zmienić te ustawienia zasilania:
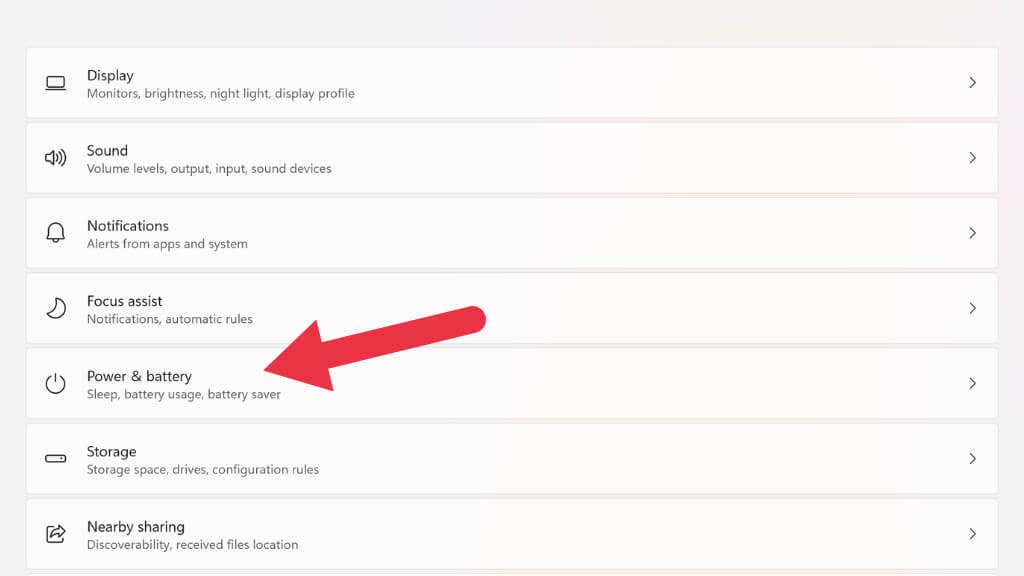
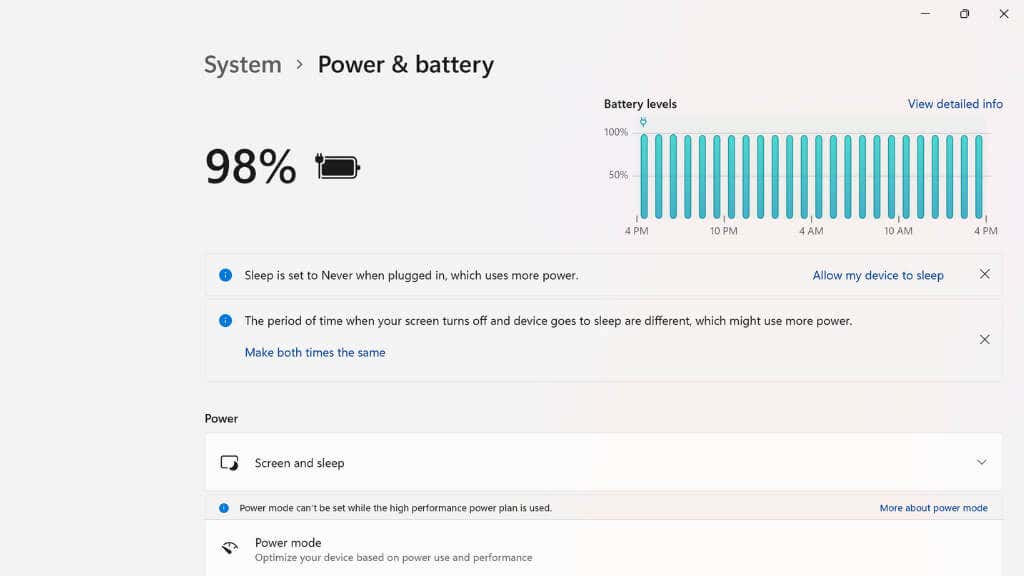
Dostępne są trzy opcje zasilania: Najlepsza wydajność, Zrównoważonai Najlepsza wydajność.
Spróbuj przesunąć o jeden stopień w dół w stosunku do bieżącego trybu zasilania, aby wydłużyć żywotność baterii. Jeśli przełączysz się na Najlepszą efektywność energetyczną, podczas wykonywania niektórych czynności na laptopie możesz doświadczyć niewielkich opóźnień, ale powinieneś zauważyć znaczny wzrost żywotności baterii. Stare plany zasilania nadal istnieją w systemie Windows 11, ale z naszego doświadczenia wynika, że tryby zasilania są łatwiejsze w użyciu i równie skuteczne.
Włącz oszczędzanie baterii, aby zarządzać aktywnością w tle
Oprócz trybów zasilania system operacyjny ma także nowe funkcje, takie jak agresywny tryb oszczędzania baterii. Oszczędzanie baterii wyłącza grupę różnych funkcji w systemie Windows 11, które są w większości niewidoczne dla Ciebie, ale zużywają dużo energii. Obejmują one synchronizację poczty e-mail i kalendarza, aktualizacje kafelków na żywo oraz aktywność aplikacji w tle.
Wybierz Start>Ustawienia>System>Zasilanie i bateria.
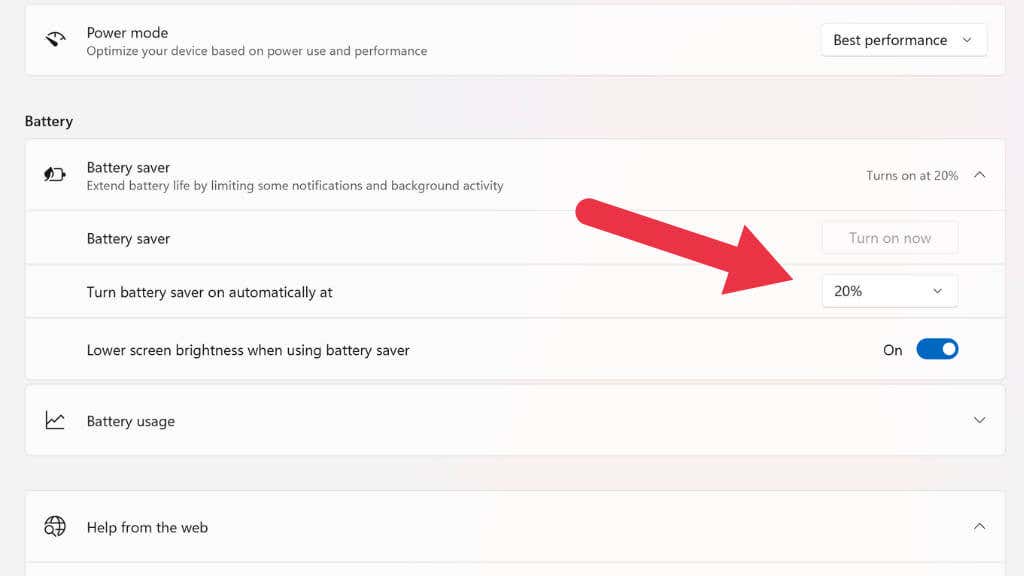
Tutaj możesz albo natychmiast włączyć funkcję oszczędzania baterii, albo ustawić ją tak, aby włączała się automatycznie, gdy procent naładowania baterii spadnie poniżej określonego poziomu.
Zmniejsz jasność wyświetlacza
Podświetlenie ekranu naszego laptopa to jeden z największych pożeraczy prądu w całym komputerze. Znacznie wydłużysz czas działania baterii, po prostu zmniejszając jasność ekranu laptopa..
Istnieją dwa główne sposoby regulacji jasności laptopa z systemem Windows 11. Pierwszym z nich jest użycie skrótu do ustawień w obszarze powiadomień po prawej stronie paska zadań. Kliknij lewym przyciskiem myszy obszar powiadomień, a następnie za pomocą wskaźnika myszy przeciągnij suwak jasnościw lewo, aby zmniejszyć jasność, lub w prawo, aby ją zwiększyć.
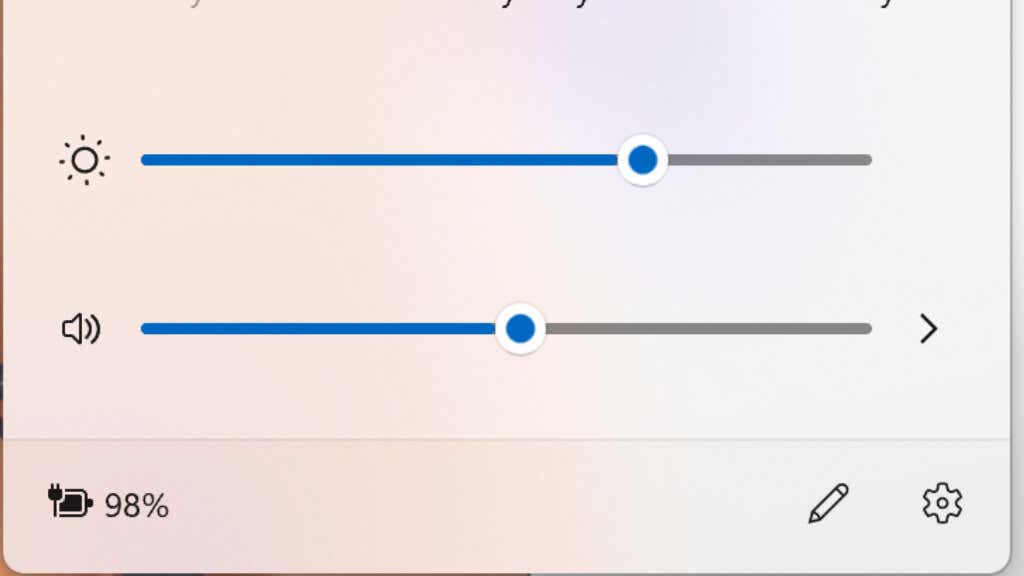
Drugi sposób polega na użyciu dedykowanych przycisków regulacji jasności laptopa. Zwykle dwa klawisze funkcyjne (np. F11 i F12) pełnią podwójną rolę jako kontrola jasności.
Wyłącz HDR
Jeśli masz szczęście i masz laptopa obsługującego HDR (Wysoki zakres dynamiki ), możesz zaoszczędzić trochę energii baterii, wyłączając HDR. HDR umożliwia przekroczenie przez ekran (wyświetlający zawartość HDR) maksymalnej jasności standardowej treści. Dzięki temu możliwe jest uzyskanie naprawdę oszałamiających efektów wizualnych, ale większa jasność oznacza większy pobór mocy, dlatego warto wyłączyć tę funkcję, aby zapewnić przyjemne oszczędzanie energii.
Najszybszym sposobem włączania i wyłączania HDR w systemie Windows 11 jest użycie skrótu klawiaturowego Klawisz Windows+ Alt+ B. Możesz także przełączyć tę opcję w ustawieniach wyświetlania, ale skrót jest szybszy i modyfikuje to samo ustawienie.
Zaniżanie napięcia komputera

Być może słyszałeś o „podkręcaniu”, gdy komponenty komputera przekraczają swoje fabryczne ograniczenia. Zdecydowanie nie powinieneś tego robić, jeśli chcesz, aby żywotność baterii laptopa była dłuższa, ale zamiast tego możesz wypróbować laptopa „niedostatecznie napięte ”.
Undervolting wymaga osobnego przewodnika, dlatego nie będziemy tutaj pokazywać, jak to zrobić. W Internecie, zwłaszcza na YouTube, można znaleźć wiele fantastycznych poradników. Zamiast tego wyjaśnimy, jak może to pomóc.
Każdy procesor i procesor graficzny ma standardowe napięcie wymagane do prawidłowego działania. Moc tych elementów jest równa napięciu pomnożonemu przez natężenie prądu. Jeśli obniżysz napięcie, zmniejszy się moc. Mniej watów oznacza dłuższą żywotność baterii, a do tego będziesz mieć chłodniejszy i cichszy laptop!
Undervolting wykonuje się w BIOS-ie lub za pomocą aplikacji takiej jak Przepustnica. Obniżenie napięcia procesora jest nieszkodliwe, ale jeśli obniżysz je za bardzo, spowoduje to niestabilność lub w niektórych przypadkach uniemożliwi uruchomienie komputera. Można to łatwo naprawić, wykonując Reset ustawień BIOS lub UEFI ; po prostu sprawdź instrukcję, aby poznać szczegóły..
Wyłącz technologie bezprzewodowe
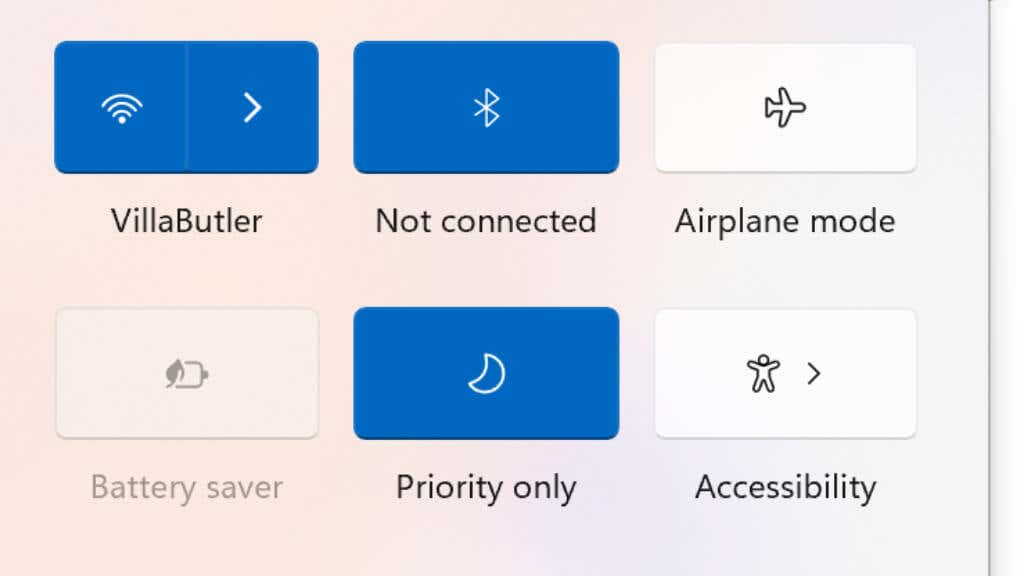
Jeśli nie potrzebujesz łączności Bluetooth, Wi-Fi ani komórkowej, wyłącz te funkcje w systemie Windows 11, aby oszczędzać energię baterii. Możesz wyłączyć każdą funkcję bezprzewodową niezależnie, klikając obszar powiadomień, a następnie przełączając je w wyskakującym panelu. Większość laptopów ma także skróty klawiaturowe, które umożliwiają włączanie i wyłączanie tych funkcji bez korzystania z elementów sterujących systemu Windows.
Jeśli chcesz wyłączyć wszystkie funkcje bezprzewodowe na raz, użyj trybu samolotowego. Albo przełączając przycisk Trybu samolotowego na tym samym panelu, w którym możesz przełączać Wi-Fi i Bluetooth, albo używając skrótu klawiaturowego, jeśli Twój laptop go posiada.
Wyłącz funkcje oświetlenia

Wiele laptopów do gier ma piękne funkcje oświetlenia RGB, które zwykle obejmują przynajmniej animowane oświetlenie pod klawiszami klawiatury; nawet laptopy inne niż do gier często mają podświetlane klawiatury, aby ułatwić pisanie w ciemności.
Chociaż pobór mocy przez oświetlenie RGB może być niewielki, nie jest on bez znaczenia. Albo ją wyłącz, albo zmniejsz ją na tyle, na ile tolerujesz pisanie w ciemności.
Zamknij aplikacje działające w tle lub karty przeglądarki

Tryb oszczędzania baterii, jak omówiono powyżej, wyłącza różne procesy działające w tle, które zużywają energię, ale możesz także ręcznie zamknąć aplikacje działające w tle, które mogą zużywać energię. Pomyśl o aplikacjach takich jak pobieranie gier Steam w tle lub o wszystkich dodatkowych kartach przeglądarki, które otworzyłeś.
Zamknij wszystkie aplikacje, których w tej chwili nie potrzebujesz, a to powinno znacznie zmniejszyć ogólne zużycie energii. Możesz także sprawdzić Menedżera zadań systemu Windows pod kątem aplikacji zużywających znaczną ilość zasobów i zamknąć je, jeśli nie są potrzebne.
Zmniejsz częstotliwość odświeżania i rozdzielczość monitora
Wiele laptopów jest obecnie wyposażonych w monitory o wysokiej rozdzielczości i zawrotnej częstotliwości odświeżania. Zapewnia to wspaniałe wrażenia użytkownika, ale te funkcje wymagają zasilania! Jeśli chcesz, aby Twój laptop działał dłużej, zmniejsz rozdzielczość, częstotliwość odświeżania lub jedno i drugie.
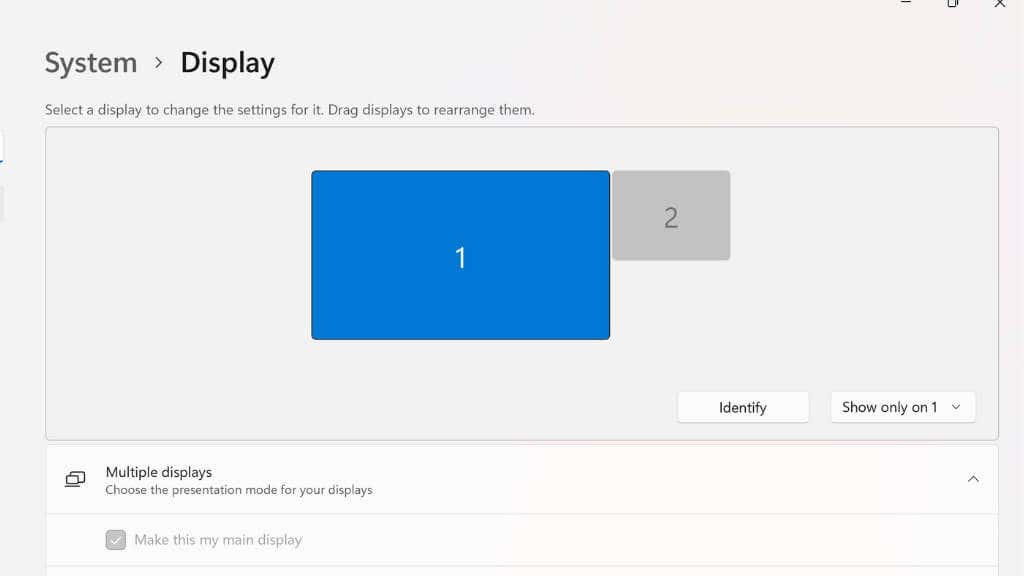


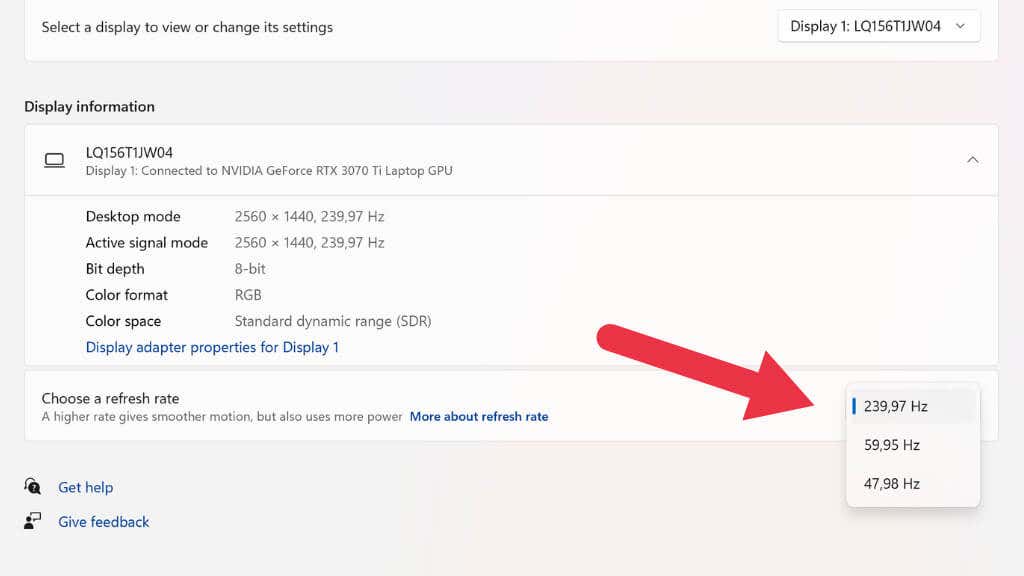
Na niektórych laptopach z wyświetlaczem VRR (zmienna częstotliwość odświeżania) zobaczysz także „Rozdzielczość dynamiczna” jako jedną z opcji rozdzielczości. To kolejny świetny sposób na oszczędzanie energii baterii, w którym system Windows automatycznie dostosowuje częstotliwość odświeżania do zawartości na ekranie. Oznacza to, że zawsze uzyskujesz optymalną częstotliwość odświeżania do odtwarzania wideo, ale w przypadku niektórych laptopów może to powodować widoczne migotanie u niektórych użytkowników.
Użyj hibernacji zamiast trybu uśpienia (lub wyłącz laptopa)
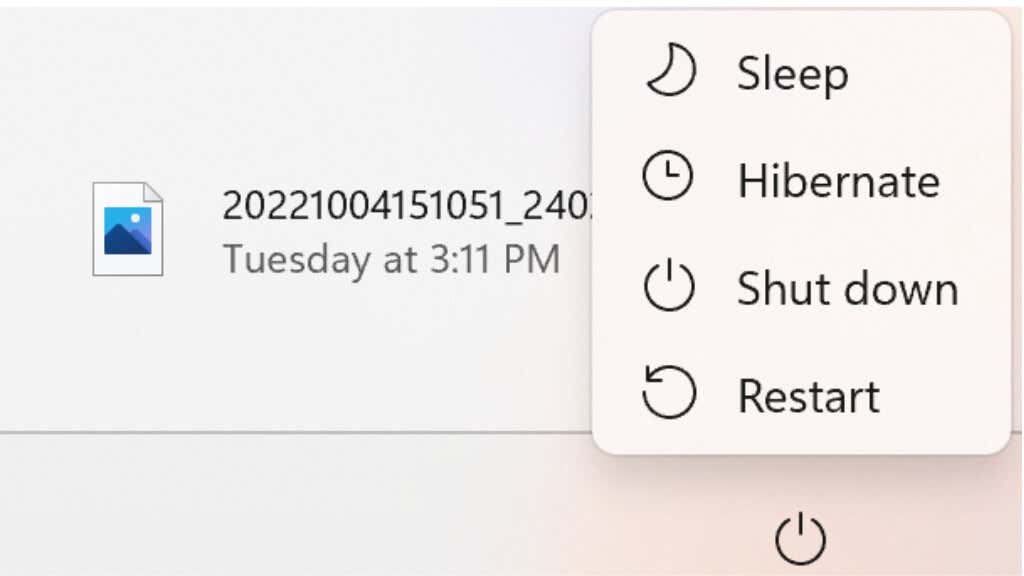
Po uśpieniu laptopa poprzez naciśnięcie przycisku zasilania, nadal zużywa on niewielką ilość energii z baterii. Zamiast tego hibernacja nie zużywa energii, ponieważ zapisuje zawartość pamięci RAM na dysku przed zamknięciem. Jeśli nie zależy Ci na zapisywaniu sesji, możesz po prostu całkowicie wyłączyć laptopa.
W przypadku szybkich laptopów, które korzystają z dysków SSD jako głównych dysków, wznowienie działania ze stanu uśpienia i innych trybów jest niewielkie. Dlatego dobrym pomysłem jest upewnienie się, że przy następnym użyciu poziom naładowania baterii laptopa pozostanie na tym samym poziomie, na jakim był.
Wymień baterię, kup drugą baterię, power bank lub inwerter baterii
.Na koniec, jeśli naprawdę nie możesz rozciągnąć baterii laptopa tak bardzo, jak potrzebujesz, pamiętaj, że bateria może wymagać wymiany, jeśli ma kilka lat. Po kilkuset cyklach kondycja baterii spada i zazwyczaj tracą one znaczną część swojej pojemności.
Jeśli masz laptopa z łatwo wymienną baterią, możesz rozważyć zakup drugiego i podróżowanie z nim, aby w razie potrzeby móc wymienić baterie. Możesz nawet mieć akumulatory o większej pojemności niż dostarczane z laptopem.

Wiele laptopów można teraz zasilać lub ładować ze źródeł zasilania USB-C. Jeśli więc zainwestujesz w duży power bank z USB-C Power Delivery (PD), możesz go używać do zasilania wszystkich swoich gadżetów, w tym laptopa, przez dłuższy czas.
Jeśli chcesz, aby Twój laptop działał przez wyjątkowo długi czas, na przykład podczas ciągłych przerw w dostawie prądu, warto rozważyć przenośną elektrownię z inwerterem na baterię litową.
.