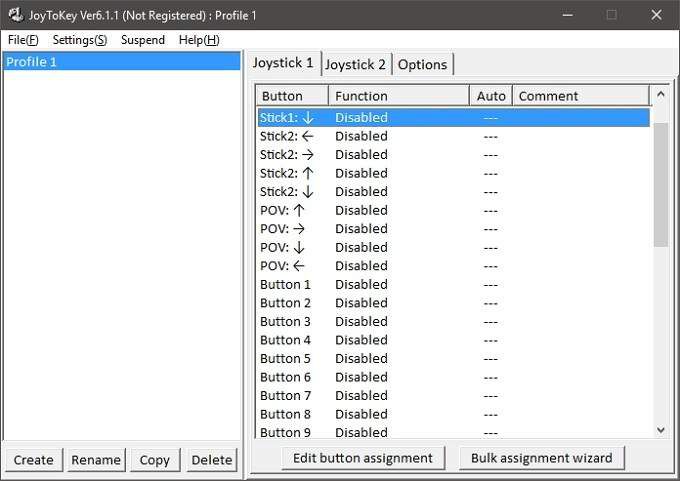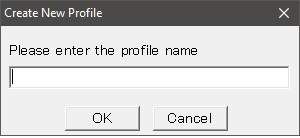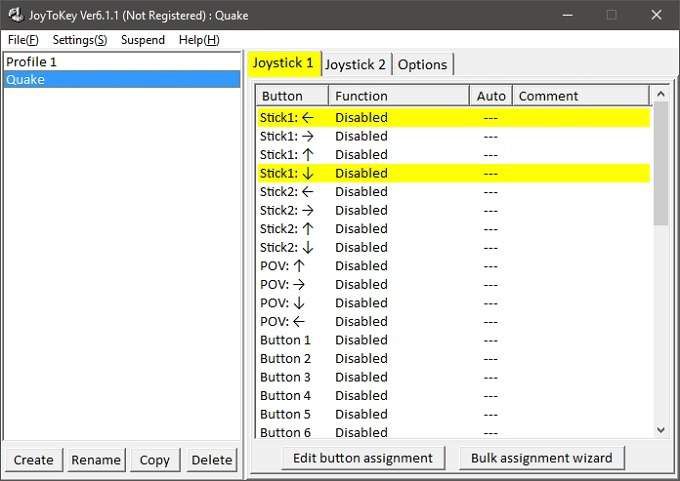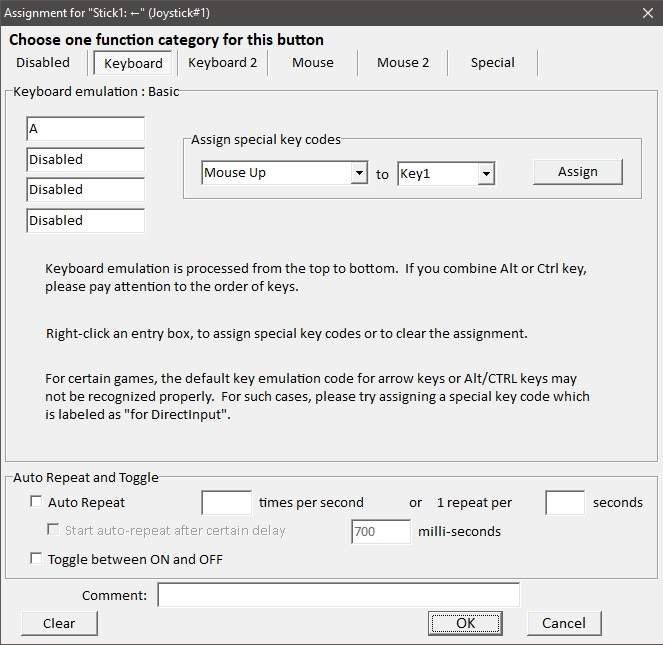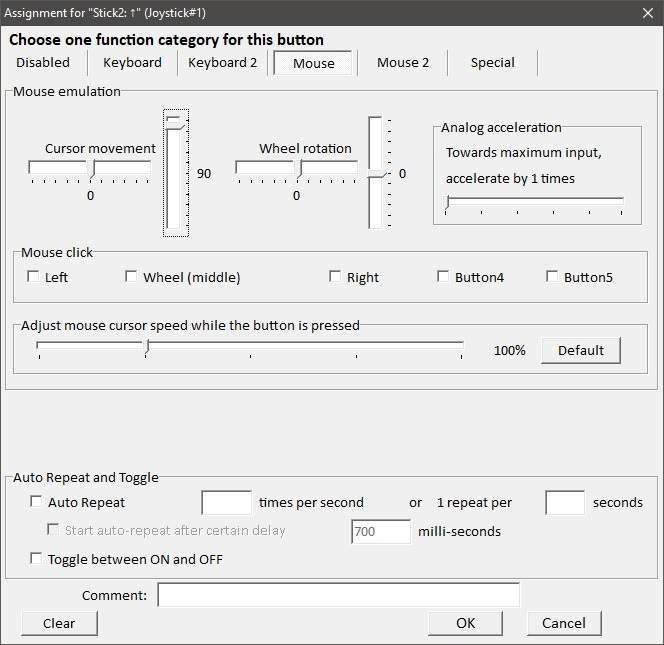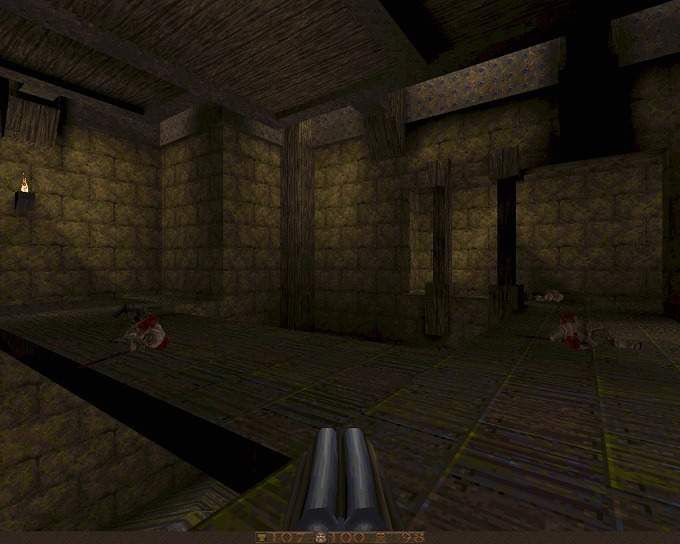Był czas, gdy „hardkorowi” gracze na PC patrzyli z góry na pomysł używania gamepada do grania w gry na PC. Mysz i klawiatura królowały doskonale, szczególnie w złotej erze strzelanek FPS.
Prawda jest taka, że joysticki i gamepady mają bogatą historię na PC, z gatunkami takimi jak wyścigi i symulacja lotów wymagając, aby grał.
Problem polega na tym, że przez bardzo długi czas gamepady na PC nie były tak naprawdę znormalizowane. Bez solidnego wyobrażenia o tym, z czego skorzystaliby gracze, wielu programistów po prostu nie zadawało sobie trudu opracowania obsługi gamepadów dla ich tytułów.
Teraz, głównie dzięki portom konsoli, kontroler Xbox stał się de facto standardem Gry na PC też. Co więcej, ponieważ na konsolę Xbox opracowano tak wiele gier, programiści mogą po prostu włączyć schemat sterowania.
Wynik końcowy polega na tym, że jeśli podłączysz kontroler Xbox do nowoczesnego komputera z systemem Windows, nowoczesne gry będą się płynnie przełączać, nawet zmieniając interfejs użytkownika w grze, aby odzwierciedlić sterowanie gamepadem. To najlepszy czas dla tych z nas, którzy lubią grać z gamepadem na PC, zwłaszcza z kanapy.
In_content_1 all: [300x250] / dfp: [640x360]->Istnieją jednak tysiące starszych gier na PC, które obsługują tylko klawiaturę i mysz. Co pozostawia nam trochę problemu. Na szczęście JoyToKey zapewnia niedrogie rozwiązanie.
Jak korzystać z JoyToKey
JoyToKey to niewielka aplikacja sprzedawana za kilka dolarów, która pobiera dane z gamepada i konwertuje je na wyjście myszy i klawiatury. Jest w pełni konfigurowalny dla każdej gry i otworzy wszystkie rodzaje gier do grania na kanapie.
Pierwszą rzeczą, którą musisz zrobić, to pobrać oprogramowanie, które możesz zrobić na stronie pobierania JoyToKey. Ten plik do pobrania jest programem shareware z ustalonym okresem próbnym. Możesz kupić stały klucz licencyjny z JoyToKey.
Plik znajdzie się w archiwum Zip. Rozpakuj JoyToKey i uruchom JoyToKey.exe.
To jest główne okno oprogramowania, cała akcja zaczyna się tutaj. W lewej części okna zobaczysz profile. Możesz mieć profil dla każdej gry. Tutaj stworzymy jeden dla prawdziwego klasyka - Quake oprogramowania identyfikacyjnego.
Chociaż Quake rzeczywiście ma natywną obsługę joysticka, okazało się, że jest to trochę hit i miss, więc bardziej niezawodne rozwiązanie musi być znalezionym. Zacznijmy, prawda?
Najpierw kliknij po prostu Utwórzi nazwij profil. Następnie kliknij OK.
Teraz wybierz profil, klikając go. W prawym okienku zobaczysz dwie „karty dżojstika”. Ponieważ mamy podłączony pojedynczy gamepad, będziemy używać tylko joysticka 1. W tym okienku zobaczysz listę danych wejściowych w obszarze Przyciski.
Kije jeden i dwa są lewy i prawy drążek analogowy. Wejścia „POV” to kierunki pada kierunkowego. Przyciski są wymienione w kolejności numerycznej, co utrudnia określenie, który numer pasuje do którego przycisku. Na szczęście, jeśli naciśniesz dowolny przycisk na kontrolerze, odpowiednie sterowanie zaświeci się na żółto.
Aby przypisać kontrolkę klawiatury, wystarczy dwukrotnie kliknąć kontrolkę w panelu po prawej stronie. To okno powinno się wyskoczyć.
To jest konfiguracja dla lewego drążka przesuniętego w lewo. W Quake lewy przycisk „A” porusza się. Dlatego wpisujemy „A” w pierwszym polu w obszarze Emulacja klawiatury. Jeśli chcemy kombinacji przycisków, możesz dodać maksymalnie cztery. Kliknij przycisk OK, aby zamknąć to okno.
OK, aby móc powtórzyć ten proces dla każdego klawisza klawiatury, który chcesz przypisać. Jednak wersja Quake, której tutaj używamy, pozwala rozejrzeć się za pomocą myszy. Jak więc przypisać ruch myszy lub przyciski?
Przypiszmy prawy drążek w górę, aby emulować pionowy ruch myszy. Kliknij dwukrotnie Stick 2 Up. Następnie kliknij kartę Mysz.
Jak widać, oto graficzna reprezentacja ruchu myszy. Chcemy, aby komputer myślał, że przesuwamy mysz w górę, przesuwając prawy drążek do przodu. Aby to zrobić, ustaw pionowy ruch kursora na 100, jak pokazano powyżej.
Liczby przedstawiają prędkość ruchu, więc być może będziesz musiał go dostosowywać, aż ruch w grze będzie miał odpowiednią czułość. Po zakończeniu kliknij OK.
Teraz powtarzamy ten proces dla każdego przycisku związanego z naszą grą. Pamiętaj tylko, że Joy2Key musi być uruchomiony i musi zostać wybrany odpowiedni profil.
Teraz, gdy mamy już skonfigurowany profil dla Quake'a, możemy przejść do oldschoolowego fragmentowania.
Oczywiście nie widać tego na zdjęciu, ale działa idealnie, grając w gry z połowy lat 90. za pomocą gamepada z 2018 roku - jest niesamowity. Ciesz się!