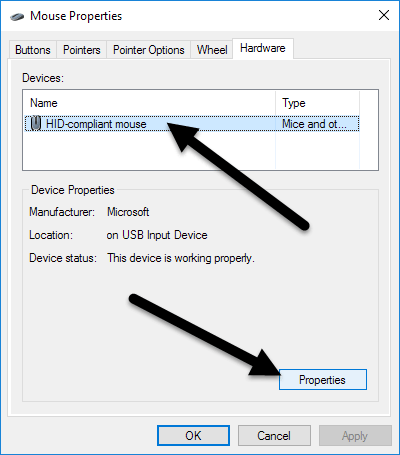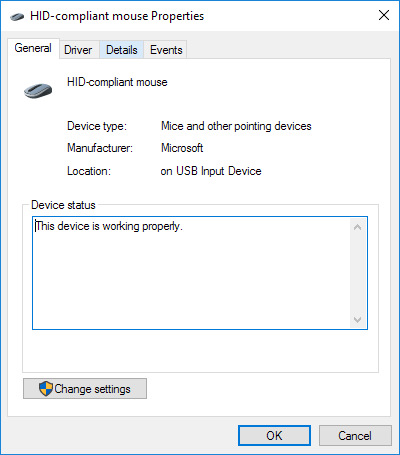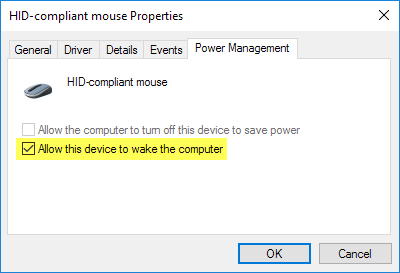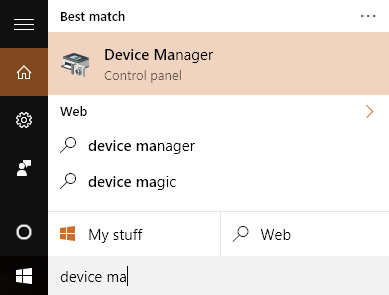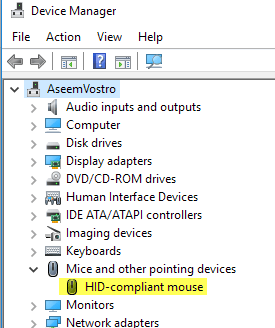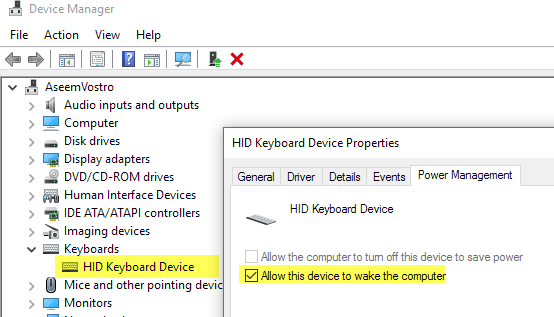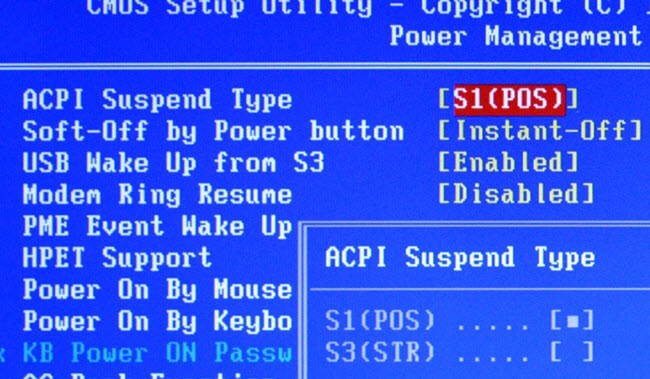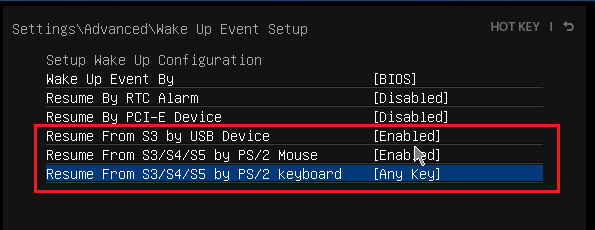Jedną z najlepszych funkcji zarządzania energią w systemie Windows jest tryb uśpienia, wygodny sposób oszczędzania energii i zmniejszania zużycia sprzętu komputerowego, gdy nie jest on używany. Zwykle mysz i klawiatura są ustawione domyślnie, aby obudzić system Windows z trybu uśpienia.
Nie stanowi to problemu dla większości ludzi, ale może być uciążliwe dla niektórych osób z bardzo wrażliwą myszą. Nawet niewielkie wibracje mogą spowodować, że system Windows obudzi się ze snu. Na szczęście można łatwo wyłączyć mysz lub inne urządzenie USB, aby nie obudzić systemu Windows.
W tym artykule pokażę, jak zmienić ustawienia zasilania myszy lub urządzenia USB tak, aby wygrał nie zakłócają snu systemu Windows. Dla mnie po prostu używam klawiatury, aby obudzić komputer, więc nie muszę się martwić o naciśnięcie przycisku zasilania.
Zatrzymaj mysz od komputera Budząc
Aby rozpocząć, przejdź do Panelu sterowania i kliknij Mysz. Jeśli jesteś w widoku kategorii, kliknij Sprzęt i dźwięk, a następnie kliknij Myszw obszarze Urządzenia i drukarkas. 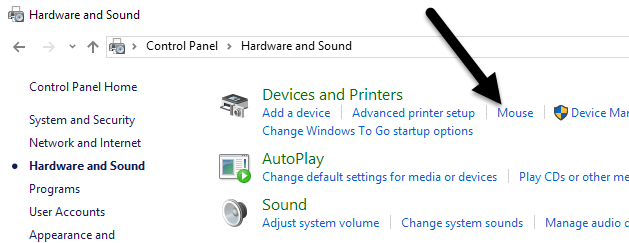
W oknie Właściwości myszykliknij kartę Sprzęti wybierz swoją mysz z listy urządzeń. Zwykle na liście wymieniona jest tylko jedna mysz, ale zależy to od sprzętu, który podłączyłeś do komputera. Po wybraniu myszy z listy kliknij przycisk Właściwości.
W drugim Właściwościokna myszy, kliknij przycisk Zmień ustawieniana karcie Ogólne.
Na koniec kliknij kartę Zarządzanie energiąi odznacz pole Pozwól, aby to urządzenie obudził komputer. Kliknij przycisk OKi kliknij OK we wszystkich innych otwartych oknach. Od teraz nie możesz obudzić systemu Windows z trybu uśpienia, klikając przycisk myszy lub poruszając myszą.
Niektóre myszy z wyższej półki , podobnie jak myszy do gier, mają wysokie wskaźniki odpytywania i wysoką czułość, co oznacza, że nawet najdrobniejsze ruchy zostaną wykryte i spowodują, że komputer się obudzi. Naprawienie tego ustawienia zapobiegnie temu. Pamiętaj, że możesz również przejść do tego ustawienia, klikając przycisk Start, a następnie wpisując Menedżer urządzeń.
Rozwiń Myszyi inne urządzenie wskazujące, a następnie kliknij prawym przyciskiem myszy i wybierz Właściwości.
Zostanie wyświetlone to samo okno dialogowe z kartą Zarządzanie energią, jak pokazano powyżej. Aby zapobiec budzeniu komputera przez inne urządzenia USB, kliknij je prawym przyciskiem myszy, wybierz Właściwości i przejdź do karty mocy. Na przykład możesz również zapobiec budzeniu klawiatury komputera lub karty sieciowej.
Jeśli masz bezprzewodową klawiaturę / mysz i do komputera jest podłączony nadajnik USB, musisz również wyłączyć tę opcję dla tego urządzenia. Powinien pojawić się pod klawiszami . Jeśli pojawi się nic innego niż Klawiatura HID, po prostu wyłącz to także dla tego.
Brakująca karta zarządzania energią
W niektórych przypadkach może nie być widoczna karta Zarządzanie energią dla niektórych lub wszystkich urządzeń USB. Ponadto czasami pole Pozwól temu urządzeniu budzić komputerjest wyszarzone i nie można go zaznaczyć ani odznaczyć.
Jeśli brakuje karty Zarządzanie energią lub pole jest wyszarzone, musisz przejść do BIOS-u komputera i upewnić się, że obsługuje on przebudzenie przez USB. Zwykle możesz to powiedzieć, jeśli istnieje opcja włączenia Obsługi Wake Wake'alub włączenia stanu uśpienia wyższego niż S1 (zwykle S3). Opcja w BIOS może być nazwana ACPI Suspend Type.
Możesz również zobaczyć niektóre opcje poniżej >Konfiguracja zdarzenia Wake Upzwiązana z wznowieniem z S3 / S4 / S5 za pomocą myszy / klawiatury / urządzenia USB. Upewnij się, że wszystkie są włączone.
Jeśli masz inne problemy ze snem, koniecznie sprawdź mój wpis na Rozwiązywanie problemów z systemem Windows nie będzie spać. Jeśli masz jakieś pytania, napisz komentarz. Ciesz się!